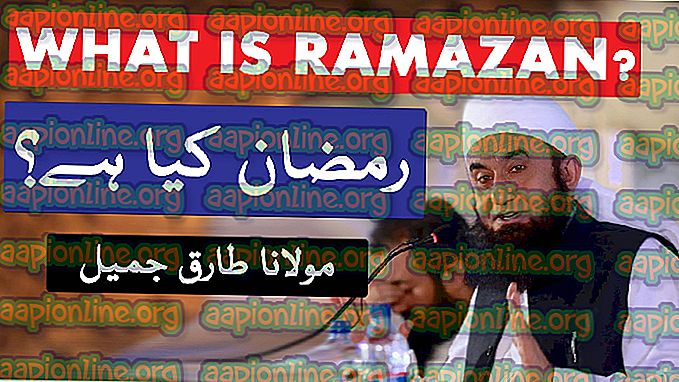แก้ไข: ปัญหา Audio Desync ของ YouTube
YouTube เป็นเว็บไซต์สตรีมมิ่งที่มีผู้ใช้หลายล้านคน ยักษ์ตัวนี้ได้สร้างรอยเท้าในอุตสาหกรรมสตรีมด้วยการสนับสนุนบนแพลตฟอร์มต่าง ๆ อย่างไรก็ตามมีปัญหาใน Windows ที่จะทำให้วิดีโอ YouTube ของคุณช้าลง Desync เสียง YouTube นี้อาจเกิดขึ้นในขณะที่ดูวิดีโอ YouTube ขนาดของโปรแกรมเล่น YouTube จะไม่มีผลกับเสียงและจะได้รับการแก้ไขหลังจากรีเฟรชหน้าเว็บ (ในบางกรณีอาจไม่ได้) ดังนั้นหากคุณมีปัญหานี้คุณจะต้องรีเฟรชหน้า YouTube ทุก ๆ นาที ดังที่คุณสามารถจินตนาการได้สิ่งนี้สามารถสร้างปัญหาได้มากมายและทำให้ YouTube เกือบจะไม่สามารถดูได้สำหรับผู้ใช้ใด ๆ
อะไรคือสาเหตุของ Audio Desync บน Youtube
มีบางสิ่งที่อาจทำให้เกิดปัญหานี้ เหล่านี้มีดังนี้
- ปัญหาเกี่ยวกับ ไดรเวอร์เสียง : สิ่งเหล่านี้มีแนวโน้มที่จะเกิดขึ้นได้หากมีปัญหาในทุกเบราว์เซอร์ ไดรเวอร์เสียงมีบทบาทสำคัญในการใช้งานโคเดกของ YouTube
- ปัญหาเกี่ยวกับ ไดรเวอร์กราฟิก : หากไม่มีไดร์เวอร์กราฟิกที่เหมาะสมเสียงที่กำลังเล่นจะมีความล่าช้าหรือขาดการประสาน ไดรเวอร์เสียหายตลอดเวลา (โดยเฉพาะหลังจากการอัพเดท Windows)
- ปัญหา Google Chrome (หากปัญหาเกิดขึ้นกับ Chrome เท่านั้น)
- ตัวเลือกการ เร่งความเร็วด้วยฮาร์ดแวร์ ของ Google Chrome
- แคชและคุกกี้
เนื่องจากมีหลายสิ่งหลายอย่างที่อาจทำให้เกิดปัญหานี้จึงมีวิธีแก้ปัญหาสำหรับปัญหานี้ค่อนข้างน้อย เพียงทำตามวิธีการต่าง ๆ ที่แสดงด้านล่างจนกว่าปัญหาของคุณจะได้รับการแก้ไข
บันทึก:
คุณควรลองดู YouTube ในเบราว์เซอร์อื่นเช่นกัน สิ่งนี้จะช่วยคุณ จำกัด สาเหตุของปัญหานี้ หากปัญหาเกิดขึ้นกับเบราว์เซอร์ทั้งหมดสาเหตุที่เป็นไปได้มากที่สุดคือไดรเวอร์ของคุณ ในทางกลับกันหากเบราว์เซอร์อื่น ๆ ใช้งานได้ปัญหาอาจเกิดจากเบราว์เซอร์ของคุณ
โซลูชันที่ 1: การอัปเดตไดรเวอร์ (หากปัญหาเกิดขึ้นกับเบราว์เซอร์ทั้งหมด)
เนื่องจากปัญหาเกี่ยวกับไดรเวอร์อาจเป็นสาเหตุของปัญหานี้การอัปเดตไดรเวอร์ของคุณควรเป็นสิ่งแรกในรายการแก้ไขปัญหาของคุณ ไดรเวอร์คือโมดูลหลักที่เชื่อมต่อระบบปฏิบัติการของคุณกับฮาร์ดแวร์ของระบบ ไดรเวอร์สามารถเสียหายหรือล้าสมัยได้ ในการแก้ไขทั้งสองสถานการณ์คุณสามารถอัพเดทไดรเวอร์ของคุณให้เป็นเวอร์ชั่นล่าสุดที่มีให้
- กด ปุ่ม Windows ค้างไว้แล้วกด R พิมพ์ devmgmt.msc ในกล่องโต้ตอบแล้วกด Enter
- ขยาย การ์ดแสดงผล คลิกขวาที่ การ์ดกราฟิกของคุณแล้วเลือก อัปเดตไดรเวอร์
- เลือกค้นหาโดยอัตโนมัติสำหรับซอฟต์แวร์ไดรเวอร์ที่อัปเดต แล้วรอ Windows เพื่อแจ้งสถานะปัจจุบันของไดรเวอร์ให้คุณ

หาก Windows พบไดรเวอร์กราฟิกรุ่นใหม่ของคุณคุณจะเห็นสถานะ“ ดาวน์โหลดไดรเวอร์” บนหน้าต่าง ในทางกลับกันหาก Windows ไม่สามารถค้นหาไดร์เวอร์กราฟิกรุ่นล่าสุดได้คุณสามารถทำได้ด้วยตนเองโดยทำตามขั้นตอนที่ระบุด้านล่าง
- ไปที่เว็บไซต์ผู้ผลิตเมนบอร์ดของคุณ (หากคุณมีกราฟิกในตัว) หรือเว็บไซต์ผู้ผลิตการ์ดกราฟิกของคุณ (ถ้าคุณมีการ์ดกราฟิกภายนอก) และ ดาวน์โหลด ไดรเวอร์ล่าสุดสำหรับอุปกรณ์ของคุณ
- กด ปุ่ม Windows ค้างไว้แล้วกด R พิมพ์ devmgmt.msc ในกล่องโต้ตอบแล้วกด Enter
- ขยาย การ์ดแสดงผล คลิกขวาที่ การ์ดกราฟิกของคุณแล้วเลือก อัปเดตไดรเวอร์
- เลือก เรียกดูคอมพิวเตอร์ของฉันเพื่อหาซอฟต์แวร์ไดรเวอร์

- คลิก เรียกดู และนำทางไปยังตำแหน่งที่คุณดาวน์โหลดไดรเวอร์ เลือกและเปิด

- คลิก ถัดไป และทำตามคำแนะนำเพิ่มเติมบนหน้าจอ
เมื่อเสร็จแล้วคุณควรจะไปดี ขั้นตอนสำหรับการอัปเดตไดรเวอร์เสียงของคุณเหมือนกันยกเว้นว่าคุณจะต้องเลือกไดรเวอร์เสียงของคุณจากตัวจัดการอุปกรณ์ (ขั้นตอนที่ 3) คุณสามารถทำตามขั้นตอนที่ระบุด้านบนเพื่ออัปเดตไดรเวอร์เสียงของคุณ เมื่อเสร็จแล้วให้รีบูทและตรวจสอบว่าสามารถแก้ไขปัญหาได้หรือไม่
วิธีที่ 2: ปิดใช้งานการเร่งความเร็วฮาร์ดแวร์
หากคุณกำลังประสบปัญหาใน Google Chrome ปัญหาอาจเกิดจากการตั้งค่าการเร่งด้วยฮาร์ดแวร์ การเร่งด้วยฮาร์ดแวร์ช่วยให้การใช้ฮาร์ดแวร์สำหรับการแสดงผลซอฟต์แวร์ สิ่งนี้ช่วยให้ประสิทธิภาพและลดภาระบนระบบปฏิบัติการ ทราบว่าการตั้งค่านี้หากเปิดใช้งานจะทำให้เกิดปัญหาเช่นนี้ ดังนั้นการปิดใช้งานการตั้งค่าจะช่วยให้คุณกำจัดปัญหานี้ได้
- เปิด Google Chrome และคลิกที่ จุด 3 จุด จากมุมขวาบน เลือก การตั้งค่า จากเมนูแบบเลื่อนลง

2. เลื่อนลงและเลือก ขั้นสูง

3. เลื่อนลงมากขึ้นและไปที่ส่วน ระบบ ปิด ตัวเลือกที่ระบุว่า ใช้การเร่งด้วยฮาร์ดแวร์เมื่อพร้อมใช้งาน และคลิกปุ่ม เปิดใหม่

ตรวจสอบว่าสิ่งนี้แก้ไขปัญหาการซิงค์วิดีโอเสียงของ YouTube สำหรับคุณหรือไม่
วิธีที่ 3: ล้างแคชและออกจากระบบ
การล้างแคชจาก Google Chrome และการออกจากระบบได้ผลสำหรับคนจำนวนมาก อย่างไรก็ตามไม่เพียงแค่ลงชื่อออกเท่านั้นมีวิธีการเฉพาะในการลงชื่อออกและการลงชื่อกลับเข้าใช้เพื่อแก้ไขปัญหานี้ ทำตามขั้นตอนที่ระบุด้านล่าง
- เปิด Google Chrome และไปที่การตั้งค่าขั้นสูงเช่นเดียวกับในโซลูชันก่อนหน้า เลือก ล้างข้อมูลการท่องเว็บ

- ตรวจสอบ ตัวเลือก คุกกี้และข้อมูลไซต์อื่น ๆ และ รูปภาพและไฟล์แคช
- เลือก ทุกเวลา จากเมนูแบบเลื่อนลงของช่วงเวลาและคลิก ล้างข้อมูล

- ตอนนี้ออกจากระบบบัญชี google ของคุณ คุณสามารถคลิกโปรไฟล์ Google ของคุณจากมุมขวาบนใน Google Chrome และเลือก ออกจากระบบ
- เปิดแท็บใหม่และ เปิด YouTube คลิกลงชื่อเข้าใช้และ ลงชื่อเข้าใช้ ด้วยบัญชี Google ของคุณ ตรวจสอบให้แน่ใจว่าคุณลงชื่อเข้าใช้ผ่าน YouTube

- ปิดแท็บ ที่คุณใช้ลงชื่อเข้าใช้ YouTube และ เปิดแท็บใหม่ เปิด YouTube อีกครั้งและ ลงชื่อเข้า ใช้บัญชี Google ของคุณโดยคลิกที่ลงชื่อเข้าใช้จากมุมบนขวา
ตรวจสอบว่าปัญหาได้รับการแก้ไขหรือไม่
วิธีที่ 4: ปิดใช้งานการตั้งค่าสถานะการเล่นวิดีโอพื้นหลังที่ปรับให้เหมาะสม
การปิดใช้งานการตั้งค่าสถานะการเล่นวิดีโอพื้นหลังเพิ่มประสิทธิภาพได้ช่วยแก้ไขปัญหาสำหรับผู้ใช้จำนวนมากเช่นกัน โปรดทราบว่าโซลูชันนี้สำหรับผู้ใช้ Google Chrome ทำตามขั้นตอนที่ระบุด้านล่าง
- เปิด Google Chrome
- พิมพ์ chrome: // flags / # disable-background-video-track ในแถบที่อยู่แล้วกด Enter
- เลือก ปิดใช้งาน จากเมนูแบบเลื่อนลงของ การเล่นวิดีโอพื้นหลังที่ปรับให้เหมาะสม

แค่นั้นแหละ. รีสตาร์ทเบราว์เซอร์และปัญหาควรได้รับการแก้ไข
โซลูชันที่ 5: การติดตั้งเบราว์เซอร์ใหม่
หากปัญหาเกิดขึ้นกับเบราว์เซอร์เดียวและ YouTube ทำงานได้ดีบนเบราว์เซอร์อื่นการติดตั้งเบราว์เซอร์ใหม่อาจทำงานได้สำหรับคุณ คุณควรถอนการติดตั้งเบราว์เซอร์รีบูตและติดตั้งเบราว์เซอร์ใหม่อีกครั้งตั้งแต่เริ่มต้น สิ่งนี้ควรแก้ปัญหาให้คุณ
- กด ปุ่ม Windows ค้างไว้แล้วกด R พิมพ์ appwiz.cpl แล้วกด Enter

- ค้นหาเบราว์เซอร์ของคุณจากรายการโปรแกรมที่ติดตั้งแล้วคลิก ถอนการติดตั้ง ทำตามคำแนะนำเพิ่มเติมบนหน้าจอ

- เมื่อเสร็จแล้วให้ รีสตาร์ท ระบบของคุณ ตอนนี้ดาวน์โหลดสำเนาตัวติดตั้งใหม่ของเบราว์เซอร์และติดตั้ง
ตรวจสอบว่าปัญหายังคงมีอยู่หรือไม่เมื่อติดตั้งเบราว์เซอร์