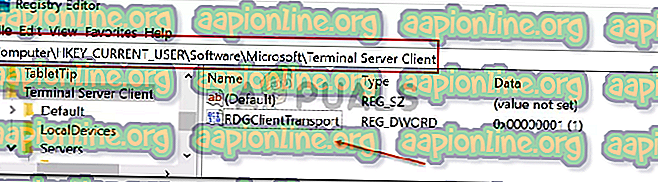แก้ไข: คอมพิวเตอร์ของคุณไม่สามารถเชื่อมต่อกับเซิร์ฟเวอร์เกตเวย์เดสก์ท็อประยะไกล
ข้อผิดพลาด ' คอมพิวเตอร์ของคุณไม่สามารถเชื่อมต่อกับเซิร์ฟเวอร์เกตเวย์เดสก์ท็อประยะไกล ' ได้เมื่อคุณไม่สามารถเชื่อมต่อกับระบบระยะไกลได้ เหตุผลที่อยู่เบื้องหลังข้อผิดพลาดน่าจะเป็นการใช้การเชื่อมต่อ HTTP / UDP โดยไคลเอนต์เดสก์ท็อประยะไกล ไคลเอนต์เดสก์ท็อประยะไกลได้รับการปรับปรุงจาก Microsoft เป็นครั้งคราวและพวกเขามักจะเสนอรุ่นที่ใหม่กว่าด้วยการเปิดตัว Windows ใหม่ เมื่อเวลาผ่านไปพวกเขาก็ปล่อยการสนับสนุนการเชื่อมต่อ RDP ผ่าน HTTP

แม้ว่าชุมชนเวอร์ชั่นใหม่และฟีเจอร์จะได้รับการชื่นชมจากชุมชนเสมอ แต่พวกเขาก็มาพร้อมกับข้อบกพร่องและปัญหาที่อาจทำให้เกิดข้อผิดพลาดบางอย่างในการป๊อปอัป อย่างไรก็ตามปัญหาทั้งหมดยังมีวิธีแก้ไขปัญหาเฉพาะที่เลือก คุณสามารถหาวิธีแก้ปัญหาสำหรับปัญหาดังกล่าวด้านล่าง
อะไรเป็นสาเหตุของข้อผิดพลาด 'คอมพิวเตอร์ของคุณไม่สามารถเชื่อมต่อกับเซิร์ฟเวอร์เดสก์ท็อประยะไกล' ใน Windows 10 ได้
หลังจากการวิจัยนิดหน่อยเราก็พบเหตุผลที่แท้จริงที่อยู่เบื้องหลังข้อความแสดงข้อผิดพลาดที่หลายคนไม่รู้จัก ข้อผิดพลาดเกิดขึ้นเนื่องจากเหตุผลดังต่อไปนี้ -
- การเชื่อมต่อ HTTP / UDP: ปัญหาน่าจะเกิดจากการใช้การเชื่อมต่อ HTTP / UDP โดยไคลเอนต์ RDP ในการแก้ไขปัญหานี้คุณจะต้องบังคับให้ใช้การเชื่อมต่อ RPC-HTTP ผ่าน HTTP / UDP สิ่งนี้สามารถทำได้อย่างง่ายดายโดยการเพิ่มรหัสใหม่ลงใน Windows Registry ของคุณ
ตอนนี้เพื่อแก้ไขปัญหาของคุณคุณจะต้องทำตามวิธีการแก้ไขด้านล่าง จะต้องมีบัญชีผู้ดูแลระบบในขณะที่คุณกำลังจะเพิ่มรหัสใหม่ใน Windows Registry
สร้างคีย์รีจิสทรีใหม่ 'RDGClientTransport'
การแก้ปัญหาดังกล่าวนั้นค่อนข้างง่ายและตรงไปตรงมา คุณจะต้องเพิ่มคีย์ DWORD ใหม่ใน Windows Registry ด้วยชื่อ ' RDGClientTransport ' สิ่งนี้จะทำให้ไคลเอ็นต์ RDP ใช้การเชื่อมต่อ RPC-HTTP ผ่านการเชื่อมต่อ HTTP / UDP นี่คือวิธีเพิ่มคีย์:
- ไปที่ เมนู Start พิมพ์ Run และกด Enter เพื่อเปิดกล่องโต้ตอบ Run
- เมื่อโหลดเสร็จแล้วให้พิมพ์ ' regedit ' แล้วกด Enter
- นี่จะเป็นการเปิด Windows Registry ตอนนี้คุณจะต้องไปที่ไดเรกทอรีดังต่อไปนี้:
ไคลเอ็นต์เซิร์ฟเวอร์ HKEY_CURRENT_USER \ Software \ Microsoft \ Terminal
- คุณสามารถนำทางไปยังโฟลเดอร์นั้นได้โดยขยายโฟลเดอร์ที่ระบุหรือวางเส้นทางด้านบนในแถบที่อยู่
- เมื่อคุณอยู่ที่นั่นให้คลิกขวาที่บานหน้าต่างด้านขวาเลื่อนเคอร์เซอร์ไปที่ ใหม่ แล้วเลือก DWORD (32- บิต)
- ตั้งชื่อคีย์ที่สร้างขึ้นใหม่เป็น RDGClientTransport จากนั้นดับเบิลคลิกเพื่อเปลี่ยนค่า
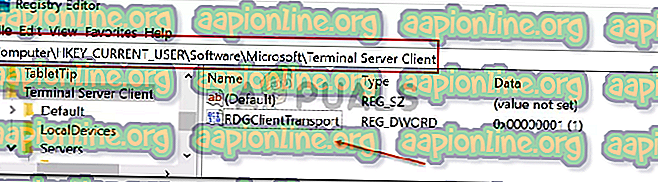
- ตั้งค่าเป็น 1 แล้วคลิก ตกลง

- ปิด Windows Registry
- ลองเชื่อมต่ออีกครั้ง
นี่อาจเป็นการแก้ไขปัญหาของคุณและคุณควรจะสามารถเชื่อมต่อกับระบบระยะไกลได้อีกครั้ง