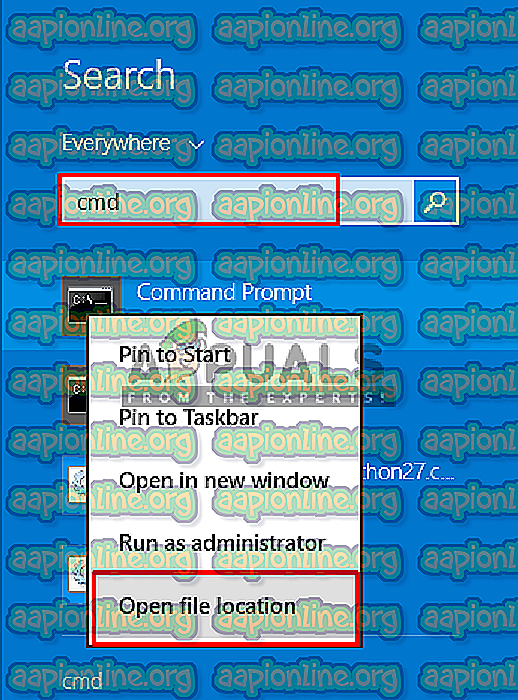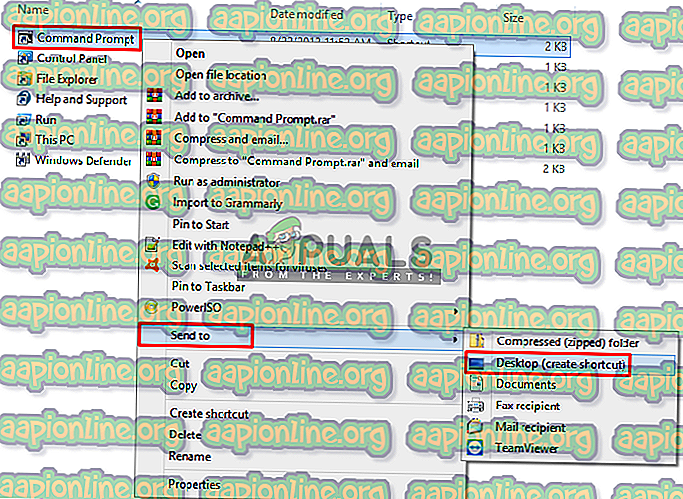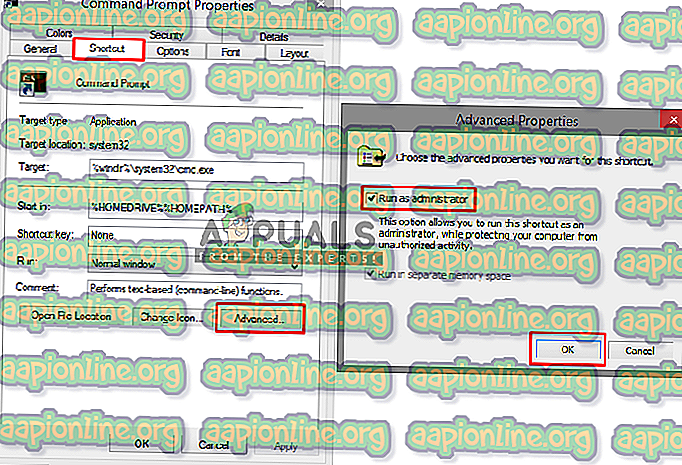แก้ไข: คุณต้องเป็นผู้ดูแลระบบที่ใช้งานเซสชันคอนโซลเพื่อใช้ยูทิลิตี SFC
เมื่อใดก็ตามที่คุณพยายามเรียกใช้ยูทิลิตี้ SFC ในพรอมต์คำสั่งของคุณก็ไม่ได้หมายความว่ามันจะทำงานโดยไม่ตรวจสอบความผิดพลาดที่อาจเกิดขึ้นได้ อาจมีข้อผิดพลาดมากมายในขณะที่เรียกใช้คำสั่งง่าย ๆ ว่า " sfc / scannow " ทุก ๆ คราวแล้ว แต่ในบทความนี้เราจะมุ่งเน้นไปที่ข้อผิดพลาดทั่วไปที่ผู้ใช้ส่วนใหญ่เผชิญเมื่อพวกเขาลองคำสั่งนี้และนั่นคือ“ คุณต้องเป็นผู้ดูแลระบบที่รันเซสชันคอนโซลเพื่อใช้ยูทิลิตี้ SFC ”

อะไรทำให้เกิดข้อผิดพลาดนี้ในการขอให้ผู้ใช้เป็นผู้ดูแลระบบ
ข้อผิดพลาดนี้บ่งชี้ว่าคุณพยายามเข้าถึงไฟล์ระบบผ่านทางพรอมต์คำสั่งและเพื่อที่คุณต้องการสิทธิ์หรือคุณต้องเป็นผู้ดูแลระบบ หากคุณเปิดพรอมต์คำสั่งเพียงแค่คลิกสองครั้งหรือคลิกขวาจากนั้นคลิกเปิดมันจะเริ่มในโหมดปกติ แต่ถ้าคุณคลิกขวาและเรียกใช้ในฐานะผู้ดูแลระบบ CMD จะเปิด ขึ้น เป็น พรอมต์คำสั่งแบบยกระดับ เมื่อใดก็ตามที่คุณต้องการเปลี่ยนแปลงหรือเรียกใช้ไฟล์ระบบคุณต้องเปิด CMD ในโหมดยกระดับ ด้านล่างเรามีวิธีแก้ปัญหาเกี่ยวกับวิธีการทำเช่นนั้น
ใช้พรอมต์คำสั่งในฐานะผู้ดูแลระบบ
ในการเรียกใช้คำสั่ง SFC Utility เราจำเป็นต้องเรียกใช้ พรอมต์คำสั่งแบบยกระดับ ซึ่งเป็นพรอมต์คำสั่งที่ทำงานโดยได้รับอนุญาตจากผู้ดูแลระบบ เมื่อคุณเรียกใช้ในฐานะผู้ดูแลระบบคุณอนุญาตให้ CMD เข้าถึงและใช้ไฟล์ระบบของคุณและ SFC Utility เป็นหนึ่งในคำสั่งของระบบ โดยทำตามขั้นตอนด้านล่าง
- เมื่อคุณเห็นข้อผิดพลาดนี้คุณต้องอยู่ใน CMD ให้ปิดมัน
- ไปที่ตำแหน่ง CMD เริ่มเมนูหรือค้นหาในแถบค้นหา
หมายเหตุ : สำหรับ windows รุ่นเก่าจะเป็น: Start> All Programs> Accessories
- คลิกขวาที่ CMD
- เลือก“ Run as administrator ”

เคล็ดลับ: CTRL + SHIFT + Enter ( จะเปิด CMD ในโหมดผู้ดูแลระบบโดยไม่ต้องคลิกขวาและเลือกตัวเลือก)
- คลิก“ ใช่ ” เพื่อตรวจสอบการควบคุมผู้ใช้
- ตอนนี้พิมพ์“ sfc / scannow” และป้อน
- มันจะเริ่มการสแกนระบบ
โบนัส: การตั้งค่า Elevated CMD เป็นค่าเริ่มต้น
คุณสามารถทำให้ CMD ทำงานเป็นผู้ดูแลระบบ ได้ทุกเมื่อที่คุณเปิดโดยทำตามขั้นตอนต่อไปนี้:
- ไปที่ตำแหน่ง CMD เริ่มเมนูหรือค้นหาในแถบค้นหา
หมายเหตุ : สำหรับ windows รุ่นเก่าจะเป็น: Start> All Programs> Accessories
- คลิกขวาที่ CMD แล้วเลือก“ เปิดตำแหน่งไฟล์ ”
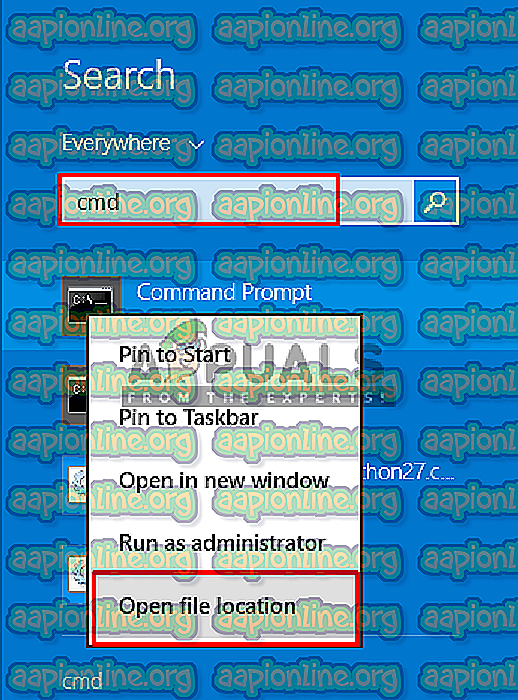
- ตอนนี้คลิกขวาที่ทางลัด“ CMD ” แล้วเลือก“ ส่งไปที่> เดสก์ท็อป ”
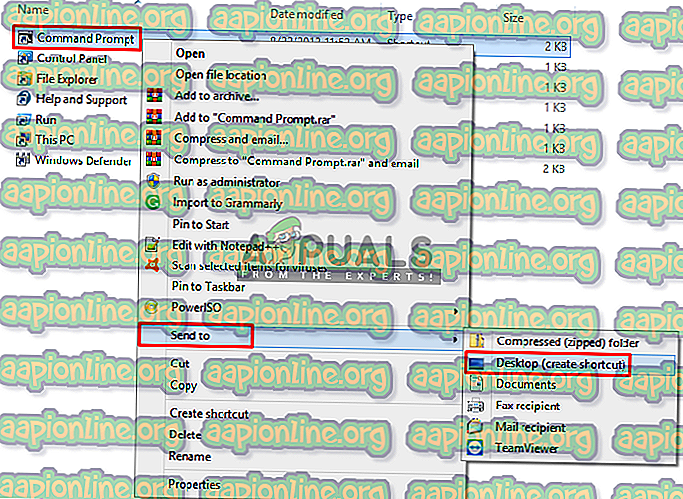
- ตอนนี้คลิกขวาที่ทางลัดแล้วไปที่ " คุณสมบัติ "
- ในแท็บทางลัดคลิกที่ " ขั้นสูง "
- เลือกตัวเลือก“ Run as administrator ”
- คลิก“ ตกลง ” และบันทึกคุณสมบัติ
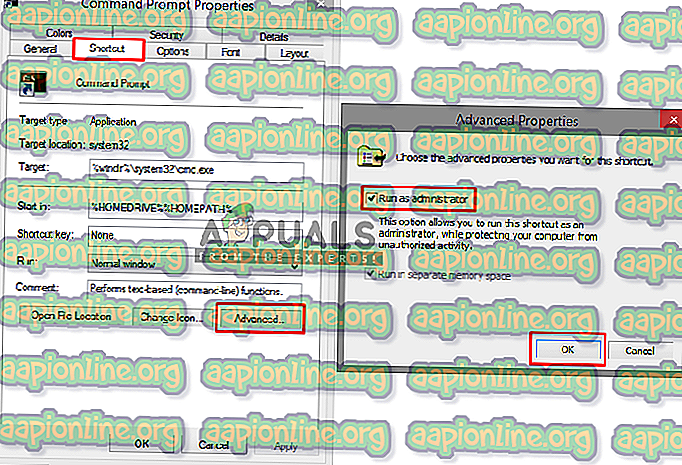
- ตอนนี้เมื่อใดก็ตามที่คุณเปิดทางลัดนี้มันจะทำงานโดยอัตโนมัติในฐานะผู้ดูแลระบบ