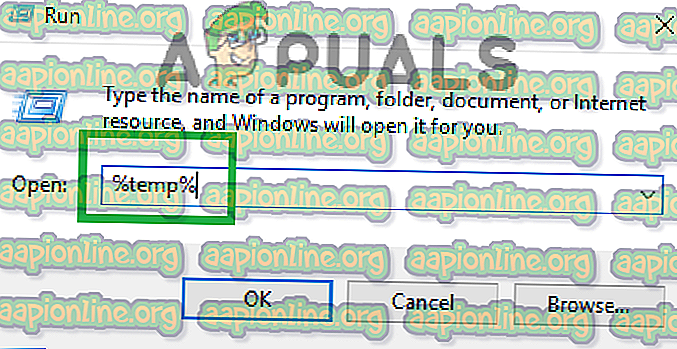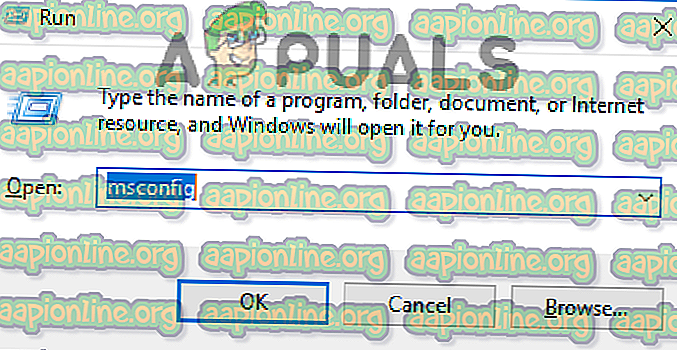คงที่: WOW.DLL หยุดทำงานบน Windows 7
“ Wow.dll” เป็นไฟล์กาฝากที่มีหน้าที่เรียกใช้เพย์โหลดที่ถูกทำลายของปรสิตบนอุปกรณ์ของคุณ มันใช้ตัวเองเป็นปลั๊กอินของ Windows เนื่องจากมันอาจไม่ปรากฏในการสแกนไวรัสและจะต้องถูกลบออกด้วยตนเอง อย่างไรก็ตามสแกนเนอร์ไวรัสบุคคลที่สามบางคนอาจตรวจพบว่าเป็นไวรัสและลบออกโดยอัตโนมัติหรือแก้ไข

สิ่งที่ทำให้ "wow.dll" มีข้อผิดพลาดหยุดทำงาน?
หลังจากได้รับรายงานจำนวนมากจากผู้ใช้หลายคนเราตัดสินใจที่จะตรวจสอบปัญหาและหาวิธีแก้ปัญหาที่แก้ไขปัญหาสำหรับผู้ใช้ส่วนใหญ่ของเรา นอกจากนี้เราได้พิจารณาถึงสาเหตุที่ทำให้เกิดข้อผิดพลาดและแสดงรายการไว้ด้านล่าง
- ไวรัส: “ wow.dll” เป็นไฟล์ไลบรารีที่รับผิดชอบหน้าที่ของปรสิตที่สำคัญและสำหรับการรันเพย์โหลดแบบทำลายล้างในอุปกรณ์ของคุณ ไฟล์ไม่สามารถเรียกใช้ตัวเองและจำเป็นต้องเรียกใช้งานด้วยไฟล์ที่เรียกใช้งานได้ อย่างไรก็ตามในบางกรณีจะเห็นว่าไฟล์ดังกล่าวได้รับการกำหนดค่าใหม่ให้ทำงานด้วยปลั๊กอิน Windows หรือไฟล์“ World of Warcraft” แม้ว่าจะไม่มีการเชื่อมโยงกับมัน แต่ก็ยังโหลดขึ้นมาพร้อมกับแอปพลิเคชันและเป็นที่รู้จักสปายแวร์
ตอนนี้คุณมีความเข้าใจพื้นฐานเกี่ยวกับลักษณะของปัญหาแล้วเราจะดำเนินการแก้ไขปัญหาต่อไป ตรวจสอบให้แน่ใจว่าได้ใช้ปัญหาเหล่านี้ตามลำดับเฉพาะที่นำเสนอเพื่อหลีกเลี่ยงความขัดแย้งใด ๆ
โซลูชันที่ 1: การลบไฟล์แคช
ไวรัสบางครั้งจะจัดเก็บตัวเองไว้ในโฟลเดอร์แคชของคอมพิวเตอร์ซึ่งเก็บการกำหนดค่าการโหลดแอปพลิเคชันทั้งหมดเพื่อโหลดแอปพลิเคชันอย่างรวดเร็วและรวดเร็ว ดังนั้นในขั้นตอนนี้เราจะลบรายการแคชทั้งหมดออกจากคอมพิวเตอร์ของคุณ แอปพลิเคชั่นจะถูกสร้างใหม่โดยอัตโนมัติดังนั้นเราไม่ต้องกังวลกับการสูญเสียข้อมูลที่สำคัญ
- กดปุ่ม“ Windows ” และปุ่ม“ R ” บนแป้นพิมพ์ของคุณ

- พิมพ์ “ % temp% ” แล้วกด Enter
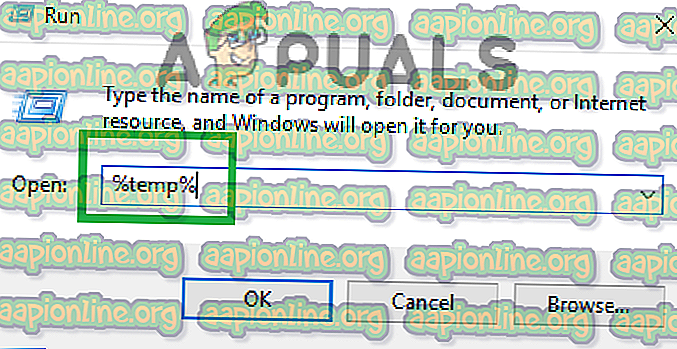
- กด “ Ctrl ” +“ A ” เพื่อเลือกไฟล์ทั้งหมดที่อยู่ภายในจากนั้นกด“ Shift ” +“ ลบ ”

- คลิก ที่“ ใช่ ” บนพรอมต์และรอขณะที่ไฟล์ถูกลบ
- ตรวจสอบ ว่าปัญหายังคงมีอยู่หรือไม่
โซลูชันที่ 2: เรียกใช้การสแกน SFC
การสแกน SFC เป็นฟังก์ชันในระบบปฏิบัติการ Windows ที่ช่วยให้ผู้ใช้สามารถสแกนหาไดรเวอร์ที่เสียหายหรือไฟล์การกำหนดค่าและซ่อมแซมโดยอัตโนมัติ ดังนั้นในขั้นตอนนี้เราจะค้นหาและแก้ไขไฟล์ Windows ที่เสียหายซึ่ง Parasite อาจนำไปใช้งาน สำหรับการที่:
- กดปุ่ม“ Windows ” +“ R ” พร้อมกันเพื่อเปิดพรอมต์เรียกใช้
- พิมพ์“ cmd ” แล้วกด“ Ctrl ” +“ Shift ” +“ Enter ” เพื่อเปิดในฐานะผู้ดูแลระบบ
- พิมพ์“ sfc / scannow ” แล้วกด“ Enter “
- เครื่องมือนี้จะสแกนไฟล์ระบบทั้งหมดของคุณ รอ ให้กระบวนการตรวจสอบเสร็จสิ้น
- เมื่อการสแกนเสร็จสิ้นให้ ตรวจสอบ เพื่อดูว่ายังมีปัญหาอยู่หรือไม่

โซลูชันที่ 3: ทำการคลีนบูต
เมื่อระบบอยู่ในสถานะ Clean boot จะไม่อนุญาตให้เรียกใช้แอปพลิเคชันหรือไดรเวอร์ของบุคคลที่สาม ดังนั้นหากปรสิตปรากฏตัวพร้อมกับบริการ Windows หรือแอปพลิเคชันบุคคลที่สามเราสามารถพิจารณาได้ว่าแอปพลิเคชันหรือบริการใดที่กำลังถูกนำไปใช้ผ่าน เพื่อทำการคลีนบูต:
- กดปุ่ม“ Windows ” +“ R ” พร้อมกันเพื่อเปิดพรอมต์เรียกใช้
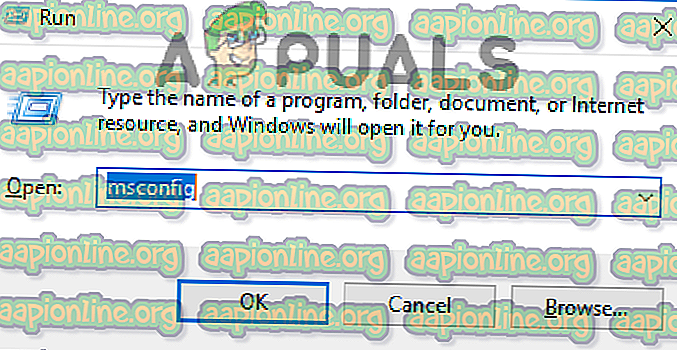
- พิมพ์“ msconfig ” แล้วกด “ Enter”
- เลือก แท็บ“ บริการ ” และยกเลิกการเลือกกล่อง“ ซ่อน บริการ ทั้งหมด ของ Microsoft ”

- คลิกที่ปุ่ม “ Disable A ll” จากนั้น คลิก ที่“ Startup tab ”

- คลิกที่ตัว เลือก " เปิด ตัวจัดการ งาน "

- ตอนนี้ คลิก ที่แอปพลิเคชันภายในรายการจากนั้น คลิก ที่ตัวเลือก“ ปิดการใช้งาน ”

- ทำขั้นตอนนี้ซ้ำสำหรับทุกแอปพลิเคชันภายในรายการ
- รีสตาร์ต คอมพิวเตอร์ของคุณและ ตรวจสอบ เพื่อดูว่าปัญหายังคงมีอยู่
- หากปัญหาหายไปให้เปิด“ บริการ ” อีกครั้งและอนุญาตให้เรียกใช้บริการเดียวเท่านั้น
- ทำซ้ำ ขั้นตอนนี้จนกว่าปรสิตจะกลับมาโดยอนุญาตให้บริการหรือแอปพลิเคชันเฉพาะทำงาน
- ลบ แอปพลิเคชัน ที่ปรสิตแสดงให้เห็นผ่านหรือ ปิดการใช้งาน อย่างถาวร
โซลูชันที่ 4: เรียกใช้โปรแกรมป้องกันไวรัส
ขอแนะนำให้คุณ ติดตั้ง แอปพลิเคชั่น Antivirus ของบุคคลที่สามและ อนุญาตให้ ทำการ สแกน คอมพิวเตอร์ของคุณเพื่อหาไวรัสเนื่องจากเป็นปรสิตที่อาจ ขโมย ข้อมูล สำคัญ จากคอมพิวเตอร์ของคุณ หากปัญหายังคงมีอยู่ตัวเลือกเดียวที่เหลืออยู่คือการสำรองไฟล์สำคัญและทำการติดตั้ง Windows ใหม่