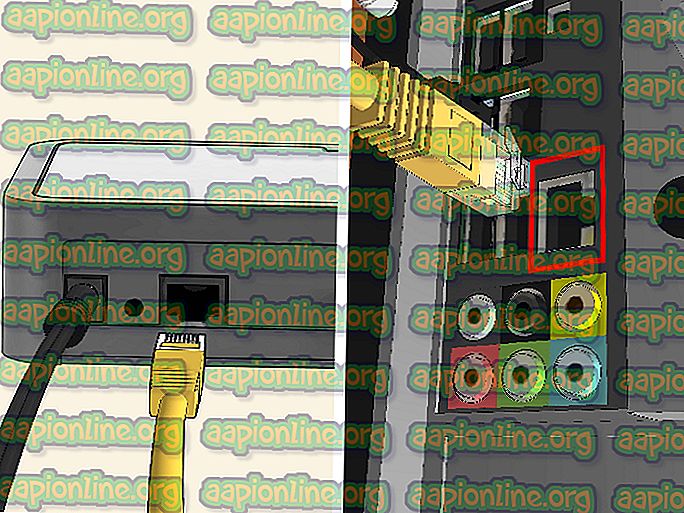แก้ไข: Wolfenstein 2 ไม่สามารถเขียนการถ่ายโอนข้อมูลความผิดพลาด
ข้อผิดพลาด“ Wolfenstein 2 ไม่สามารถเขียนการถ่ายโอนข้อมูลผิดพลาด ” เกิดขึ้นเมื่อเกมล้มเหลวเนื่องจากปัญหากราฟิกส่วนใหญ่และแสดงข้อความข้อผิดพลาดบนคอมพิวเตอร์ ข้อผิดพลาดนี้มักจะเกิดขึ้นเนื่องจากการกำหนดค่ากราฟิกที่ไม่ถูกต้องในคอมพิวเตอร์ของคุณหรือเมื่อไดรเวอร์กราฟิกของคุณล้าสมัย

มีวิธีแก้ไขปัญหาหลายประการเพื่อแก้ไขข้อความแสดงข้อผิดพลาดนี้เริ่มจากการตรวจสอบไดรเวอร์กราฟิกในคอมพิวเตอร์ของคุณเป็นการเปลี่ยนการตั้งค่าในเกม เราจะผ่านแต่ละคนเริ่มต้นด้วยวิธีที่ง่ายที่สุดก่อน ตรวจสอบให้แน่ใจว่าคุณมีบัญชีผู้ดูแลก่อนดำเนินการแก้ไขปัญหา
วิธีการแก้ไข Wolfenstein 2 ไม่สามารถเขียนการถ่ายโอนข้อมูลความผิดพลาด
- Wolfenstein 2 ไม่สามารถเขียนการถ่ายโอนข้อมูลผิดพลาด AMD: สถานการณ์นี้อ้างอิงถึงสถานการณ์ที่การ์ดกราฟิกของคุณเป็น AMD และเกมหยุดทำงานทุกครั้งที่คุณเปิดใช้งาน
- Wolfenstein 2 ไม่สามารถเขียน dump crash crash NVIDIA: คล้ายกับข้อความแสดงข้อผิดพลาดเงื่อนไขนี้เกิดขึ้นเมื่อการ์ดกราฟิกที่ติดตั้งใน NVIDIA และปฏิเสธที่จะเปิดตัวและล้มเหลว
โซลูชันที่ 1: อัปเดตเกมและไคลเอนต์
ก่อนที่เราจะไปสู่โซลูชันที่น่าเบื่อและมีความยาวมากขึ้นคุณควรตรวจสอบให้แน่ใจก่อนว่าเกมและไคลเอนต์เกมได้รับการอัปเดตเป็นบิลด์ล่าสุด ผู้พัฒนา Wolfenstein ปล่อยแพทช์เพื่อแก้ไขข้อบกพร่องหรือแนะนำคุณสมบัติใหม่ ๆ ในเกมเป็นระยะ ๆ

หากคุณมีไคลเอนต์ Steam คุณควรตรวจสอบให้แน่ใจว่าเกมนั้นได้รับการอัปเดตจากที่นั่นหรือหากคุณใช้ไคลเอนต์เกมสแตนด์อโลนนำทางไปยังเว็บไซต์ของ Wolfenstein และดาวน์โหลดแพตช์ล่าสุด
โซลูชันที่ 2: การเปลี่ยนการตั้งค่าความเข้ากันได้
แอปพลิเคชันคอมพิวเตอร์ทุกเครื่องมีการตั้งค่าความเข้ากันได้ซึ่งกำหนดวิธีการทำงานของแอปพลิเคชันและการตั้งค่าความเข้ากันได้ที่จะควบคุมการทำงานหลักของแอปพลิเคชัน เราสามารถลองเปลี่ยนการตั้งค่าความเข้ากันได้ของเกมในโฟลเดอร์ Steam และดูว่าจะแก้ไขปัญหาได้หรือไม่ คุณสามารถย้อนกลับการเปลี่ยนแปลงหากไม่ได้ผล
- นำทางไปยัง ไดเรกทอรีการติดตั้งของ Steam จากนั้นให้ค้นหาที่ปฏิบัติการของเกม เส้นทางของไฟล์อาจแตกต่างกันไปตามประเภทของแอปพลิเคชัน 32 หรือ 64 บิต
ตัวอย่างเช่นพา ธ ไฟล์สามารถ:
D: \ Steam \ steamapps \ common \ wolfenstein 2 \ game \ bin \ win64
- เมื่ออยู่ในโฟลเดอร์ให้คลิกขวาที่ไฟล์ปฏิบัติการและเลือก คุณสมบัติ
- เมื่ออยู่ในคุณสมบัตินำทางไปยัง แท็บความเข้ากันได้ และคลิกที่ เปลี่ยนการตั้งค่า DPI สูง ตรวจสอบ ตัวเลือก แทนที่พฤติกรรมการปรับสเกล DPI สูง เลือก แอปพลิเคชัน จากเมนูแบบเลื่อนลง

- กดตกลงเพื่อบันทึกการเปลี่ยนแปลงและออก รีสตาร์ทคอมพิวเตอร์แล้วลองเปิดเกมอีกครั้ง
คุณสามารถทำเช่นเดียวกันกับไคลเอนต์ Steam หรือเกมเวอร์ชันสแตนด์อโลน
โซลูชันที่ 3: ปิดใช้งานการคำนวณ Async
อีกสิ่งหนึ่งที่ควรลองถ้าวิธีการแก้ปัญหาข้างต้นไม่ได้ผลคือการปิดการใช้งานการคำนวณ Async ในเกมหรือบนคอมพิวเตอร์ของคุณ การ คำนวณ Async ช่วยเพิ่มเอาท์พุทกราฟิกของเกมบนคอมพิวเตอร์ของคุณ อย่างไรก็ตามในหลายกรณีเช่นนี้มันทำให้เกิดปัญหาและบังคับให้เกมไม่เปิดตัว
คุณสามารถปิดการใช้งานคุณสมบัติจากกราฟิกการ์ดของคุณหรือถ้าคุณสามารถเข้าสู่เกมคุณสามารถปิดการใช้งานได้จากที่นั่น เมื่อปิดการใช้งานแล้วให้รีสตาร์ทคอมพิวเตอร์โดยสมบูรณ์แล้วลองเปิดตัว Wolfenstein 2
โซลูชันที่ 4: การลบไฟล์ 'config'
แต่ละเกมมีไฟล์การกำหนดค่าที่บันทึกไว้ในคอมพิวเตอร์ของคุณ การตั้งค่าของเกมจะถูกเก็บไว้ในไฟล์ปรับแต่งนี้ดังนั้นเมื่อใดก็ตามที่คุณเปิดเกมแอพพลิเคชั่นจะดึงการตั้งค่าจากที่นี่และโหลดโมดูล
เป็นไปได้ว่าไฟล์กำหนดค่าเสียหายและด้วยเหตุนี้คุณจึงไม่สามารถเปิดเกมได้ หากเราลบไฟล์การกำหนดค่าเกมจะตรวจจับว่าไม่มีอยู่จากนั้นสร้างไฟล์ใหม่ด้วยค่าเริ่มต้น
- นำทางไปยังไดเรกทอรีดังต่อไปนี้:
C: \ Users \ ชื่อผู้ใช้ \ เกมที่บันทึกไว้ \ MachineGames \ Wolfenstein II New Colossus \ base \ Wolfenstein II The Colossus ใหม่ Config.local
- ลบ หรือตัดวางไฟล์ปรับแต่งไปยังตำแหน่งอื่น ตอนนี้รีสตาร์ทคอมพิวเตอร์ของคุณอย่างสมบูรณ์และลองเปิดตัว Wolfenstein

หากคุณมี i7 หรือ i5 คุณสามารถลองปิดการใช้งาน igpu ก่อนเปิดตัวเกม
โซลูชันที่ 5: ตรวจสอบไดรเวอร์กราฟิกของคุณ
หากวิธีการทั้งหมดข้างต้นไม่ได้ผลคุณสามารถลองตรวจสอบให้แน่ใจว่าไดรเวอร์กราฟิกของคุณได้รับการอัพเดตเป็นเวอร์ชั่นล่าสุด นี่อาจเป็นสาเหตุหลักที่ทำให้เกมของคุณหยุดทำงานเนื่องจากไม่สามารถเข้าถึงไดรเวอร์กราฟฟิกล่าสุดและอัพเดตได้ เราจะใช้ประโยชน์จาก DDU ของยูทิลิตี้เพื่อช่วยในการลบขยะออกจากคอมพิวเตอร์ของคุณอย่างสมบูรณ์
- ดาวน์โหลดและติดตั้ง DDU (ตัวถอนการติดตั้งไดรเวอร์จอแสดงผล) จากเว็บไซต์ทางการ
- หลังจากติดตั้ง Display Driver Uninstaller (DDU) ให้เปิดคอมพิวเตอร์ของคุณใน เซฟโหมด คุณสามารถตรวจสอบบทความของเราเกี่ยวกับวิธีการบูตคอมพิวเตอร์ของคุณในเซฟโหมด
- หลังจากเรียกใช้ DDU แล้วให้เลือกตัวเลือกแรก“ Clean and restart ” แอปพลิเคชันจะถอนการติดตั้งไดรเวอร์ที่ติดตั้งโดยอัตโนมัติแล้วรีสตาร์ทคอมพิวเตอร์ของคุณ

- หลังจากการถอนการติดตั้งให้บูตคอมพิวเตอร์ตามปกติโดยไม่มีเซฟโหมด กด Windows + R พิมพ์“ devmgmt msc ” ในกล่องโต้ตอบและกด Enter คลิกขวาที่พื้นที่ว่างและเลือก " ค้นหาการเปลี่ยนแปลงฮาร์ดแวร์ " ไดรเวอร์เริ่มต้นจะถูกติดตั้ง ลองเปิดเกมและตรวจสอบว่าวิธีนี้ช่วยแก้ปัญหาได้หรือไม่
- หากไดรเวอร์เริ่มต้นไม่สามารถใช้งานได้คุณสามารถอัปเดตเป็นไดรเวอร์รุ่นล่าสุด มีสองวิธีในการผ่านมัน ไม่ว่าจะเป็นการอัพเดทไดรเวอร์โดยอัตโนมัติหรือด้วยตนเอง คุณสามารถลองโดยอัตโนมัติก่อนและหากไม่ได้ผลคุณสามารถย้ายไปที่วิธีการด้วยตนเอง
ในวิธีการด้วยตนเองคุณจะต้องดาวน์โหลดไดรเวอร์จากเว็บไซต์ของผู้ผลิตและติดตั้งไดรเวอร์จากที่นั่น

- หลังจากติดตั้งไดรเวอร์แล้วให้รีสตาร์ทคอมพิวเตอร์และตรวจสอบว่าปัญหาได้รับการแก้ไขหรือไม่