การแก้ไข: Windows Update Error Code 0x800f0247
การอัปเดตเป็นส่วนหนึ่งของ Windows เมื่อใดก็ตามที่การอัปเดตไม่สามารถติดตั้งได้จะสร้างรหัสข้อผิดพลาดเพื่อให้สามารถวินิจฉัยและแก้ไขปัญหาได้ รหัสข้อผิดพลาด 0x800f0247 ถูกสร้างขึ้นเมื่อมีไฟล์ที่เสียหายในรีจิสทรีของหน้าต่าง
รหัสข้อผิดพลาด 0x800f0247 หมายถึงอะไร
ผู้ใช้บางคนได้รับรหัสข้อผิดพลาด 0x800f0247 อันเป็นผลมาจากการ ปรับปรุงล้มเหลว รหัสข้อผิดพลาดนี้บ่งชี้ว่ามีความเสียหายในไฟล์ระบบหรือรีจิสทรีเสมอ โดยทั่วไปการอัปเดตไม่เหมาะสำหรับระบบหรือ Windows ไม่สามารถติดตั้งการอัปเดตได้เนื่องจากรีจิสทรีหรือไฟล์ระบบไม่ถูกต้อง ดังนั้นเพื่อแก้ไขข้อผิดพลาดนี้จะต้องค้นหาสาเหตุที่แน่นอนแล้วดำเนินการตาม
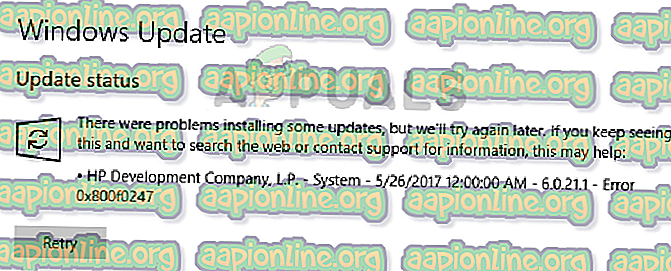
รหัสข้อผิดพลาด 0x800f0247 คืออะไร
ข้อผิดพลาด 0x800f0247 เกิดจากไฟล์ที่เสียหายในรีจิสทรีโดยเฉพาะ หลังจากการติดตั้งซอฟต์แวร์ที่ล้มเหลวหรือหลังจากการอัปเดต windows ไม่สำเร็จ เซ็กเตอร์ที่ไม่ดีในฮาร์ดไดรฟ์ของคุณอาจทำให้เกิดข้อผิดพลาดนี้ได้เช่นกัน คุณจะต้องลองแก้ไขทั้งหมดที่ระบุไว้เพื่อหาผู้กระทำผิดจริงที่ทำให้เกิดปัญหานี้
- การอัปเดตไดรเวอร์ฮาร์ดแวร์ที่เข้ากันไม่ได้ : ในบางกรณี Windows บังคับให้อัปเดตไดรเวอร์ฮาร์ดแวร์ที่เข้ากันไม่ได้กับอุปกรณ์ทำให้การอัพเดทล้มเหลวพร้อมรหัสข้อผิดพลาด 0x800f0247 การปิดใช้งานการอัพเดตฮาร์ดแวร์จะช่วยแก้ไขปัญหา
- เซกเตอร์เสียหรือตารางการจัดสรรไฟล์ที่เสียหาย : ส่วนใหญ่ครั้งที่ข้อผิดพลาดนี้เกิดจากไฟล์ที่เสียหายในตารางการจัดสรรหรือโดยเซกเตอร์เสียในฮาร์ดไดรฟ์ สามารถแก้ไขได้อย่างง่ายดายด้วยการสแกนดิสก์อย่างง่าย
- ไฟล์ระบบที่เสียหาย : ผู้ใช้บางคนรายงานว่าข้อผิดพลาดได้รับการแก้ไขโดยการสแกน SFC การสแกน SFC ตรวจสอบความสมบูรณ์ของไฟล์ระบบ
- ความเสียหายของที่เก็บส่วนประกอบ : บางครั้งรหัสข้อผิดพลาด 0x800f0247 อาจเกิดจากรีจิสทรีที่เสียหายในที่เก็บชิ้นส่วน การเรียกใช้การสแกน DISM มักจะแก้ไขปัญหานั้น
ไม่ต้องกังวลไป หากคุณทำตามขั้นตอนที่ได้รับมาคุณจะสามารถกำจัดปัญหานี้ได้
วิธีที่ 1: ปิดใช้งานการปรับปรุงฮาร์ดแวร์บน Windows ของคุณ
มีบางคนที่มีคุณสมบัติฮาร์ดแวร์รุ่นเก่ารายงานว่าข้อผิดพลาดของรหัส 0x800f0247 ได้รับการแก้ไขเมื่อพวกเขาปิดการปรับปรุง Windows สำหรับไดรเวอร์ฮาร์ดแวร์ Windows บางครั้งบังคับให้ไดรเวอร์รุ่นใหม่บนฮาร์ดแวร์รุ่นเก่าซึ่งทำให้เกิดปัญหามากมายรวมถึงอันนี้ ดังนั้นการปิดอัปเดตสำหรับฮาร์ดแวร์รุ่นเก่าและดาวน์โหลดไดรเวอร์ที่ต้องการจากเว็บไซต์ของผู้ผลิตจึงเป็นทางออกเดียว
- เปิด พีซีเครื่องนี้ จากเดสก์ท็อป

2. คลิกขวาที่ใดก็ได้แล้วเลือก Properties

- เปิด พีซีเครื่องนี้ จากเดสก์ท็อป
- 3. เลือก การตั้งค่าระบบขั้นสูง จากแผงด้านซ้ายบน
- 4. ตอนนี้เลือกแผงฮาร์ดแวร์จากกล่องโต้ตอบและคลิกที่การ ตั้งค่าการติดตั้งอุปกรณ์

5. คลิก ไม่ แล้วคลิก บันทึกการเปลี่ยนแปลง

6. รีสตาร์ทคอมพิวเตอร์เพื่อให้การตั้งค่ามีผล
วิธีที่ 2: การใช้ Scan-disk เพื่อตรวจสอบเซกเตอร์เสียและข้อผิดพลาดของระบบไฟล์
ในกรณีส่วนใหญ่การอัปเดต Windows กำลังสร้างข้อผิดพลาดเนื่องจากมีเซกเตอร์เสียหรือระบบไฟล์ผิดพลาดในฮาร์ดไดรฟ์ แม้ว่าเซกเตอร์เสียจะไม่สามารถสร้างใหม่ได้ แต่ข้อมูลในนั้นสามารถย้ายไปยังเซกเตอร์ที่ดีและข้อผิดพลาดของระบบไฟล์สามารถแก้ไขได้อย่างง่ายดายเพียงแค่สแกนดิสก์อย่างง่าย
- เปิด พีซีเครื่องนี้ จากเดสก์ท็อป

- คลิกขวาที่ไดรฟ์ Windows และเลือก คุณสมบัติ

- ไปที่แผงเครื่องมือและคลิกที่ปุ่มตรวจสอบภายใต้ส่วน“ การตรวจสอบข้อผิดพลาด ”
- ตอนนี้คลิกที่ปุ่ม Scan Drive นี่จะเป็นการเริ่มกระบวนการสแกนและจะใช้เวลาสักครู่ หากพบข้อผิดพลาดมันจะขอให้แก้ไขให้คลิกที่แก้ไขข้อผิดพลาด หากไม่พบข้อผิดพลาดให้ไปที่วิธีถัดไป

วิธีที่ 3: เรียกใช้การสแกน SFC เพื่อหาไฟล์ระบบที่เสียหาย
ผู้ใช้จำนวนมากที่พบปัญหานี้สามารถแก้ไขปัญหาได้เพียงแค่เรียกใช้การสแกน SFC การสแกน SFC จะตรวจสอบและแก้ไขปัญหาที่เกี่ยวข้องกับระบบไฟล์โดยอัตโนมัติ ใช้เวลาสักครู่ในการตรวจสอบระบบทั้งหมดและไม่สามารถหยุดชั่วคราวหรือยกเลิกได้
- เปิดเมนู Start แล้วพิมพ์“ cmd ” ในแถบค้นหา
- เรียกใช้พรอมต์คำสั่งในฐานะผู้ดูแลระบบโดยคลิกขวาแล้วคลิก“ เรียกใช้ในฐานะผู้ดูแลระบบ” หากได้รับแจ้งจาก UAC (การควบคุมบัญชีผู้ใช้) ให้คลิก ใช่ เพื่อให้สิทธิ์ผู้ดูแลระบบ

- พิมพ์คำสั่งต่อไปนี้ใน CMD “ sfc / scannow” แล้วกด Enter ขั้นตอนนี้จะใช้เวลาสักครู่และตรวจสอบความสมบูรณ์ของระบบทั้งหมด

วิธีที่ 4: เรียกใช้การสแกน DISM
DISM (เครื่องมือการบริการและการจัดการเกี่ยวกับภาพการปรับใช้) เป็นเครื่องมือที่ช่วยให้ผู้ใช้สามารถกู้คืนความสมบูรณ์ของระบบของเขากลับสู่ปกติ DISM มีสามคำสั่ง แต่เฉพาะคำสั่ง“ RestoreHealth” เท่านั้นที่ซ่อมแซมไฟล์ระบบ
- เปิด เมนู Start แล้วพิมพ์“ cmd ” ในแถบค้นหา
- เรียกใช้พรอมต์คำสั่งในฐานะผู้ดูแลระบบโดยคลิกขวาแล้วคลิก“ เรียกใช้ในฐานะผู้ดูแลระบบ” หากได้รับแจ้งจาก UAC (การควบคุมบัญชีผู้ใช้) ให้คลิก ใช่ เพื่อให้สิทธิ์ผู้ดูแลระบบ

- พิมพ์คำสั่งต่อไปนี้ใน CMD “ dism.exe / online / Cleanup-Image / RestoreHealth ” แล้วกด Enter คุณจะต้องรออย่างอดทนเพราะการสแกนจะติดที่ 20%

- เมื่อการซ่อมแซมเสร็จสมบูรณ์ให้รีสตาร์ทพีซีของคุณ













