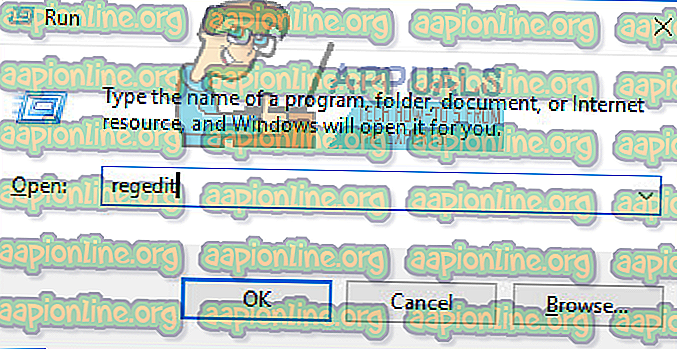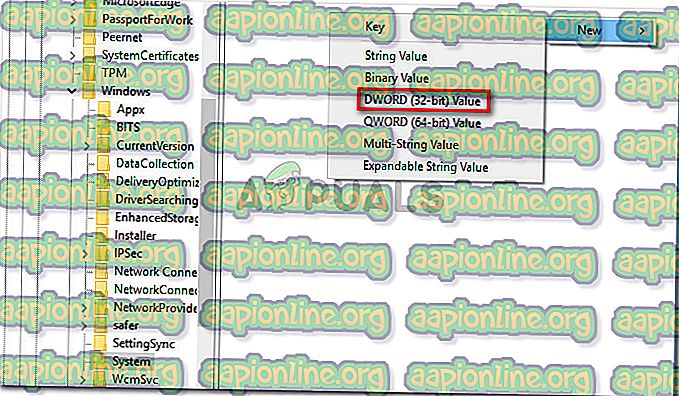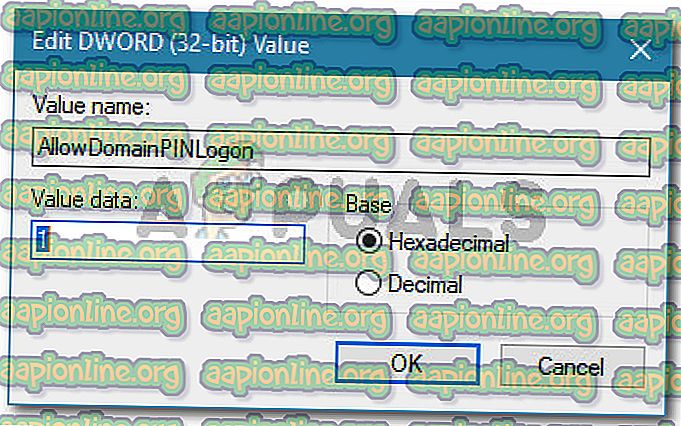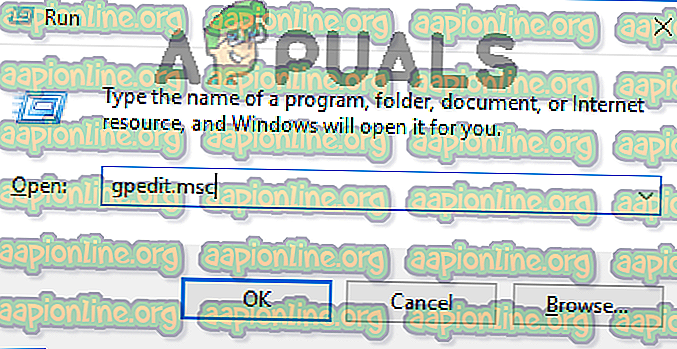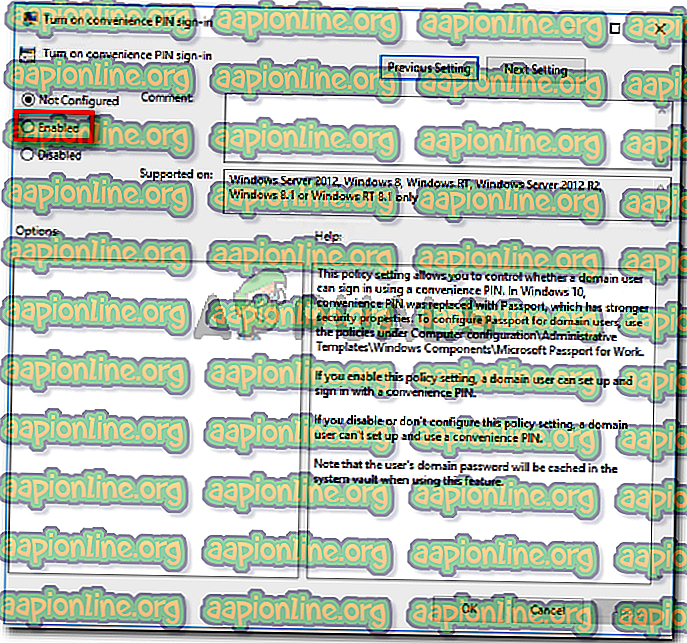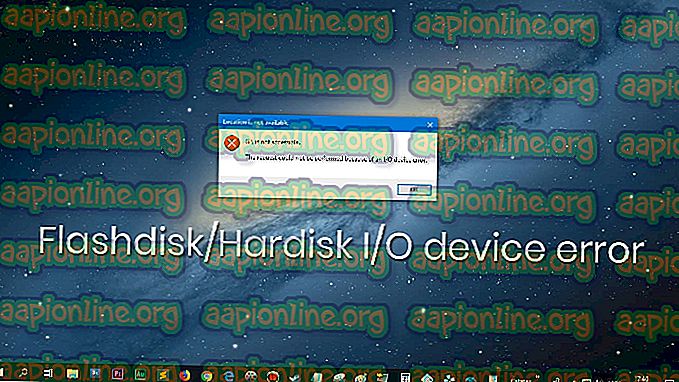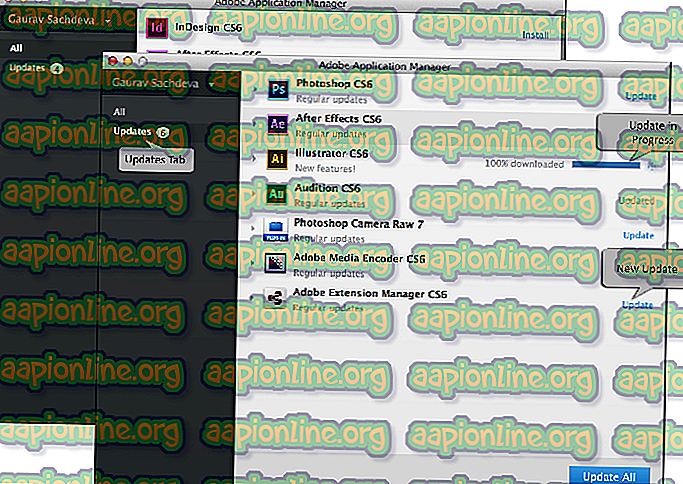คงที่: Windows Hello ป้องกันไม่ให้ตัวเลือกบางอย่างปรากฏขึ้น
ผู้ใช้ Windows 10 บางคนรายงานว่าพวกเขาไม่สามารถเปิดใช้งาน Windows Hello บนคอมพิวเตอร์ของพวกเขาได้อีกต่อไป ส่วนใหญ่ข้อความที่เกิดขึ้นคือ “ Windows Hello ป้องกันไม่ให้แสดงตัวเลือกบางอย่าง” ปัญหานี้ได้รับการรายงานบ่อยที่สุดจากผู้ใช้ที่เพิ่งอัพเกรดเป็น Anniversary Edition หรือทำการติดตั้งใหม่ทั้งหมดให้กับโครงสร้างที่เทียบเท่า

Windows Hello คืออะไร
Windows Hello เป็นวิธีระดับสูงในการลงชื่อเข้าใช้อุปกรณ์ Windows 10 ของคุณ เทคโนโลยีนี้ช่วยให้เกิดความปลอดภัยระดับองค์กรโดยไม่ต้องใช้รหัสผ่านแบบดั้งเดิม คุณสามารถใช้ Windows hello เพื่อเข้าสู่ระบบด้วยใบหน้าลายนิ้วมือหรือม่านตาทั้งนี้ขึ้นอยู่กับอุปกรณ์ Windows 10
อะไรคือสาเหตุที่ทำให้ Windows Hello ไม่สามารถแสดงข้อผิดพลาดบางตัวเลือกได้
เราตรวจสอบปัญหานี้โดยดูรายงานผู้ใช้ที่หลากหลายและขั้นตอนที่พวกเขาทำเพื่อแก้ไขปัญหา จากสิ่งที่เรารวบรวมมีหลายสาเหตุที่ทำให้เกิดปัญหานี้:
- Windows Hello ได้รับการจัดการที่แตกต่างกันเริ่มต้นด้วยการอัปเดตครบรอบ - หากคุณประสบปัญหาในคอมพิวเตอร์ที่เข้าร่วมโดเมนคุณควรรู้ว่ามีการเปลี่ยนแปลงบางอย่างที่เริ่มต้นด้วยการอัปเดตฉลองครบรอบ ทำตาม วิธีที่ 2 สำหรับขั้นตอนในการแก้ไขปัญหาสำหรับคอมพิวเตอร์ที่เข้าร่วมโดเมน
- การเข้าสู่ระบบ PIN ไม่ได้รับอนุญาตสำหรับการใช้โดเมน r - การอัปเดตล่าสุดบังคับให้ฟีเจอร์เข้าสู่ระบบ PIN ได้รับอนุญาตเพื่อให้ Windows Hello ทำงานได้อย่างถูกต้อง ทำตามวิธีที่ 1 สำหรับขั้นตอนในการทำเช่นนั้น
หากคุณกำลังดิ้นรนเพื่อแก้ไขปัญหานี้บทความนี้จะแสดงรายการขั้นตอนการแก้ไขปัญหาให้คุณ ด้านล่างนี้เป็นรายการวิธีการตรวจสอบที่ผู้ใช้รายอื่นในสถานการณ์ที่คล้ายกันใช้เพื่อแก้ไขหรือหลีกเลี่ยงปัญหา เพื่อผลลัพธ์ที่ดีที่สุดให้ทำตามวิธีการด้านล่างตามลำดับจนกว่าคุณจะสะดุดเมื่อการแก้ไขที่มีประสิทธิภาพในสถานการณ์เฉพาะของคุณ
วิธีที่ 1: การอนุมัติการเข้าสู่ระบบ PIN ผ่าน Registry Editor
จากรายงานของผู้ใช้ที่หลากหลายดูเหมือนว่าเริ่มต้นด้วยการอัปเดตครบรอบปีที่แล้ว Microsoft ได้ย้อนกระบวนการที่ใช้การเข้าสู่ระบบ PIN สำหรับผู้ใช้โดเมนกลับไปเป็นแบบเดิมกับ Windows 8
ซึ่งหมายความว่าการเข้าสู่ระบบ PIN สำหรับผู้ใช้โดเมนจะต้องได้รับอนุญาตก่อนที่ Windows Hello จะสามารถใช้งานได้ โชคดีที่คุณสามารถเปิดใช้งานได้อย่างง่ายดายโดยการใส่คีย์บางอย่างใน Registry ของคุณผ่าน Registry Editor
นี่คือคำแนะนำโดยย่อเกี่ยวกับสิ่งที่คุณต้องทำ:
- กดปุ่ม Windows + R เพื่อเปิดกล่องโต้ตอบ เรียกใช้ จากนั้นพิมพ์“ regedit ” แล้วกด Enter เพื่อเปิดยูทิลิตี้ Registry Editor
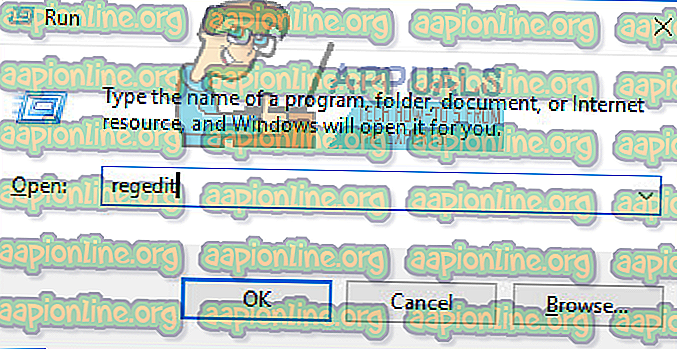
- ภายใน Registry Editor ใช้บานหน้าต่างด้านซ้ายเพื่อนำทางไปยังตำแหน่งต่อไปนี้:
คอมพิวเตอร์ \ HKEY_LOCAL_MACHINE \ SOFTWARE \ Policies \ Microsoft \ Windows \ System
- เลือกปุ่ม System จากนั้นเลื่อนไปที่บานหน้าต่างด้านขวาและสร้างค่า Dword ใหม่โดยคลิกขวาในพื้นที่ใหม่แล้วเลือก ใหม่> Dword (32- บิต) ค่า
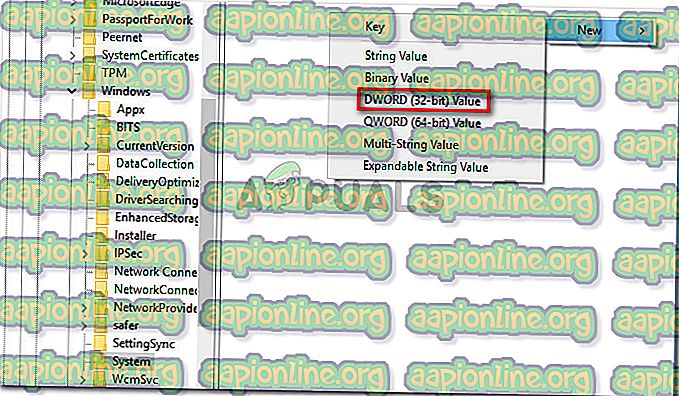
- ตั้งชื่อ AllowDomainPINLogon ที่ สร้างขึ้นใหม่ จากนั้นดับเบิลคลิกที่และตั้งค่า ฐาน เป็น เลขฐานสิบหก และ ข้อมูลค่า เป็น 1
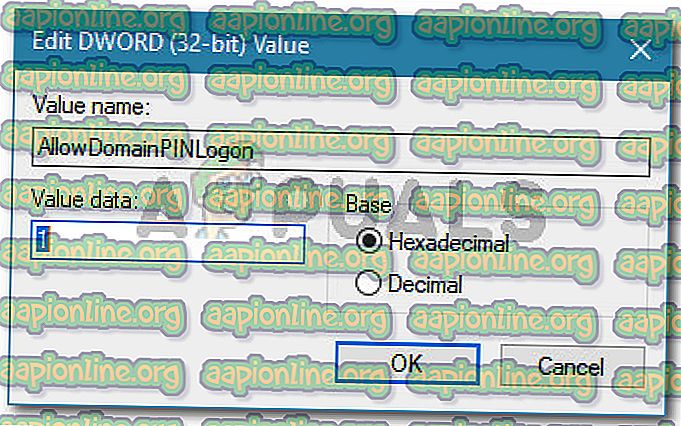
- ปิดตัวแก้ไขรีจิสทรีและรีสตาร์ทคอมพิวเตอร์ของคุณ ในการเริ่มต้นครั้งถัดไปดูว่าปัญหาได้รับการแก้ไขแล้วหรือไม่
หากคุณยังคงเห็นข้อผิดพลาด “ Windows Hello กำลังป้องกันไม่ให้แสดงตัวเลือกบางอย่าง” เมื่อพยายามเปิดใช้งาน Windows Hello ให้เลื่อนไปที่วิธีถัดไปด้านล่าง
วิธีที่ 2: การเปิดใช้งานการลงชื่อเข้าใช้สิ่งอำนวยความสะดวกผ่านทางตัวแก้ไขนโยบายกลุ่มภายใน
ผู้ใช้หลายคนสามารถแก้ไขปัญหาโดยใช้ตัวแก้ไขนโยบายกลุ่มภายในเพื่อเปิดใช้งานการลงชื่อเข้าใช้ PIN เพื่อความสะดวก นี่คือเหตุผลที่เทียบเท่ากับการใช้ วิธีที่ 1 แต่ก็สามารถนำไปใช้กับกรณีการใช้ระดับองค์กรที่คุณจำเป็นต้องเข้าใกล้สิ่งต่าง ๆ ด้วยแนวคิดโดเมน
ต่อไปนี้เป็นคำแนะนำโดยย่อเกี่ยวกับการแก้ไขข้อผิดพลาด “ Windows Hello ป้องกันไม่ให้แสดงตัวเลือกบางตัว” โดยการ เปิดใช้งานนโยบายการลงชื่อเข้าใช้ PIN แบบสะดวกสบาย ผ่านตัวแก้ไขนโยบายกลุ่มภายในเครื่อง:
หมายเหตุ: โปรดทราบว่าไม่ใช่ Windows ทุกรุ่นที่มีตัวแก้ไข นโยบายกลุ่มท้องถิ่น โดยค่าเริ่มต้น หากคอมพิวเตอร์ของคุณไม่ทำตาม วิธีที่ 1 หรือทำตามคู่มือนี้ ( ที่นี่ ) เพื่อติดตั้งในระบบของคุณ
- กด W indows key + R เพื่อเปิดกล่องโต้ตอบ Run จากนั้นพิมพ์“ gpedit.msc ” แล้วกด Enter เพื่อเปิด ตัวแก้ไขนโยบายกลุ่ม ภายใน
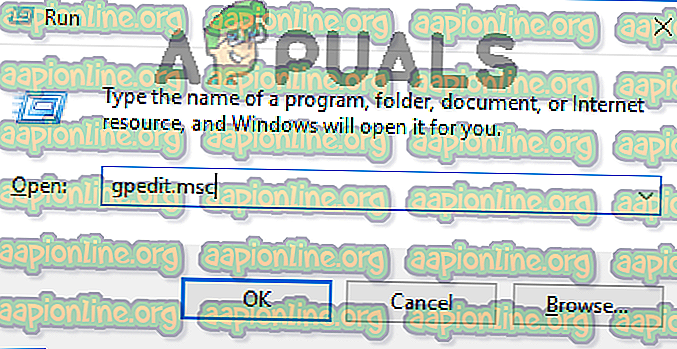
- ภายในตัวแก้ไข นโยบายกลุ่ม ภายในนำทางไปยังตำแหน่งต่อไปนี้:
[นโยบายคอมพิวเตอร์เฉพาะที่]> [การกำหนดค่าคอมพิวเตอร์]> [เทมเพลตการดูแล]> [ระบบ]> [เข้าสู่ระบบ]
- เมื่อคุณไปถึงแล้วให้ดับเบิลคลิกที่ เปิด นโยบายการ ลงชื่อเข้าใช้ PIN เพื่อความสะดวก แล้วตั้งค่าเป็น เปิดใช้งาน
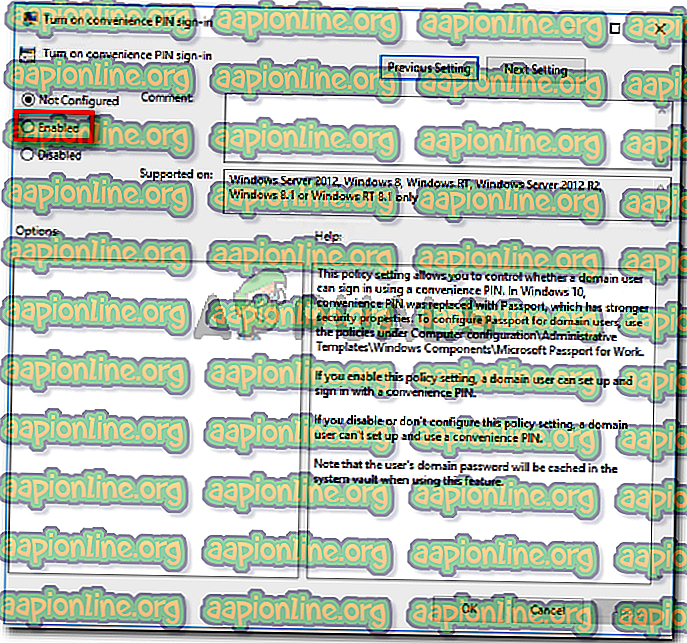
- คลิก ใช้ จากนั้นปิดตัวแก้ไขนโยบายกลุ่มโลคัลและรีสตาร์ทคอมพิวเตอร์ของคุณ ปัญหาควรได้รับการแก้ไขในการเริ่มต้นครั้งถัดไป