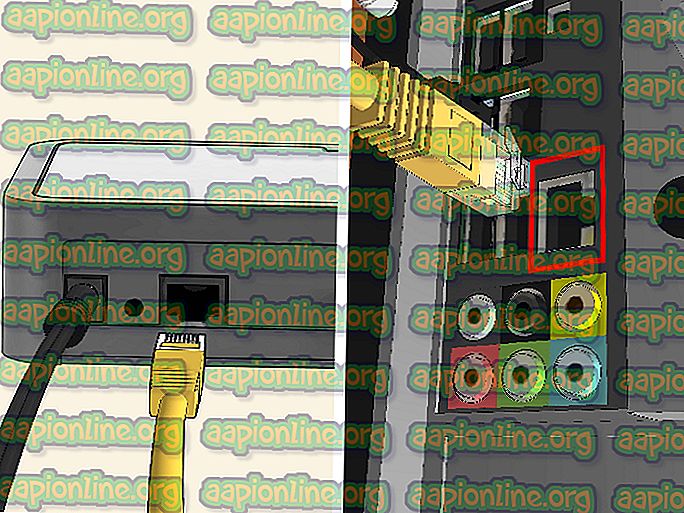คงที่: Windows 10 Mouse Double Clicks ในคลิกเดียว
ผู้ใช้บางคนกำลังประสบปัญหาแปลก ๆ ใน Windows 10 ซึ่งการคลิกซ้ายทุกครั้งจะได้รับการลงทะเบียนเป็นดับเบิลคลิก ดูเหมือนว่าปัญหานี้จะเกิดขึ้นบ่อยครั้งในหมู่ผู้ใช้ที่เพิ่งอัพเกรดเป็น Windows 10 จาก Windows เวอร์ชั่นที่เก่ากว่า
อะไรทำให้ Windows 10 Mouse Double Clicks เกิดข้อผิดพลาดใน Single Click
หลังจากตรวจสอบปัญหาโดยดูรายงานผู้ใช้ที่หลากหลายและพยายามทำซ้ำปัญหาเราได้รับข้อสรุปบางประการ:
- ลักษณะการทำงานไม่เฉพาะเจาะจงกับ Windows 10 บิวด์บางตัว
- ลักษณะการทำงานแบบเดียวกันนี้จะเกิดขึ้นเป็นครั้งคราวในบิลด์ล่าสุดของ Windows 8.1
- ไม่มีกรณีรายงานที่ระบุข้อผิดพลาดที่เกิดจากปัญหาฮาร์ดแวร์เมาส์
นี่คือรายการที่มีรายการและตัวเลือกการตั้งค่าที่ผู้ใช้รายอื่นได้ระบุว่าเป็นผู้ร้าย:
- การตั้งค่าตัวเลือกโฟลเดอร์ - มีรายการการตั้งค่า File Explorer ที่แปลงการคลิกซ้ายทุกครั้งเป็นการดับเบิลคลิก การตั้งค่าสามารถเปลี่ยนแปลงได้จากเมนูตัวเลือกโฟลเดอร์
- ปัญหาการตั้งค่าการจัดการพลังงาน - สำหรับเมาส์บางรุ่น (โดยเฉพาะกับรุ่นไร้สาย) การตั้งค่าการจัดการพลังงานจะทำให้เกิดปัญหานี้ อ้างถึงวิธีที่ 2 สำหรับขั้นตอนในการแก้ไขปัญหานี้
- รายการเมาส์ที่เข้ากันได้กับ HID หลายรายการ - หลังจากอัปเกรดเป็น Windows 10 ระบบปฏิบัติการอาจสร้างรายการเมาส์ที่ตรงตามมาตรฐาน HID สองรายการโดยไม่ตั้งใจซึ่งจะนำไปสู่พฤติกรรมนี้
วิธีแก้ไข Windows 10 Mouse Double Clicks บนข้อผิดพลาด Single Click
หากคุณกำลังดิ้นรนเพื่อแก้ไขปัญหานี้บทความนี้จะให้วิธีการต่างๆที่คุณสามารถใช้เป็นขั้นตอนการแก้ไขปัญหา ด้านล่างนี้เป็นชุดของวิธีการที่ผู้ใช้รายอื่นในสถานการณ์ที่คล้ายกันใช้เพื่อแก้ไขปัญหา
เพื่อผลลัพธ์ที่ดีที่สุดให้พิจารณาเริ่มต้นด้วยวิธีแรกและหาทางลงจนกว่าคุณจะพบวิธีที่ใช้กับสถานการณ์เฉพาะของคุณและแก้ไขปัญหา เอาล่ะ.
วิธีที่ 1: เปลี่ยนการตั้งค่าคลิกสองครั้งจาก File Explorer
ปรากฎว่า File Explorer มีตัวเลือกการตั้งค่าหนึ่งตัวที่จะทำให้เกิดพฤติกรรมประเภทนี้ การเปลี่ยนแปลงด้วยตนเองหรือซอฟต์แวร์ของบุคคลที่สามสามารถเปลี่ยนพฤติกรรมเริ่มต้นและเปลี่ยนการคลิกซ้ายทุกครั้งให้เป็นการดับเบิลคลิกที่ชัดเจน
โชคดีที่คุณสามารถตรวจสอบได้อย่างง่ายดายว่าพฤติกรรมนี้เกิดจากการตั้งค่า File Explorer หรือไม่โดยเข้าไปที่แท็บ มุมมอง จาก Ribbon ที่ด้านบน นี่คือคำแนะนำโดยย่อเกี่ยวกับวิธีการทำสิ่งนี้:
- เริ่มต้นด้วยการเปิด File Explorer คุณสามารถทำได้อย่างง่ายดายโดยการกดปุ่ม Windows + X และคลิกที่ File Explorer จากแท็บที่ปรากฏขึ้นใหม่
- ภายใน File Explorer ใช้ ribbon ที่ด้านบนเพื่อคลิกที่แท็บ มุมมอง
- ภายในแท็บ มุมมอง คลิกที่ ตัวเลือก จากนั้นคลิกที่ เปลี่ยนโฟลเดอร์และตัวเลือกการค้นหา

- ภายใน ตัวเลือกโฟลเดอร์ ให้ไปที่แท็บ ทั่วไป และตรวจสอบว่า ดับเบิลคลิกเพื่อเปิดรายการ (คลิกครั้งเดียวเพื่อเลือก) เปิดใช้งานภายใต้ รายการคลิกดังนี้ หากคุณปรับเปลี่ยนพฤติกรรมคลิกที่ นำ ไป ใช้ เพื่อบันทึกการเปลี่ยนแปลง
- ดูว่าปัญหาได้รับการแก้ไขด้วยการคลิกเพียงครั้งเดียวในโฟลเดอร์
หากระบบของคุณยังคงดับเบิลคลิกที่ทุก ๆ คลิกซ้ายดำเนินการต่อด้วยวิธีถัดไปด้านล่าง
วิธีที่ 2: ปิดใช้งานการตั้งค่าการจัดการพลังงานของเมาส์
ผู้ใช้บางคนสามารถแก้ไขปัญหานี้ได้โดยการปิดใช้งานการตั้งค่าการจัดการพลังงานสำหรับอุปกรณ์ USB Root Hub แต่ละตัวที่อยู่ใน Device Manager
หมายเหตุ: โปรดทราบว่าอุปกรณ์ต่อพ่วงอื่น ๆ อาจได้รับผลกระทบจากการเปลี่ยนแปลงการตั้งค่านี้
นี่คือคำแนะนำโดยย่อเกี่ยวกับการใช้ตัวจัดการอุปกรณ์เพื่อปิดใช้งานการตั้งค่าการจัดการพลังงานสำหรับอุปกรณ์ USB Root Hub ทุกเครื่อง:
- กดปุ่ม Windows + R เพื่อเปิดกล่องเรียกใช้ จากนั้นพิมพ์ “ devmgmt.msc” แล้วกด Enter เพื่อเปิด Device Manager คลิก ใช่ ที่พรอมต์ UAC (การควบคุมบัญชีผู้ใช้) หากปรากฏขึ้น

- ภายใน Device Manager ให้ขยายเมนูแบบเลื่อนลงของ Universal Serial Bus Controllers
- จากนั้นคลิกขวาที่อุปกรณ์ USB Root Hub แรกแล้วเลือก Properties

- ในคุณสมบัติ USB Root Hub ให้ไปที่แท็บ การจัดการพลังงาน และยกเลิกการเลือกกล่องที่เกี่ยวข้องกับการ อนุญาตให้คอมพิวเตอร์ปิดอุปกรณ์นี้เพื่อประหยัดพลังงาน

- กลับไปที่ Device Manager และทำซ้ำขั้นตอนที่ 3 และขั้นตอนที่ 4 ด้วยรายการอุปกรณ์ USB Root Hub ที่เหลือ
- กด ตกลง เพื่อบันทึกการเปลี่ยนแปลงจากนั้นรีสตาร์ทอุปกรณ์ของคุณและดูว่าปัญหาได้รับการแก้ไขในการเริ่มต้นครั้งต่อไปหรือไม่
วิธีที่ 3: ถอนการติดตั้งรายการเมาส์ที่เข้ากันได้กับ HID รายการที่สอง
ผู้ใช้บางรายที่ประสบปัญหาเดียวกันใน Windows 10 ได้จัดการแก้ไขปัญหาหลังจากพบว่าแท็บ Mice และอุปกรณ์ชี้ตำแหน่งอื่น ๆ ของ Device Manager มีรายการเมาส์ที่สอดคล้องกับ HID สองรายการ ในกรณีของพวกเขาการแก้ปัญหาคือการถอนการติดตั้งหนึ่งรายการและรีบูตระบบ
นี่คือคำแนะนำโดยย่อเกี่ยวกับวิธีการทำสิ่งนี้:
- กดปุ่ม Windows + R เพื่อเปิดกล่อง Run ใหม่ จากนั้นพิมพ์“ devmgmt.msc ” แล้วกด Enter เพื่อเปิดตัวจัดการอุปกรณ์

- ภายใน Device manager ขยายแท็บ Mice และอุปกรณ์ชี้ตำแหน่งอื่น ๆ
- หากคุณพบว่าคุณมีรายการ เมาส์ที่ เข้ากันได้กับ HID สองรายการให้คลิกขวาที่รายการใดรายการหนึ่งแล้วเลือก ถอนการติดตั้งอุปกรณ์

- รีสตาร์ทคอมพิวเตอร์ของคุณและดูว่าปัญหาได้รับการแก้ไขในการเริ่มต้นครั้งถัดไปหรือไม่
หากข้อผิดพลาดยังคงเกิดขึ้นให้ทำตามวิธีถัดไปด้านล่าง
วิธีที่ 4: การใช้ MouseFix (สำหรับ Windows 8.1)
หากคุณพบปัญหานี้ในคอมพิวเตอร์ที่ใช้ Windows 8.1 มียูทิลิตี้เล็ก ๆ ที่ช่วยให้ผู้ใช้จำนวนมากป้องกันไม่ให้เมาส์คลิกสองครั้งที่การคลิกซ้ายทุกครั้ง สิ่งนี้มีประโยชน์หากการดับเบิลคลิกเกิดจากฮาร์ดแวร์เมาส์หรือโปรแกรมรับสัญญาณ
MouseFix เป็นโปรแกรมโอเพนซอร์ซที่ใช้เบ็ดเมาส์ทั่วโลกที่จะกรองการคลิกซ้ำซ้อนตามเกณฑ์ โปรแกรมนี้เขียนขึ้นโดยคำนึงถึง Windows 8.1 ดังนั้นจึงไม่รับประกันว่าจะใช้งานได้กับ Windows 10
คุณสามารถดาวน์โหลดยูทิลิตี้ได้จากลิงค์นี้ ( ที่นี่ ) หากต้องการใช้งานให้แตกไฟล์เก็บถาวรและวางไว้ใน C: \ Program Files \ MouseFix จากนั้นสร้างทางลัดของ MouseFix.exe และวางไว้ในโฟลเดอร์ Startup เพื่อการเข้าถึงที่ง่ายขึ้น (ตัวเลือก)
ในที่สุดรีบูตคอมพิวเตอร์ของคุณและ Rune Mousefix.exe ในการเริ่มต้นครั้งถัดไปและดูว่าเมาส์ของคุณหยุดดับเบิลคลิก