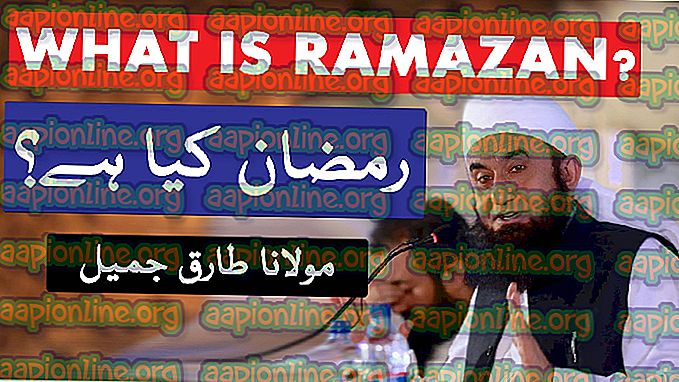แก้ไข: Windows 10 Keyboard ไม่ทำงานที่เข้าสู่ระบบ
เราเจอสถานการณ์ที่ผู้ใช้ไม่สามารถเข้าถึงแป้นพิมพ์ของพวกเขาได้ที่หน้าจอเข้าสู่ระบบใน Windows 10 เมื่อคุณจำเป็นต้องป้อนรหัสผ่านแป้นพิมพ์จะไม่ทำงานและคุณไม่สามารถเข้าถึงคอมพิวเตอร์ของคุณได้ด้วยเหตุนี้

ปัญหานี้จะกลับมาปรากฏซ้ำอีกครั้งพร้อมกับสาเหตุที่หลากหลาย ภาพจำลองนี้ได้รับการยอมรับอย่างเป็นทางการจากเจ้าหน้าที่ของ Microsoft เช่นกันและมีการเปิดตัวการปรับปรุงเพื่อแก้ไข เราจะผ่านทุกสถานการณ์ที่เป็นไปได้และทำซ้ำผ่านโซลูชันที่เริ่มต้นด้วยวิธีที่ง่ายที่สุดและลงมือทำ
อะไรทำให้แป้นพิมพ์ไม่ทำงานที่หน้าจอเข้าสู่ระบบใน Windows 10
ดังที่เราได้กล่าวไว้ก่อนหน้านี้มีสาเหตุหลายประการที่ทำให้คุณไม่สามารถเข้าถึงแป้นพิมพ์ของคุณได้ที่หน้าจอเข้าสู่ระบบ อาจมีตั้งแต่การอัปเดต Windows ไปจนถึงความเสียหายทางกายภาพกับฮาร์ดแวร์ของคุณ นี่คือเหตุผลบางส่วน:
- อัปเดต Windows: เมื่อใดก็ตามที่ Windows Update ติดตั้งแพตช์ลงในคอมพิวเตอร์ของคุณก็จะติดตั้งไดรเวอร์ล่าสุด หากไดรเวอร์ไม่ได้รับการอัพเดตคุณจะไม่สามารถใช้อุปกรณ์ที่สำคัญที่สุด (เช่นแป้นพิมพ์) ได้จนกว่าคุณจะอัปเดตด้วยตนเอง
- ตัวกรองคีย์ข้อบกพร่อง: มีข้อบกพร่องที่รู้จักใน Windows ซึ่งหากเปิดใช้งานคีย์ตัวกรองคุณจะไม่สามารถใช้แป้นพิมพ์ของคุณบนหน้าจอเข้าสู่ระบบ
- ความผิดพลาดของฮาร์ดแวร์: นี่อาจเป็นสาเหตุหลักที่ทำให้คีย์บอร์ดของคุณไม่ทำงาน หากแป้นพิมพ์หรือพอร์ตของคุณเกิดความเสียหายทางกายภาพก็จะปฏิเสธที่จะเชื่อมต่อ
- อุปกรณ์ที่เชื่อมต่อภายนอก: หากคุณมีอุปกรณ์ที่เชื่อมต่อภายนอกพวกเขาอาจขัดแย้งกับแป้นพิมพ์ของคุณและจะไม่ปล่อยให้มันทำงาน
- ระบบอยู่ในสถานะข้อผิดพลาด: นี่เป็นเรื่องธรรมดามากและอาจทำให้เกิดปัญหามากกว่าแป้นพิมพ์ที่ไม่ทำงาน ระบบเข้าสู่สถานะข้อผิดพลาดทุกครั้งและพลังงานหมุนเวียนการตั้งค่าทั้งหมดมักจะแก้ไขปัญหา
- ไดรเวอร์ที่ไม่ถูกต้อง: หากติดตั้งไดรเวอร์ที่ไม่ถูกต้องกับแป้นพิมพ์ของคุณแป้นพิมพ์ของคุณจะไม่สามารถสื่อสารกับระบบปฏิบัติการได้
- การสนับสนุนแบบดั้งเดิมสำหรับแป้นพิมพ์: หากคุณใช้แป้นพิมพ์แบบเก่าและหากการสนับสนุนแบบดั้งเดิมสำหรับแป้นพิมพ์ไม่ได้เปิดใช้งานใน BIOS คุณจะได้รับข้อความแสดงข้อผิดพลาดนี้
เนื่องจากโซลูชันมีความครอบคลุมมากและอาจแตกต่างกันไปในแต่ละกรณีเราขอแนะนำให้คุณเริ่มต้นด้วยวิธีแก้ปัญหาแรกและลดระดับลง
โซลูชันที่ 1: การตรวจสอบแป้นพิมพ์และการเปลี่ยนพอร์ต
สิ่งแรกที่ต้องตรวจสอบในสถานการณ์นี้คือแป้นพิมพ์ของคุณทำงานได้จริงและอยู่ในสภาพการทำงานหรือไม่ หากคุณเชื่อมต่อแป้นพิมพ์ผิดปกติคุณจะไม่สามารถใช้งานได้ ลองเชื่อมต่อแป้นพิมพ์อื่นกับแป้นพิมพ์ ของคุณและตรวจสอบว่าคุณสามารถป้อนข้อมูลได้อย่างถูกต้องหรือไม่

นอกจากนี้ยัง ตัดการเชื่อมต่ออุปกรณ์ภายนอกทั้งหมดยกเว้นคีย์บอร์ดและเมาส์ของ คุณ อุปกรณ์ภายนอกอื่น ๆ อาจขัดแย้งกับแป้นพิมพ์หลักของคุณ ลอง เปลี่ยนพอร์ต ด้วย หากคุณเสียบแป้นพิมพ์เข้ากับช่องเสียบ USB ด้านหน้าลองเชื่อมต่อกับด้านหลังและดูว่าคุณสามารถป้อนข้อมูลได้หรือไม่ คุณสามารถลองเชื่อมต่อแป้นพิมพ์ของคุณกับคอมพิวเตอร์เครื่องอื่นและตรวจสอบที่นั่น เมื่อคุณแน่ใจอย่างแน่นอนว่าแป้นพิมพ์ของคุณใช้งานได้เพียงดำเนินการตามแนวทางอื่น ๆ
โซลูชันที่ 2: พลังงานหมุนเวียนคอมพิวเตอร์ของคุณ
ก่อนที่เราจะไปสู่โซลูชันที่ครอบคลุมมากขึ้นผู้ใช้สามารถควบคุมแป้นพิมพ์ของพวกเขาได้อีกครั้งหลังจากที่พวกเขาใช้ระบบทั้งหมด Power cycling เป็นการปิดเครื่องคอมพิวเตอร์โดยสมบูรณ์และถอดปลั๊กไฟออกด้วยเช่นกัน สิ่งนี้จะกำจัดการกำหนดค่าที่ไม่ดีที่บันทึกไว้ในคอมพิวเตอร์ของคุณและรีเฟรช
- ปิดคอมพิวเตอร์ของคุณอย่างถูกต้อง
- เมื่อปิดเครื่องแล้วให้ ถอดปลั๊กไฟออก หรือถ้าคุณใช้แล็ปท็อปให้ ถอดแบตเตอรี่ ออก
- ตอนนี้ กด ปุ่มเปิด / ปิดค้างไว้สองสามวินาที สิ่งนี้จะช่วยให้มั่นใจได้ว่าพลังทั้งหมดจะถูกระบายออกไป

- หลังจากรอ 2-4 นาทีให้เสียบทุกอย่างกลับเข้าที่และตรวจสอบว่าปัญหาได้รับการแก้ไขหรือไม่
โซลูชันที่ 3: ปิดใช้งานคีย์ตัวกรอง
ปุ่มตัวกรองเป็นฟังก์ชั่นการช่วยสำหรับการเข้าถึงใน Windows ซึ่งช่วยให้คอมพิวเตอร์ไม่ต้องกดแป้นซ้ำ ๆ บนแป้นพิมพ์ของคุณ มีบั๊กที่รู้จักใน Windows ที่ตัวกรองคีย์ขัดแย้งกันและทำให้ไม่มีการป้อนข้อมูลเลย เราจะปิดการใช้งานปุ่มตัวกรองจากหน้าจอเข้าสู่ระบบของคุณและตรวจสอบว่าสิ่งนี้สามารถแก้ไขปัญหาได้หรือไม่
- เปิดคอมพิวเตอร์ของคุณแล้วปล่อยให้โหลดหน้าจอเข้าสู่ระบบ
- เมื่อโหลดหน้าจอการเข้าสู่ระบบแล้วให้คลิกที่ ไอคอนการเข้าถึง ที่ด้านล่างขวาของหน้าจอ

- ตอนนี้หาก เปิดใช้งาน คีย์ตัวกรองคุณต้อง ปิด ใช้งานโดยสลับตัวเลือกเมื่อใช้เมาส์
- เมื่อคุณทำการเปลี่ยนแปลงเสร็จสิ้นแล้วให้ลองป้อนผ่านแป้นพิมพ์ของคุณและตรวจสอบว่าปัญหาหายไปหรือไม่ คุณสามารถเสียบแป้นพิมพ์ของคุณอีกครั้งและดูว่าช่วยได้หรือไม่
โซลูชันที่ 4: การใช้แป้นพิมพ์บนหน้าจอและการติดตั้งไดรเวอร์อีกครั้ง
หากทั้งสองวิธีไม่ทำงานและคุณไม่สามารถเข้าถึงบัญชี Windows ของคุณผ่านหน้าจอเข้าสู่ระบบคุณสามารถใช้แป้นพิมพ์บนหน้าจอแล้วแก้ไขปัญหาเพิ่มเติมได้ ในโซลูชันนี้เราจะลองติดตั้งไดรเวอร์คีย์บอร์ดของคุณใหม่จากตัวจัดการอุปกรณ์และดูว่ามันสร้างความแตกต่างหรือไม่
- เปิดคอมพิวเตอร์ของคุณแล้วปล่อยให้โหลดหน้าจอเข้าสู่ระบบ
- เมื่ออยู่ในหน้าจอเข้าสู่ระบบให้คลิกปุ่ม ความง่ายในการเข้าถึง จากนั้นคลิก แป้นพิมพ์บนหน้าจอ

- แป้นพิมพ์เสมือนจริงจะปรากฏขึ้นบนหน้าจอ ใช้เมาส์ของคุณแล้วพิมพ์รหัสผ่านเพื่อเข้าสู่บัญชีของคุณ
- เมื่อคุณเข้าสู่ระบบบัญชีของคุณใช้เมาส์แล้วคลิก เริ่ม
- ตอนนี้คลิกที่ไอคอน เฟือง ปัจจุบันเพื่อเปิดการตั้งค่า เมื่ออยู่ในการตั้งค่าให้คลิกที่หัวข้อย่อยของ ความง่ายในการเข้าถึง
- ตอนนี้เลือก คีย์บอร์ด จากบานหน้าต่างนำทางซ้ายและสลับ คีย์บอร์ดบนหน้าจอ

- ตอนนี้คุณมีแป้นพิมพ์บนหน้าจอและสามารถใช้เพื่อแก้ไขข้อผิดพลาดที่คุณเผชิญ ตอนนี้เราจะพยายามติดตั้งไดรเวอร์คีย์บอร์ดอีกครั้ง
- กด Windows + R พิมพ์“ devmgmt.msc” ในกล่องโต้ตอบแล้วกด Enter
- เมื่ออยู่ในเครื่องมือจัดการอุปกรณ์ให้ขยายหมวดหมู่ของ คีย์บอร์ด เลือกคีย์บอร์ดของคุณคลิกขวาแล้วเลือก ถอนการติดตั้งอุปกรณ์

- หากคุณมีไดรเวอร์มากกว่าหนึ่งตัวให้ทำเช่นเดียวกันสำหรับแต่ละไดรเวอร์ ตอนนี้ รีสตาร์ท คอมพิวเตอร์ของคุณและตรวจสอบว่าแป้นพิมพ์ทำงาน คุณสามารถลองเสียบใหม่ได้ในตอนนี้
โซลูชันที่ 5: การอัปเดต Windows (การติดตั้ง KB4090913)
ทราบว่าการอัปเดต Windows ก่อนหน้านี้เพื่อติดตั้งไดรเวอร์ที่ไม่สมบูรณ์สำหรับแป้นพิมพ์ของคุณ เนื่องจากปัญหานี้ Microsoft ได้ปล่อยโปรแกรมแก้ไขอื่นเพื่อแก้ไขปัญหาที่สถานการณ์นี้ได้รับการแก้ไขและติดตั้งไดรเวอร์ที่เหมาะสมในคอมพิวเตอร์ของคุณ เราจะอัปเดต Windows ของคุณเป็นบิลด์ล่าสุดและดูว่านี่จะช่วยแก้ปัญหาของเราหรือไม่ ตรวจสอบให้แน่ใจว่าคุณมีการเชื่อมต่ออินเทอร์เน็ตที่ใช้งานอยู่และเข้าสู่ระบบในฐานะผู้ดูแลระบบ

- เข้าสู่ระบบคอมพิวเตอร์ของคุณโดยใช้แป้นพิมพ์บนหน้าจอและทำให้มันปรากฏบนหน้าจอ Windows ของคุณเหมือนที่เราทำในวิธีการแก้ปัญหาก่อนหน้า
- เมื่อแป้นพิมพ์บนหน้าจอของคุณใช้งานได้กด Windows + R พิมพ์“ update” ในกล่องโต้ตอบและเปิดการตั้งค่า
- ตอนนี้คลิกตัวเลือก ตรวจสอบหาการปรับปรุง ที่มีอยู่ด้านบน ตอนนี้ Windows จะค้นหาอัพเดตล่าสุดโดยอัตโนมัติและติดตั้งลงในคอมพิวเตอร์ของคุณหลังจากดาวน์โหลด

- รีสตาร์ทคอมพิวเตอร์หลังจากอัพเดตเสร็จสมบูรณ์และตรวจสอบว่าคุณสามารถใช้แป้นพิมพ์ได้อีกครั้งหรือไม่
โซลูชันที่ 6: การเปิดใช้งานการสนับสนุนแป้นพิมพ์ (BIOS)
หากคุณมีคอมพิวเตอร์รุ่นเก่าและเสียบแป้นพิมพ์ USB ใหม่คุณอาจไม่สามารถเข้าถึงได้เพราะคุณไม่ได้เปิดใช้งานแป้นพิมพ์ USB ใน BIOS ที่นี่คุณอาจพบปุ่มบนแผงวงจรหลักของคุณหรือลองยกเลิกการต่อเชื่อมบูตระบบเพื่อไปยัง BIOS โดยตรงโดยไม่ต้องใช้แป้นพิมพ์ คุณสามารถค้นหารูปแบบเฉพาะของคุณและรับข้อมูลเชิงลึกมากขึ้น

ไปที่การตั้งค่า BIOS ของคุณและตรวจสอบว่ามีการเปิด ใช้งานการสนับสนุน USB Keyboard หรือ Legacy Keyboard Support หากปิดอยู่ให้เปิดใช้งานและตรวจสอบว่าคุณสามารถเข้าถึงแป้นพิมพ์บนหน้าจอเข้าสู่ระบบของคุณหรือไม่