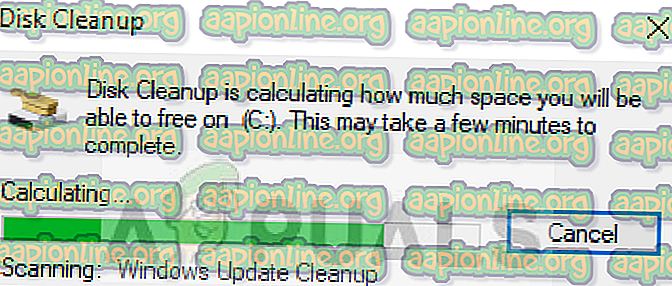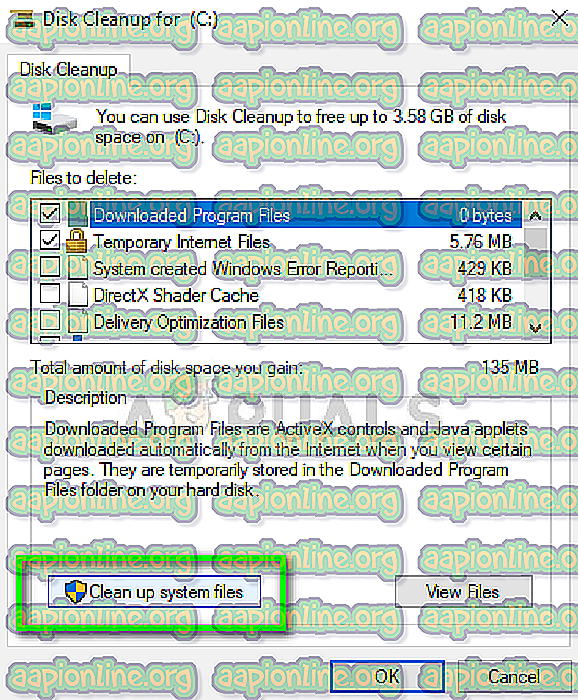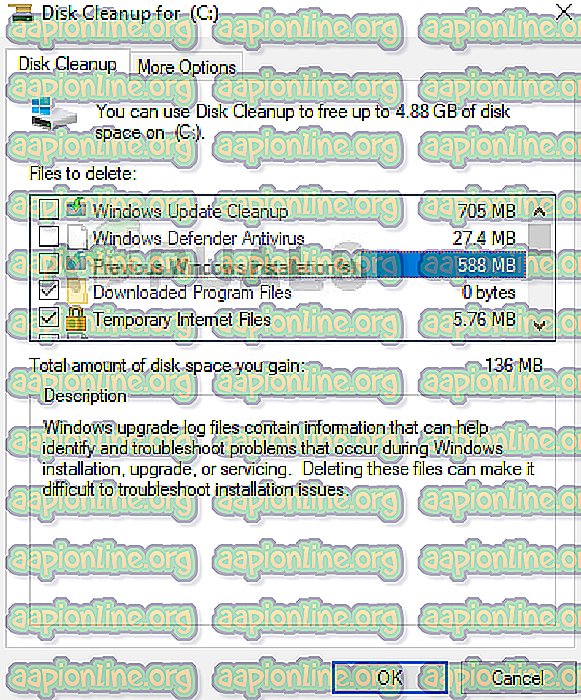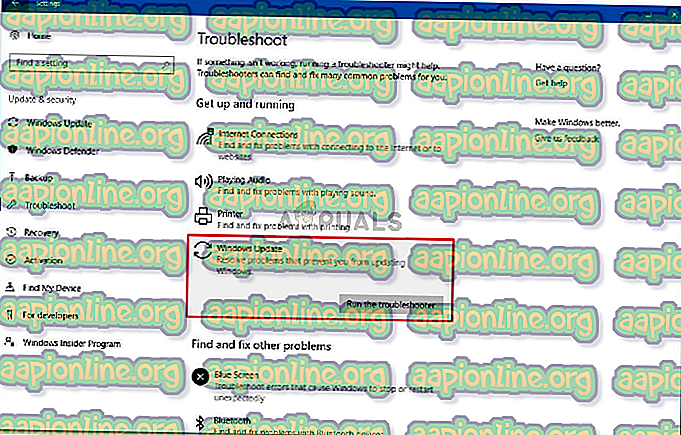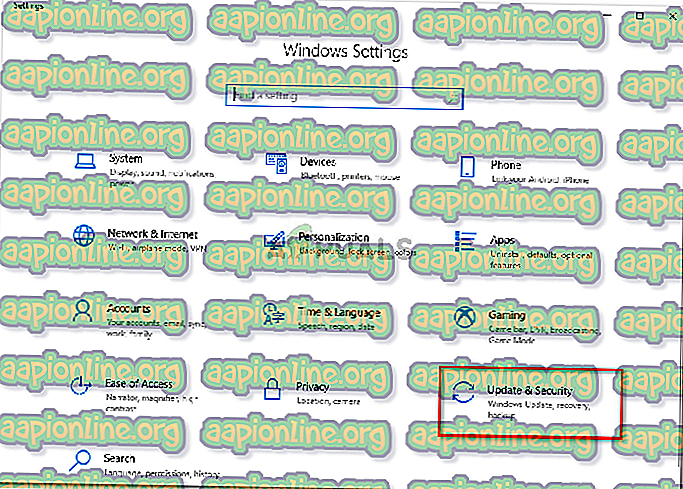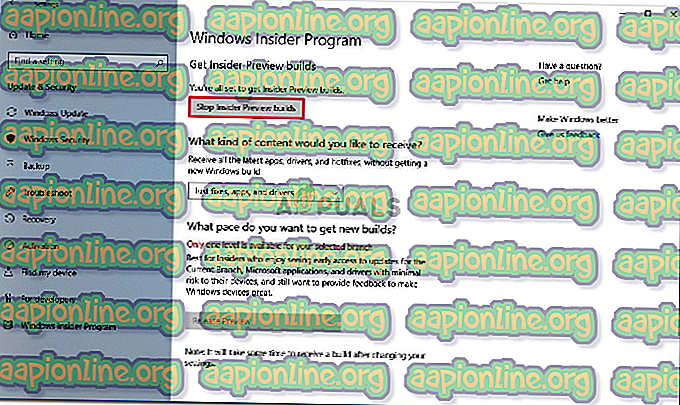แก้ไข: Windows 10 ข้อผิดพลาด 0x80246019
ข้อผิดพลาด 0x80246019 ปรากฏขึ้นเมื่อผู้ใช้กำลังดาวน์โหลดแอปพลิเคชันจาก Microsoft Store หรือในขณะที่อัปเดตระบบ Windows 10 มีแอปพลิเคชั่นในตัวที่ชื่อว่า MS Store ซึ่งคุณสามารถดาวน์โหลดและติดตั้งแอพพลิเคชั่นต่าง ๆ ลงในระบบของคุณซึ่งดูดี ในการรับฟีเจอร์ล่าสุดที่ออกโดย Microsoft สำหรับระบบปฏิบัติการพวกเขาต้องทำการอัปเดตระบบของตนต่อไป อย่างไรก็ตามการปรับปรุงเหล่านี้บางครั้งอาจเป็นตัวเลือกที่ไม่ดีเนื่องจากคุณอาจพบข้อผิดพลาด

ผู้ใช้หลายคนประสบปัญหาเกี่ยวกับร้านค้า MS ของพวกเขาเช่นเมื่อใดก็ตามที่พวกเขาพยายามดาวน์โหลดแอปพลิเคชันแทนที่จะเป็นแอพที่พวกเขาได้รับแจ้งพร้อมข้อผิดพลาด มีวิธีแก้ไขจำนวนมากสำหรับข้อผิดพลาดนี้และสาเหตุหลายประการที่อาจทำให้เกิดข้อผิดพลาด ดังนั้นโดยไม่ต้องต่อเนื่องมาดูที่สาเหตุของข้อผิดพลาดนี้

อะไรคือสาเหตุของข้อผิดพลาด Windows 10 0x80246019
ข้อผิดพลาดนี้อาจเกิดจากสาเหตุหลายประการและในขณะที่ทำงานสองอย่างที่แตกต่างกันเช่นการดาวน์โหลดแอพจาก MS Store หรืออัปเดต Windows ของคุณ อาจมีสาเหตุมาจาก -
- $ WINDOWS. ~ BT ไดเรกทอรี ไดเรกทอรีนี้มีหน้าที่จัดเก็บไฟล์ชั่วคราวในขณะที่คุณกำลังอัปเดตระบบของคุณ ถึงแม้ว่ามันอาจเสียหายได้ง่ายและอาจทำให้เกิดปัญหามากมายรวมถึงปัญหานี้
- ไฟร์วอลล์ Windows บางครั้งเมื่อไฟร์วอลล์ของคุณไม่อนุญาตการร้องขอขาออกหรือขาเข้าบางข้อผิดพลาดอาจปรากฏขึ้นซึ่งในกรณีนี้คุณจะต้องปิดการใช้งานไฟร์วอลล์ของคุณ
ตอนนี้ให้เราเข้าไปแก้ปัญหา
โซลูชันที่ 1: การรีเซ็ต MS Store
Windows 10 มาพร้อมกับยูทิลิตี้ในตัวที่ให้คุณรีเซ็ต MS Store ได้หากคุณประสบปัญหาใด ๆ สิ่งนี้อาจแก้ไขข้อผิดพลาดมากมายดังนั้นเราจะเริ่มด้วยสิ่งนี้ ในการรีเซ็ต MS Store ของคุณให้ทำดังต่อไปนี้:
- กด Winkey + R เพื่อเปิด Run
- พิมพ์ ' wsreset '
- รอให้กระบวนการเสร็จสิ้นจากนั้นลองดาวน์โหลดแอปพลิเคชันของคุณ
โซลูชันที่ 2: การลบ ไดเรกทอรี $ WINDOWS. ~ BT
ถ้าคุณได้รับข้อผิดพลาดขณะอัพเดต Windows 10 ให้ลบ $ WINDOWS ออกไป ~ ไดเรกทอรี BT เป็นสิ่งที่คุณควรเริ่มด้วย ผู้ใช้ส่วนใหญ่รายงานว่าการทำเช่นนี้ช่วยแก้ปัญหาได้ดังนั้นควรให้ความสำคัญเป็นอันดับแรกเช่นกัน นี่คือวิธีการ:
- ไปที่เมนู Start พิมพ์ ' Disk Cleanup ' แล้วเปิดขึ้น
- เลือก ไดรฟ์ระบบ ของคุณเช่นที่ติดตั้ง Windows
- รอให้มันคำนวณเสร็จสมบูรณ์
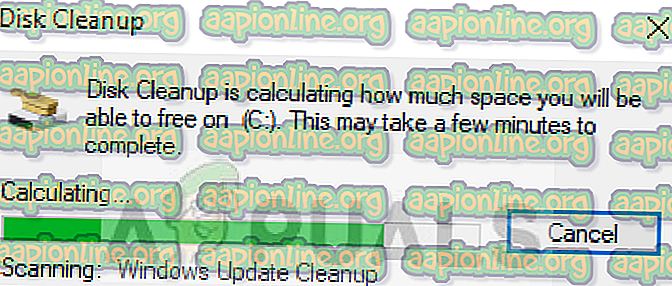
- เลือก ' ล้างไฟล์ระบบ '
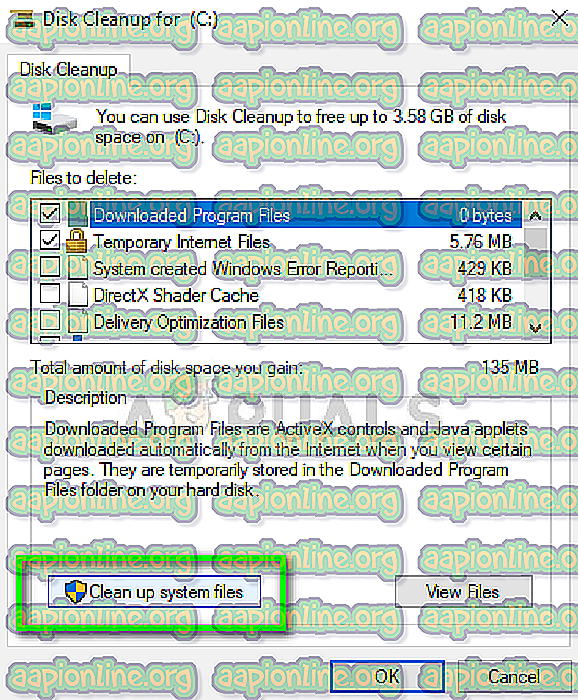
- จากรายการให้ทำเครื่องหมายที่ช่อง 'การ ติดตั้ง Windows ก่อนหน้า ' หรือ ' ชั่วคราว '
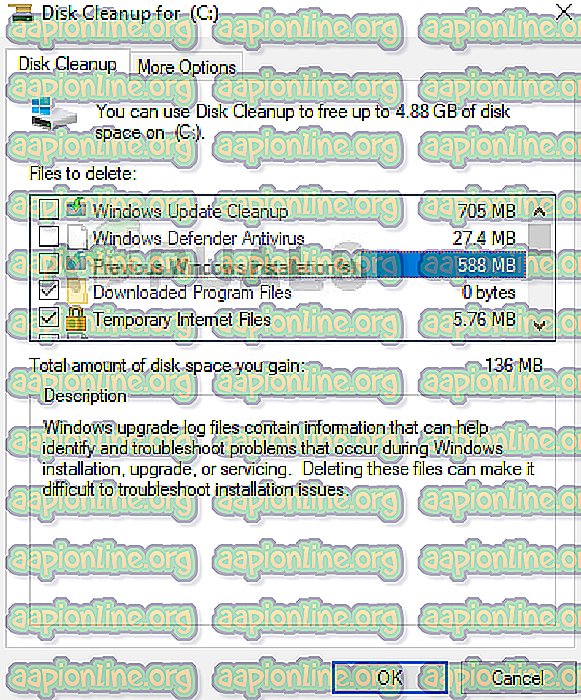
- กด ' ตกลง '
- เมื่อได้รับแจ้งให้คลิก ' ลบไฟล์ '
- รอให้เสร็จ
หลังจากเสร็จสิ้นให้ลองอัปเดต Windows ของคุณอีกครั้ง
โซลูชันที่ 3: เรียกใช้ตัวแก้ไขปัญหา Windows
การใช้งาน Windows Troubleshooter เป็นสิ่งสำคัญในการแก้ปัญหา สิ่งนี้มีแนวโน้มที่จะแก้ไขข้อผิดพลาดทั่วไปด้วยตนเอง ในการเรียกใช้ตัวแก้ไขปัญหา Windows ให้ทำดังต่อไปนี้:
- กด Winkey + I เพื่อเปิดการตั้งค่า
- ไปที่ อัปเดตและความปลอดภัย
- ที่แผงด้านซ้ายให้คลิก ' แก้ไขปัญหา '
- ดำเนินการแก้ไขปัญหา Windows Update หากข้อผิดพลาดของคุณปรากฏขึ้นในขณะที่ปรับปรุง
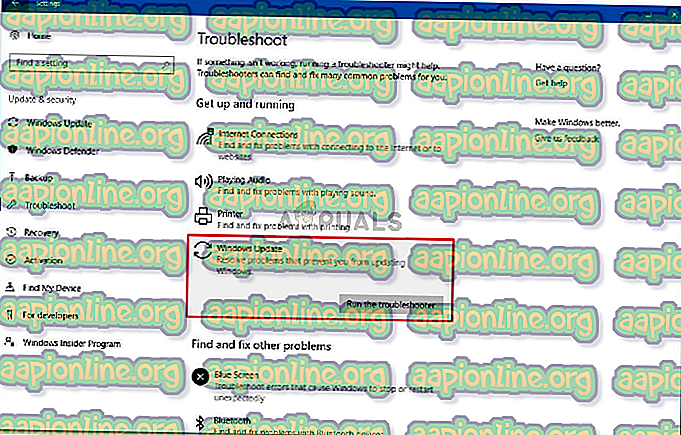
- เรียกใช้เครื่องมือแก้ไขปัญหา แอป Windows Store หากปรากฏขึ้นขณะดาวน์โหลดแอพจาก MS Store

- เมื่อเสร็จแล้วให้ลองอัปเดตระบบของคุณหรือดาวน์โหลดแอพจาก Store
โซลูชันที่ 3: ถอดปลั๊กฮาร์ดแวร์ภายนอก
ข้อผิดพลาดอาจเกิดจากฮาร์ดแวร์ภายนอกที่เชื่อมต่อกับอุปกรณ์ของคุณเช่น USB หรือเครื่องพิมพ์ ฯลฯ สำหรับผู้ใช้บางคนปัญหาได้รับการแก้ไขโดยการถอด USB เว็บแคมหรือเครื่องพิมพ์ของพวกเขาก่อนที่จะดาวน์โหลดแอปพลิเคชันจาก MS Store ดังนั้นหากมีสิ่งใดที่เชื่อมต่อกับพีซีของคุณให้ถอดปลั๊กและดูว่าสามารถแก้ไขปัญหาได้หรือไม่
โซลูชันที่ 4: การเปลี่ยนการตั้งค่าโปรแกรมภายใน
หากข้อผิดพลาดการอัปเดต Windows ของคุณยังคงมีอยู่หลังจากลบไดเรกทอรี $ WINDOWS. ~ BT แสดงว่าอาจเกิดจากการตั้งค่าโปรแกรมภายในของคุณ ในกรณีเช่นนี้คุณจะต้องเปลี่ยนการตั้งค่าของคุณ โดยทำตามคำแนะนำ:
- กด Winkey + X แล้วเลือก ' การตั้งค่า '
- เมื่อหน้าต่างการตั้งค่าเปิดขึ้นให้คลิกที่ ' อัปเดตและความปลอดภัย '
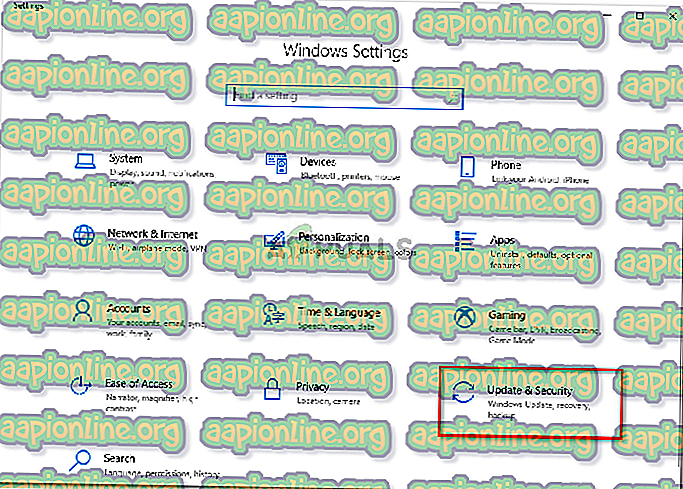
- บนแผงควบคุมที่อยู่ทางด้านซ้ายให้คลิก ' โปรแกรม Windows Insider '
- คลิก ' หยุดการสร้างภาพตัวอย่างภายใน '
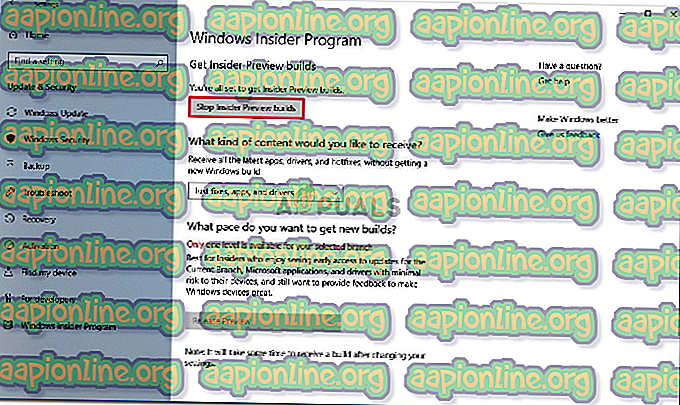
- คลิกที่ ' ยกเลิก ' เพื่อยืนยัน
- ลองอัปเดตระบบของคุณทันที
โซลูชันที่ 5: เรียกใช้ SFC และ DISM
หากปัญหาของคุณยังไม่ได้รับการแก้ไขอาจเป็นเพราะไฟล์ระบบเสียหาย หากไฟล์ระบบของคุณเสียหายพีซีของคุณจะไม่ทำงานตามปกติและคุณอาจพบข้อผิดพลาดเช่นนี้ ดังนั้นเราขอแนะนำให้ใช้ SFC และ DISM เพื่อตรวจสอบและตรวจสอบไฟล์ระบบของคุณและเพื่อซ่อมแซมไฟล์ที่เสียหายโดยใช้ข้อมูลสำรองที่เก็บไว้ในพีซีของคุณ
หากต้องการเรียกใช้ SFC และ DISM โปรดอ้างอิงบทความ SFC และ DISM ที่เขียนโดยผู้เชี่ยวชาญของเรา