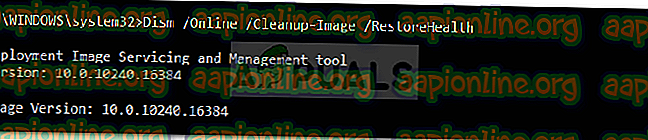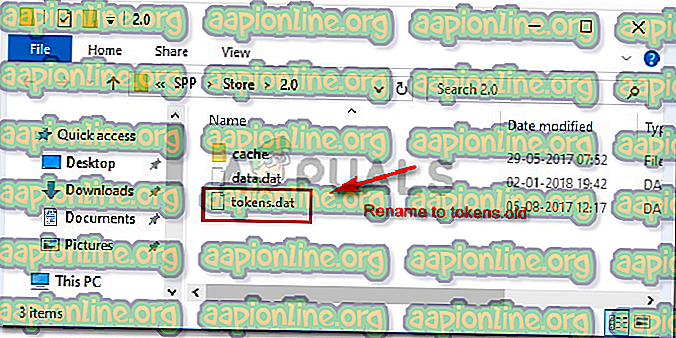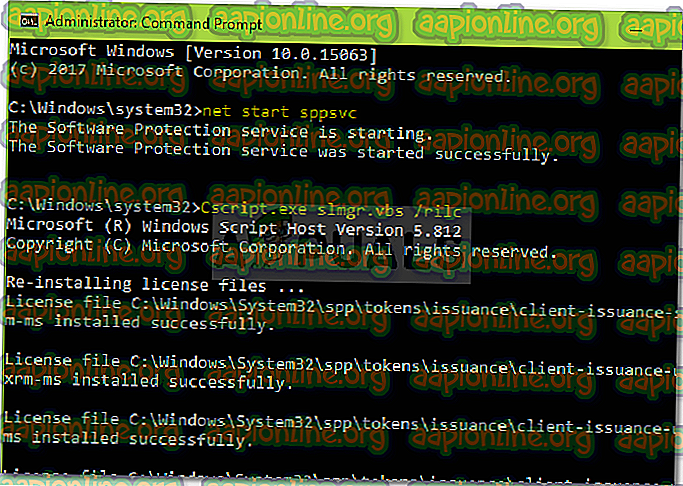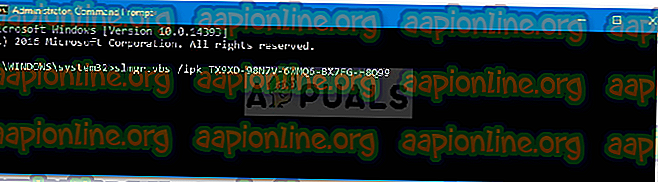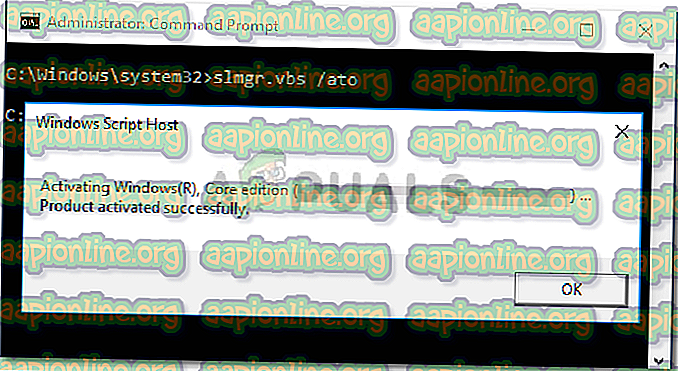แก้ไข: ข้อผิดพลาดการเปิดใช้งาน Windows 10 0xc004f012
ข้อผิดพลาด 0xc004f012 มักเกิดจากที่เก็บข้อมูลลิขสิทธิ์ที่เสียหายเนื่องจากผู้ใช้รายใดไม่สามารถเปิดใช้งาน Windows ได้ ในขณะที่ใช้งาน Windows 10 ที่ไม่มีการใช้งานคุณจะไม่สามารถใช้คุณสมบัติบางอย่างของ Windows ได้เนื่องจากการเปิดใช้งาน Windows กลายเป็นงานที่ต้องทำ อย่างไรก็ตามมีข้อผิดพลาดบางอย่างที่ทำให้คุณไม่สามารถทำเช่นนั้นได้
ข้อผิดพลาดในการเปิดใช้งาน Windows ไม่ใช่เรื่องแปลกและน่าเสียดายที่มักเกิดขึ้นบ่อยครั้ง ข้อผิดพลาด 0xc004f012 ยังปรากฏขึ้นหากคุณใช้รหัสเปิดใช้งาน Windows เป็นครั้งแรก ในเหตุการณ์ดังกล่าวคุณจะต้องรอและข้อผิดพลาดส่วนใหญ่จะหายไปหลังจากที่คุณให้เวลา อย่างไรก็ตามถ้ามันยังคงอยู่และรบกวนคุณต่อไป - ไม่ต้องกังวลอีกต่อไป บทความนี้จะแสดงวิธีกำจัดข้อผิดพลาดโดยไม่มีปัญหาใด ๆ

อะไรทำให้การเปิดใช้งานล้มเหลวด้วยข้อผิดพลาด 0xc004f012
ข้อผิดพลาดการเปิดใช้งานมีแนวโน้มที่จะสร้างเนื่องจากปัจจัยต่าง ๆ สำหรับอันนี้มันอาจเป็นเพราะ -
- ใบอนุญาตเสียหาย นี่คือหนึ่งในเหตุผลสำคัญที่ทำให้เกิดข้อผิดพลาด ส่วนใหญ่ที่เก็บลิขสิทธิ์ของคุณเสียหายเนื่องจากคุณไม่สามารถเปิดใช้งาน windows ได้
- ไฟล์ระบบเสียหาย ผู้ใช้บางคนรายงานว่าไฟล์ระบบเสียหายหยุดการเปิดใช้งานซึ่งเป็นไปได้แน่นอน
- การเปลี่ยนแปลงฮาร์ดแวร์ เมื่อคุณได้อุปกรณ์ใหม่สำหรับระบบของคุณเองอาจเป็นไปได้ว่า Windows ที่ติดตั้งใหม่ของคุณจะไม่เปิดใช้งานเนื่องจาก Windows จะลงทะเบียนกับทั้งฮาร์ดแวร์และซอฟต์แวร์
ตอนนี้เราได้พูดคุยทุกอย่างที่สำคัญแล้วให้เราไปหาคำตอบ ข้อผิดพลาดดังกล่าวสามารถแก้ไขได้หลายวิธี ได้แก่ :
โซลูชันที่ 1: สแกนหาไฟล์ระบบที่เสียหาย
โดยทั่วไปหากการเปิดใช้งาน windows ของคุณไม่ทำงาน อาจเป็นเพราะไฟล์ระบบเสียหายซึ่งเป็นสิ่งที่คุณควรตรวจสอบก่อนอื่น เพื่อทำสิ่งนี้:
- ไปที่ เมนู Start แล้วพิมพ์ cmd
- คลิกขวาที่ผลลัพธ์แล้วเลือก ' Run as an Administrator '
- ป้อนคำสั่งต่อไปนี้คำสั่ง DISM ซึ่งให้ไฟล์ใด ๆ ที่เสียหาย
DISM.exe / ออนไลน์ / Cleanup-image / Restorehealth
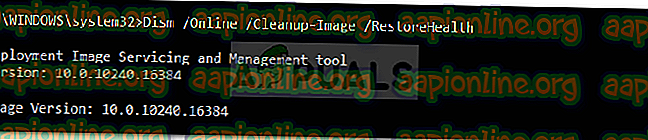
- ให้เวลาจนกว่ามันจะเสร็จสมบูรณ์
- หลังจากเสร็จสิ้นให้ป้อนคำสั่งต่อไปนี้เพื่อสแกนหาไฟล์ที่เสียหาย
Sfc / scannow

นี่จะสแกนไฟล์ระบบของคุณตรวจสอบว่ามีไฟล์ที่เสียหายหรือไม่และทำการซ่อมแซม หลังจากทั้งหมดนี้เสร็จสิ้นแล้วให้ลองเปิดใช้งานหน้าต่างของคุณอีกครั้ง
โซลูชันที่ 2: สร้างโทเคนของคุณใหม่
ข้อผิดพลาดดังกล่าวมักจะทำให้คุณต้องสร้างโทเค็นใหม่หลังจากที่ระบบปฏิบัติการของคุณเปิดใช้งานโดยไม่มีปัญหาใด ๆ ต่อไปนี้เป็นวิธีสร้างโทเค็นของคุณใหม่:
- ไปที่ไดเร็กทอรี C: \ Windows \ System32 \ SPP \ Store \ 2.0
- เปลี่ยนชื่อไฟล์ tokens.dat ที่ นั่นเป็น ' tokens.old '
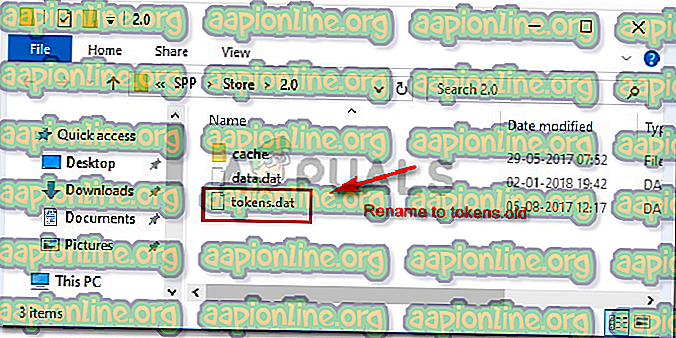
- จากนั้นเปิด cmd ในฐานะผู้ ดูแลระบบ ดังกล่าวข้างต้น
- ใน cmd ให้พิมพ์คำสั่งต่อไปนี้ทีละคำสั่ง:
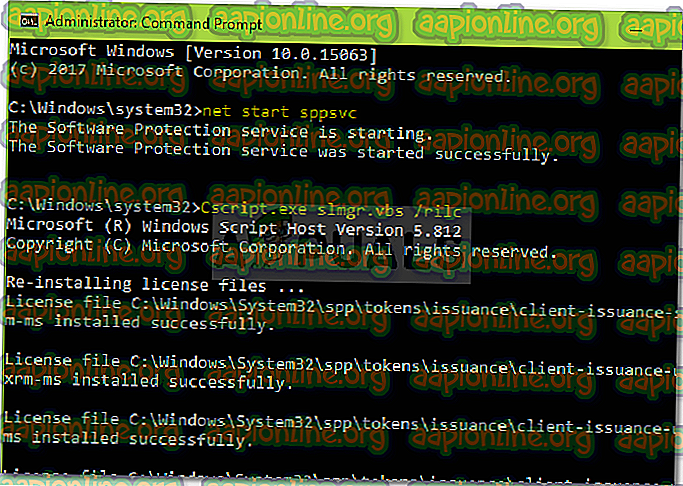
net start sppsvc
cscript.exe slmgr.vbs / rilc
- รีสตาร์ทอุปกรณ์ของคุณ สอง ครั้งเมื่อคุณป้อนคำสั่งเหล่านี้
- เมื่อพีซีบูทขึ้นไปที่ ' การตั้งค่า ' และแตะที่ เปิดใช้งาน
- เรียกใช้ ' เครื่องมือแก้ไขปัญหาการเปิดใช้งาน '
นี่เป็นโอกาสที่จะแก้ปัญหาของคุณได้
โซลูชันที่ 3: การเปิดใช้งานผ่านพร้อมท์คำสั่ง
บางครั้งข้อผิดพลาดสามารถแก้ไขได้ง่ายถ้าคุณเปิดใช้งาน Windows ของคุณจากพรอมต์คำสั่ง นี่คือสิ่งที่ตรงไปตรงมาสิ่งที่คุณต้องทำคือ:
- เปิด Command prompt (cmd) ในฐานะผู้ ดูแลระบบ ดังที่แสดงไว้ด้านบน
- พิมพ์คำสั่งต่อไปนี้ด้วยรหัสผลิตภัณฑ์ของคุณ:
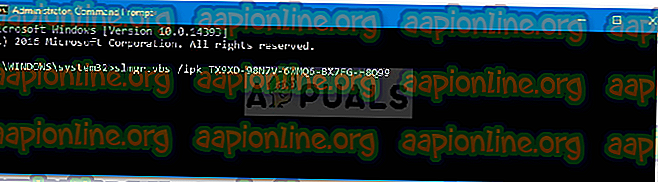
- ป้อนรหัสผลิตภัณฑ์
slmgr.vbs.ipk
- หลังจากนั้นให้ป้อนคำสั่งต่อไปนี้:
slmgr.vbs / ato
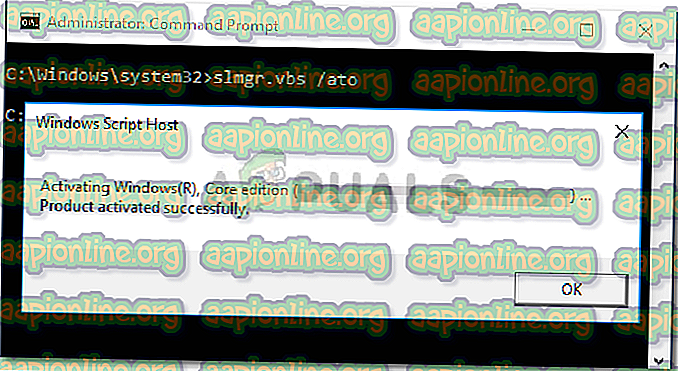
- สิ่งนี้จะเปิดใช้งาน Windows 10 ของคุณโดยไม่ต้องกังวล
โซลูชันที่ 4: ซ่อมแซมพีซีของคุณ
หากคุณทำตามคำแนะนำทั้งหมดข้างต้นและปัญหาของคุณยังคงอยู่คุณจะต้องซ่อมแซมพีซีของคุณโดยใช้เครื่องมือสร้างสื่อ ไฟล์แอพและการตั้งค่าของคุณจะปลอดภัยและเสียงดังนั้นคุณไม่ต้องกังวลเกี่ยวกับสิ่งนั้น
เราได้ทำบทความที่แสดงวิธีการอัปเกรดพีซีของคุณแล้ว สามารถพบได้ ที่นี่