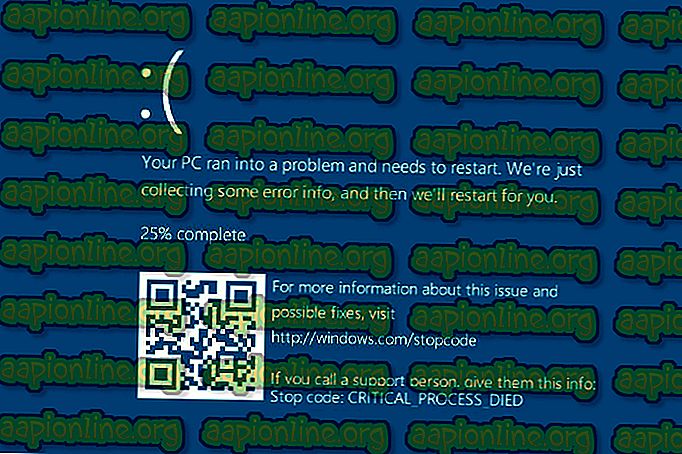แก้ไข: เราไม่สามารถสร้างไฟล์ข้อมูล Outlook
Office Outlook เป็นไคลเอนต์อีเมลที่เป็นส่วนหนึ่งของ Microsoft Office Suite เนื่องจาก Microsoft Outlook เป็นไคลเอนต์อีเมลที่ช่วยให้คุณจัดการอีเมลจากหลายบัญชีจึงไม่ใช่เรื่องแปลกที่ผู้ใช้จะเพิ่มอีเมลที่แตกต่างกันไปยัง Outlook อย่างไรก็ตามผู้ใช้กำลังประสบปัญหาที่พวกเขาไม่สามารถเพิ่มอีเมลใหม่ไปยัง Outlook คุณจะเห็นข้อผิดพลาด“ เราไม่สามารถสร้างไฟล์ข้อมูล outlook ” ทุกครั้งที่คุณพยายามเพิ่มอีเมล เห็นได้ชัดว่าสิ่งนี้จะป้องกันคุณจากการเพิ่มอีเมลและดังนั้นจึงใช้งานผ่าน Outlook ปัญหานี้ไม่ได้เฉพาะเจาะจงสำหรับเครื่องเนื่องจากผู้ใช้ส่วนใหญ่ประสบปัญหานี้ในหลายเครื่อง นอกจากนี้ปัญหานี้จะปรากฏเฉพาะเมื่อเพิ่มบัญชี Gmail Outlook จะทำงานได้ดีกับผู้ให้บริการอีเมลรายอื่นเช่น Yahoo เป็นต้น

อะไรทำให้เกิดข้อผิดพลาด“ เราไม่สามารถสร้างไฟล์ข้อมูล outlook” ได้
สิ่งที่สามารถทำให้เกิดปัญหานี้ได้แสดงไว้ด้านล่าง
- ข้อผิดพลาดของ Outlook: สาเหตุที่พบบ่อยที่สุดของข้อผิดพลาดนี้คือข้อบกพร่องใน Microsoft Outlook ข้อผิดพลาดนี้ป้องกันผู้ใช้จากการเพิ่มบัญชีจากตัวเลือกเพิ่มบัญชี คุณจะเห็นข้อผิดพลาดนี้เฉพาะเมื่อคุณคลิกไฟล์และเลือกตัวเลือกเพิ่มบัญชี ดังนั้นวิธีง่ายๆคือใช้วิธีอื่นในการเพิ่มบัญชีของคุณ
- ลดความซับซ้อนของตัวช่วยสร้างการสร้างบัญชี: หากคุณใช้ตัวช่วยสร้างการสร้างบัญชีแบบง่ายที่เกิดขึ้นเมื่อเริ่มต้น Outlook แล้วอาจทำให้เกิดปัญหานี้เช่นกัน ตัวช่วยสร้างนี้เป็นคุณลักษณะที่เพิ่มเข้ามาใหม่และมีข้อบกพร่องเช่นกัน การปิดใช้งานตัวช่วยสร้างการสร้างบัญชีแบบง่ายช่วยแก้ไขปัญหาในกรณีนี้
บันทึก
ตรวจสอบให้แน่ใจว่าคุณได้อนุญาตให้ Outlook จากด้านผู้ให้บริการอีเมลของคุณด้วย Outlook และไคลเอนต์อีเมลอื่น ๆ ต้องการสิทธิ์ที่เหมาะสมก่อนที่จะเพิ่มบัญชีอีเมลของคุณ คุณสามารถไปที่ตัวเลือกการลงชื่อเข้าใช้และความปลอดภัยจากการตั้งค่า Gmail และเลือกรหัสผ่านสำหรับแอป ตอนนี้เลือกตัวเลือกที่เหมาะสมเช่นอุปกรณ์ของคุณเป็นต้นตัวเลือกนี้จะให้รหัส 16 หลักซึ่งควรป้อนเป็นรหัสผ่าน
วิธีที่ 1: ใช้จัดการโปรไฟล์
เนื่องจากปัญหาน่าจะเกิดจากบั๊กใน Microsoft Outlook ที่ป้องกันไม่ให้คุณเพิ่มบัญชีผ่านตัวเลือกเพิ่มบัญชีคุณสามารถลองใช้วิธีอื่นในการเพิ่มบัญชีได้ คุณสามารถเพิ่มบัญชีอีเมลใหม่ได้สำเร็จผ่านหน้าต่างจัดการโปรไฟล์ของ Outlook ดังนั้นทำตามขั้นตอนที่ระบุด้านล่างเพื่อเพิ่มบัญชีใหม่ผ่านกระบวนการจัดการโปรไฟล์
- เปิด Outlook
- คลิก ไฟล์ จากมุมซ้ายบน
- คลิก การตั้งค่าบัญชี เมนูแบบเลื่อนลงใหม่ควรปรากฏขึ้น
- เลือก จัดการส่วนกำหนดค่า ยืนยันการแจ้งเตือนเพิ่มเติม
- ปิด Outlook เพื่อให้แน่ใจว่า Outlook จะไม่บล็อกการเปลี่ยนแปลงใด ๆ

- กล่องโต้ตอบใหม่ควรปรากฏขึ้น เลือก บัญชีอีเมล

- คลิก ใหม่

ตอนนี้เลือกตัวเลือกที่เหมาะสมและเพิ่มในบัญชีอีเมลของคุณจากที่นี่ ทุกอย่างจะทำงานได้ดีเมื่อคุณทำเสร็จแล้ว
วิธีที่ 2: การใช้ตัวเลือกจดหมาย (สลับไปยังวิธีที่ 1)
นี่คือตัวเลือกอื่นของวิธีที่ 1 ถ้าด้วยเหตุผลบางอย่างคุณไม่ต้องการใช้ Outlook เพื่อเพิ่มบัญชีอีเมลจากนั้นคุณสามารถใช้ตัวเลือกจดหมายจากแผงควบคุมได้เช่นกัน ตัวเลือกนี้จะพาคุณไปยังขั้นตอนที่ 5 ของวิธีที่ 1 และจากนั้นขั้นตอนก็เหมือนกัน
- กด ปุ่ม Windows ค้างไว้แล้วกด R
- พิมพ์ แผงควบคุม แล้วกด Enter

- คลิก ไอคอนขนาดเล็ก จากเมนูแบบเลื่อนลงจากตัวเลือกดูตาม
- คลิก เมล

- เลือกโปรไฟล์ Outlook ของคุณแล้วคลิก ตกลง

- กล่องโต้ตอบใหม่ควรปรากฏขึ้น เลือก บัญชีอีเมล

- คลิก ใหม่

ตอนนี้เลือกตัวเลือกที่เหมาะสมและเพิ่มในบัญชีอีเมลของคุณจากที่นี่ แค่นั้นแหละ.
วิธีที่ 3: ปิดใช้งานการสร้างบัญชีแบบง่าย
หากคุณกำลังพยายามเพิ่มบัญชีของคุณผ่านตัวช่วยสร้าง“ เชื่อมต่อ Outlook กับ Office 365” ใน Outlook 2016 แสดงว่าปัญหาอาจเกิดจากสิ่งนั้น กระบวนการสร้างบัญชีโดยใช้ตัวช่วยสร้างการเชื่อมต่อ Outlook กับ Office 365 เป็นที่รู้จักกันว่าเป็นการสร้างบัญชีแบบง่าย การปิดใช้งานการสร้างบัญชีที่เรียบง่ายนี้จะแทนที่ด้วยตัวช่วยสร้างบัญชีปกติซึ่งอาจแก้ไขปัญหาได้ เราสามารถปิดใช้งานการสร้างบัญชีแบบง่ายได้อย่างง่ายดายผ่านตัวแก้ไขรีจิสทรี ทำตามขั้นตอนที่ระบุด้านล่าง
- กด ปุ่ม Windows ค้างไว้แล้วกด R
- พิมพ์ regedit แล้วกด Enter

- ตอนนี้นำทางไปยังเส้นทางต่อไปนี้โดยใช้บานหน้าต่างนำทางด้านซ้าย:
HKEY_CURRENT_USER \ Software \ Microsoft \ Office \ 16.0 \ Outlook \ setup
4. ค้นหาและคลิก การตั้งค่า จากบานหน้าต่างด้านซ้าย
5. คลิก ขวา ที่ พื้นที่ว่างจากบานหน้าต่างด้านขวาเลือก ใหม่ แล้วเลือก ค่า DWORD (32- บิต)

- ตั้งชื่อรายการที่สร้างขึ้นใหม่เป็น DisableOffice365SimplifiedAccountCreation และกด Enter
- ตอนนี้ ดับเบิลคลิก ที่คีย์ที่สร้างขึ้นใหม่และตรวจสอบให้แน่ใจว่ามันมี 1 เป็นค่าของมัน
- คลิก ตกลง

ปิดตัวแก้ไขรีจิสทรีและลองเพิ่มบัญชีอีกครั้ง