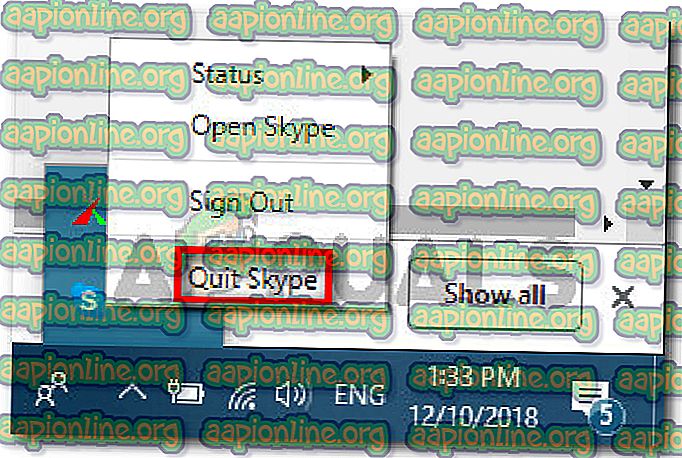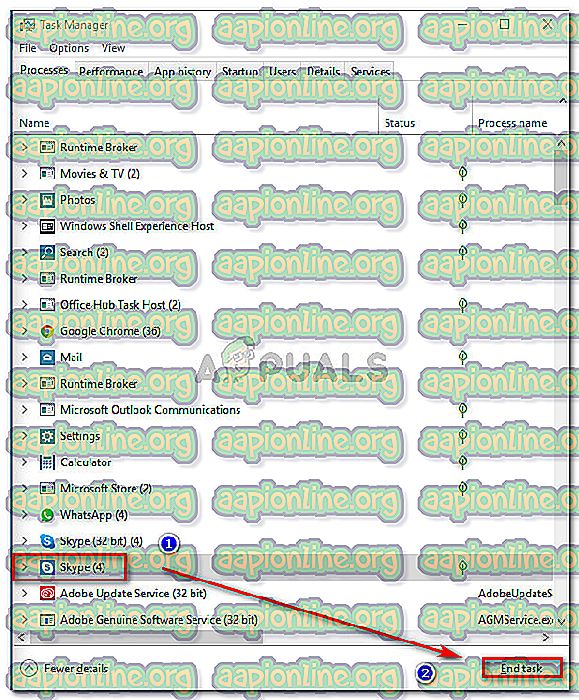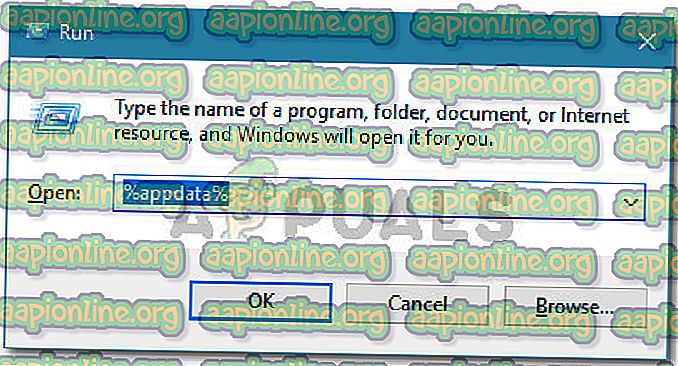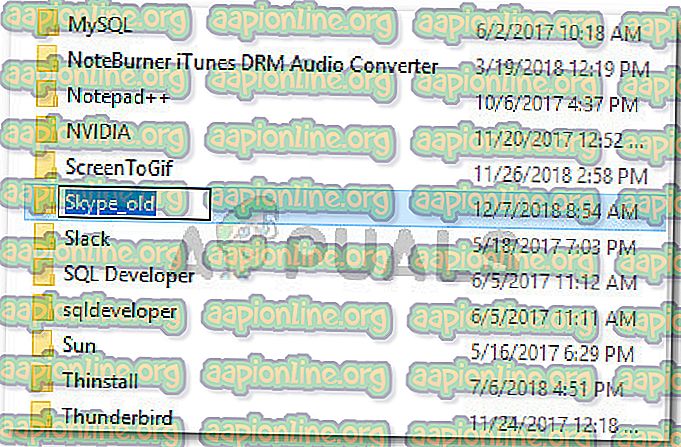แก้ไข: เราไม่สามารถเปิด Skype คุณลงชื่อเข้าใช้บนคอมพิวเตอร์เครื่องนี้แล้ว
ผู้ใช้หลายคนรายงานว่าพวกเขาได้รับ “ เราไม่สามารถเปิด Skype คุณลงชื่อเข้าใช้คอมพิวเตอร์เครื่องนี้แล้ว” เกิด ข้อผิดพลาดเมื่อพยายามลงชื่อเข้าใช้ปัญหานี้ไม่ได้เฉพาะกับ Windows บางรุ่นและมีรายงานว่าจะเกิดขึ้นกับงานสร้าง Skype ที่แตกต่างกันมากมาย

สิ่งที่ทำให้เราไม่สามารถเปิด Skype คุณลงชื่อเข้าใช้คอมพิวเตอร์นี้ผิดพลาดหรือไม่?
นี่เป็นปัญหา Skype ที่รู้จักกันดีซึ่งป้องกันไม่ให้ผู้ใช้ลงชื่อเข้าใช้อีกครั้ง โดยทั่วไปจะเกิดขึ้นหลังจากความผิดพลาดที่ไม่คาดคิดหรือหลังจากคอมพิวเตอร์ไม่ได้ใช้งานเป็นระยะเวลานาน
เราตรวจสอบปัญหานี้โดยการดูรายงานผู้ใช้ต่างๆ ขึ้นอยู่กับสิ่งที่เรารวบรวมมีสองสถานการณ์ทั่วไปที่จะเรียกข้อความผิดพลาดนี้:
- ข้อผิดพลาดของ Skype - มีข้อบกพร่องของ Skype ที่รู้จักกันดีซึ่งก่อให้เกิดข้อความแสดงข้อผิดพลาดนี้ นี่เป็นรายงานที่จะเกิดขึ้นกับงานสร้าง Skype รุ่นเก่าเท่านั้น (Microsoft ได้แก้ไขข้อผิดพลาดนี้ในรุ่นล่าสุด)
- การตั้งค่า Skype ที่เสียหาย - ความผิดพลาดที่ไม่คาดคิดอาจทำให้ไฟล์การตั้งค่า Skype ของคุณเสียหายซึ่งจะทำให้เกิดข้อผิดพลาดนี้ขึ้นโดยเฉพาะ ในสถานการณ์นี้การรีเซ็ตการตั้งค่า al ควรแก้ไขข้อผิดพลาด
หากคุณกำลังพยายามแก้ไขข้อความแสดงข้อผิดพลาดนี้บทความนี้จะแสดงรายการขั้นตอนการแก้ไขปัญหาที่ผ่านการตรวจสอบแล้ว ด้านล่างคุณมีสองขั้นตอนที่ผู้ใช้รายอื่นในสถานการณ์คล้ายกันเคยใช้เพื่อแก้ไขปัญหา
เมื่อคำนึงถึงสิ่งนี้แล้วให้ทำตามขั้นตอนที่แสดงด้านล่างเพื่อแก้ไข “ เราไม่สามารถเปิด Skype ได้ คุณลงชื่อเข้าใช้คอมพิวเตอร์นี้ ผิดพลาด ”
วิธีแก้ไขข้อผิดพลาด“ เราไม่สามารถเปิด Skype”
ผู้ใช้ส่วนใหญ่ที่พบปัญหานี้ได้รายงานว่าข้อความแสดงข้อผิดพลาดไม่ได้เกิดขึ้นอีกต่อไปหลังจากพวกเขารีเซ็ตการตั้งค่า Skype ทั้งหมด ขั้นตอนนี้เกี่ยวข้องกับการฆ่ากระบวนการ Skype ทั้งหมดและเปลี่ยนชื่อโฟลเดอร์ข้อมูล Skype
นี่คือคำแนะนำโดยย่อเกี่ยวกับวิธีการทำสิ่งนี้:
หมายเหตุ: หากคุณกำลังใช้เวอร์ชันเดสก์ท็อปในตัว (ไม่ใช่รุ่นที่ติดตั้งมาพร้อมกับ Windows 10) เราขอแนะนำให้คุณอัปเดตเวอร์ชัน Skype เป็นเวอร์ชันล่าสุด คุณสามารถดาวน์โหลดเวอร์ชั่นล่าสุดได้จากลิงค์นี้ ( ที่นี่ )
- ปิด Skype อย่างสมบูรณ์รวมถึงกระบวนการแถบถาด
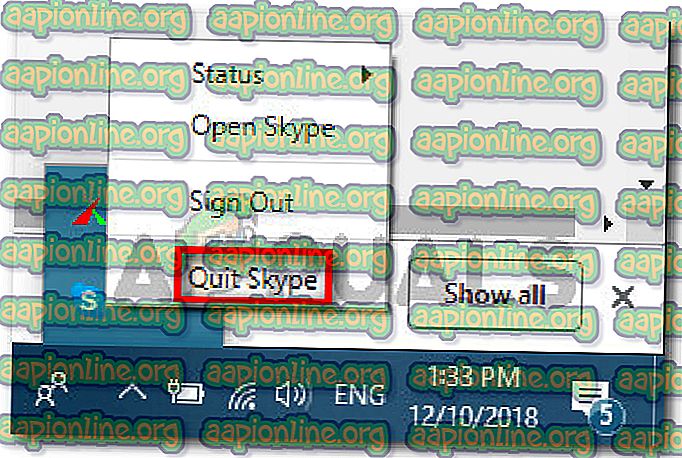
- กด Ctrl + Shift + Esc เพื่อเปิด ตัวจัดการงาน ใน Task Manager ไปที่แท็บ กระบวนการ และฆ่าทุกกระบวนการที่เกี่ยวข้องกับ Skype โดยเลือกและเลือก End Task
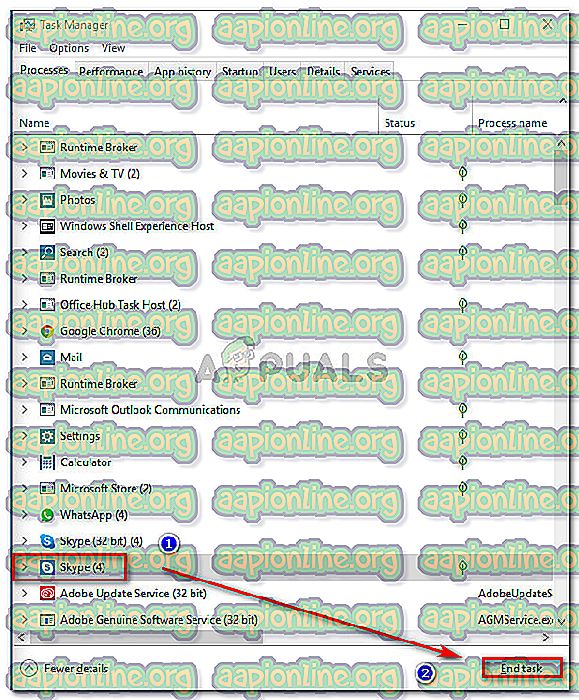
- เมื่อปิดกระบวนการ Skype ทุกครั้งให้กดปุ่ม Windows + R เพื่อเปิดกล่องโต้ตอบเรียกใช้ จากนั้นพิมพ์“ % appdata%” แล้วกด Enter เพื่อเปิดโฟลเดอร์ AppData
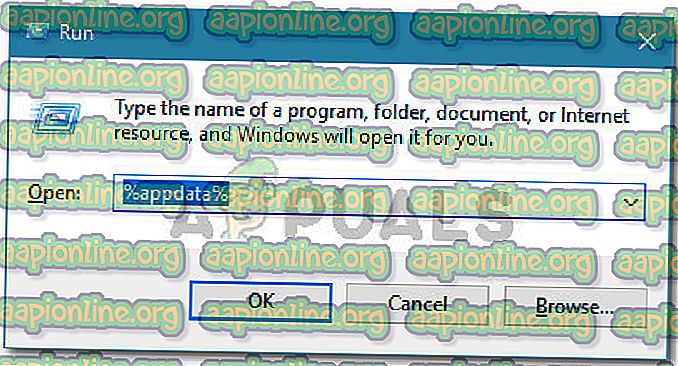
- ในโฟลเดอร์ที่เปิดอยู่ให้ค้นหาโฟลเดอร์ Skype เมื่อคุณเห็นให้คลิกขวาที่มันเลือก เปลี่ยนชื่อ และเปลี่ยนชื่อเป็นชื่ออื่น (เช่น Skype_old )
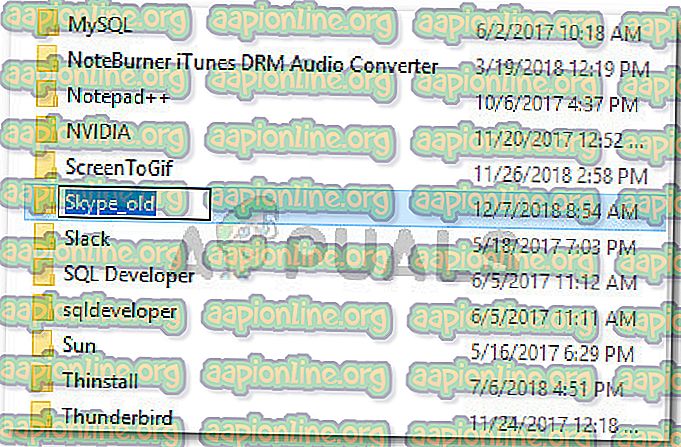
หมายเหตุ: สิ่งนี้บังคับให้ Skype สร้างโฟลเดอร์ใหม่ตั้งแต่เริ่มต้น
- รีสตาร์ทคอมพิวเตอร์ของคุณและดูว่าคุณสามารถลงชื่อเข้าใช้ในการเริ่มต้นครั้งถัดไปหรือไม่