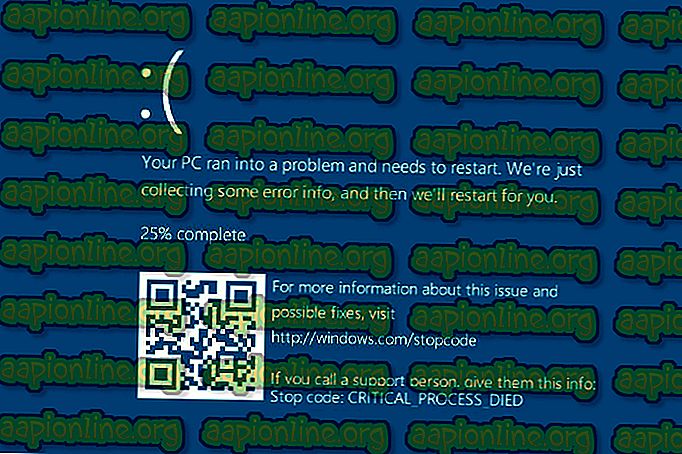แก้ไข: รอการติดตั้งหรือปรับปรุงอื่น (Battle.net)
ข้อผิดพลาด“ กำลังรอการติดตั้งหรืออัปเดตอื่น” ปรากฏขึ้นเมื่อผู้ใช้พยายามเปิดตัวเรียกใช้สำหรับเกม Blizzard ซึ่งโดยปกติจะเรียกใช้ผ่านแอปเดสก์ท็อป Battle.net ข้อความระบุว่ามีการดาวน์โหลดหรือติดตั้งหรือติดตั้งการปรับปรุงอื่น ๆ แต่ผู้ใช้ไม่เห็นสิ่งต่าง ๆ ในไคลเอนต์
ข้อผิดพลาดเป็นข้อผิดพลาดทั่วไปในทุกเกมที่ Blizzard เผยแพร่และมีหลายวิธีที่ประสบความสำเร็จในการแก้ไขในสถานการณ์ต่าง ๆ เราได้รวบรวมวิธีการทำงานจากทั่วอินเทอร์เน็ตและรวบรวมไว้ในบทความเดียวเพื่อให้คุณตรวจสอบ โชคดี!
สิ่งที่ทำให้เกิดข้อผิดพลาด 'กำลังรอการติดตั้งอื่น'
ในบางครั้งปัญหาอาจเกิดจากข้อผิดพลาดกับ Battle.net Update Agent ซึ่งพยายามตรวจสอบการอัปเดตและติดขัดในการค้นหาเพื่อป้องกันไม่ให้มีการดาวน์โหลดหรืออัปเดตอื่น ๆ
นอกจากนี้อาจมีปัญหากับตัวเรียกใช้งานที่ล้าสมัย แต่ยังไม่สามารถอัปเดตตัวเองได้ทำให้ผู้ใช้ต้องติดตั้งเวอร์ชันล่าสุดด้วยตนเองหรือเป็นโฟลเดอร์แคชดาวน์โหลดที่ต้องรีเซ็ต
ท้ายสุดแม้กระทั่งการเปลี่ยนการตั้งค่า DNS สำหรับการเชื่อมต่ออินเทอร์เน็ตของคุณอาจส่งผลต่อตัวเรียกใช้งานในทางลบทำให้คุณต้องรีเซ็ตการตั้งค่าเริ่มต้น ไคลเอ็นต์แบบเพียร์ทูเพียร์และการอัปเดตเกมต้องปิดการใช้งานในบางสถานการณ์เพื่อแก้ไขปัญหา
วิธีแก้ไขการรอการติดตั้งหรืออัปเดตอื่น (Battle.net)
โซลูชันที่ 1: ฆ่ากระบวนการบางอย่าง
หากข้อผิดพลาดจะไม่หายไปปัญหาอาจเป็น Update Agent ของไคลเอ็นต์ Battle.net ซึ่งค้นหาการปรับปรุงสำหรับตัวไคลเอ็นต์เอง มันควรตรวจสอบว่ามีการปรับปรุงและติดตั้งโดยอัตโนมัติหากพบ อย่างไรก็ตามหากปัญหาไม่หายไปกระบวนการดังกล่าวจะกลายเป็นข้อผิดพลาดและคุณควรจะฆ่ามันโดยใช้ตัวจัดการงาน
- ใช้การกดปุ่ม Ctrl + Shift + Esc พร้อมกันโดยการแตะปุ่มพร้อมกันเพื่อเปิดเครื่องมือตัวจัดการงาน หรือคุณสามารถใช้คีย์ผสม Ctrl + Alt + Del และเลือกตัวจัดการงานจากหน้าจอสีน้ำเงินเต็มซึ่งจะปรากฏขึ้นพร้อมตัวเลือกมากมาย คุณยังสามารถค้นหาได้ในเมนูเริ่ม

- คลิกรายละเอียดเพิ่มเติมที่ด้านล่างซ้ายของหน้าต่างเพื่อขยายตัวจัดการงานและค้นหากระบวนการ“ Battle.net Update Agent” (Agent.exe) มันควรจะอยู่ภายใต้กระบวนการพื้นหลัง เลือกและเลือกตัวเลือก End Task จากด้านล่างขวาของหน้าต่าง
- คลิกใช่ไปยังข้อความที่จะปรากฏขึ้นซึ่งควรเตือนเกี่ยวกับการฆ่ากระบวนการต่าง ๆ และวิธีที่อาจส่งผลกระทบต่อคอมพิวเตอร์ของคุณเพื่อให้แน่ใจว่าคุณเพียงแค่ไปกับมัน

- ตอนนี้คุณควรเปิดไคลเอนต์เดสก์ท็อป Battle.net อีกครั้งและดูว่าตอนนี้คุณสามารถเล่นเกมโปรดของคุณได้หรือไม่โดยไม่เห็นข้อความนี้
โซลูชันที่ 2: เริ่มระบบใน Selective Startup
การเริ่มต้นในการเริ่มต้นระบบแบบเลือกควรกำจัดแอปและพื้นหลังบางอย่างที่มีผลต่อแอพเดสก์ท็อป Battle.net และอาจทำให้ไม่สามารถอัปเดตได้อย่างถูกต้อง การเริ่มต้นระบบแบบเลือกจะบูทเพียงบางส่วนของคอมพิวเตอร์และจะช่วยให้คุณจัดการกับปัญหาของคุณได้
- ใช้การรวมคีย์ Windows + R โดยการแตะคีย์เหล่านี้พร้อมกันบนแป้นพิมพ์เพื่อเปิดกล่องโต้ตอบเรียกใช้ที่คุณควรพิมพ์ 'msconfig' และคลิกตกลงเพื่อเปิดหน้าต่างการกำหนดค่าระบบ
- คลิกที่แท็บ 'Boot' และยกเลิกการเลือกตัวเลือก 'Safe Boot' หากมีการทำเครื่องหมายไว้

- ภายใต้แท็บทั่วไปในหน้าต่างการกำหนดค่าระบบเดียวกันให้คลิกเพื่อเลือกปุ่มตัวเลือกเริ่มต้นระบบแล้วคลิกเพื่อล้างกล่องกาเครื่องหมายโหลดรายการเริ่มต้นเพื่อให้แน่ใจว่าไม่ได้เลือกไว้
- รีสตาร์ตคอมพิวเตอร์ของคุณเพื่อเริ่มระบบในการเริ่มต้นนี้และลองเปิดเดสก์ท็อปไคลเอ็นต์ Battle.net ทันที ตอนนี้มันควรจะอัปเดตในเวลาไม่นานถ้ามีการอัปเดตที่รอดำเนินการและแจ้งให้คุณด้วยปุ่มเล่นไม่ว่าคุณต้องการเล่นเกมใด!
โซลูชันที่ 3: หยุดการปรับปรุงทั้งหมดชั่วคราว
หากมีการอัปเดตบางอย่างที่รอให้ดาวน์โหลดหรือติดตั้งสำหรับเกมใดเกมหนึ่งที่คุณเป็นเจ้าของในไคลเอนต์หรือสำหรับตัวเกมเองคุณสามารถหยุดพักชั่วคราวหากคุณต้องการเล่นเกม
เพียงเปิดไคลเอนต์ Battle.net ของคุณเพื่อให้แน่ใจว่ากระบวนการทำงานและมุ่งหน้าไปที่ถาดระบบ (ส่วนล่างขวาของหน้าจอ) คลิกขวาที่ไอคอน Battle.net ในถาดและเลือกตัวเลือกหยุดการอัปเดตทั้งหมดชั่วคราว ลองเรียกใช้และเล่นเกมทันที
โซลูชันที่ 4: ติดตั้ง Battle.net Launcher อีกครั้ง
มีแถลงการณ์อย่างเป็นทางการจาก Blizzard ว่าตัวเรียกใช้งานนี้มีข้อบกพร่องบางอย่างในรุ่นที่ระบุนั้นและพวกเขาได้แจ้งให้ผู้ใช้ติดตั้งเครื่องมือใหม่เพื่อทำการอัปเดตด้วยตนเองแทนการอัปเดตอัตโนมัติโดยไคลเอนต์ ตรวจสอบให้แน่ใจว่าคุณลองทำสิ่งนี้ก่อนที่จะยอมแพ้เพราะมันใช้เวลาไม่มาก
- ก่อนอื่นตรวจสอบให้แน่ใจว่ามีสิทธิ์เข้าถึงบัญชีผู้ดูแลระบบเนื่องจากมีเพียงบัญชีที่มีสิทธิ์ผู้ดูแลระบบเท่านั้นที่สามารถถอนการติดตั้งโปรแกรมบนคอมพิวเตอร์ ไม่ต้องกังวลกับการสูญเสียเกมของคุณคุณเพิ่งติดตั้งตัวเรียกใช้งานอีกครั้ง
- คลิกที่เมนูเริ่มและเปิดแผงควบคุมโดยค้นหา หรือคุณสามารถคลิกที่ไอคอนรูปเฟืองเพื่อใช้แอพการตั้งค่าสำหรับงานเดียวกันหากคุณใช้ Windows 10
- ในแผงควบคุมเลือกเพื่อดูเป็น: หมวดหมู่ที่มุมบนขวาแล้วคลิกถอนการติดตั้งโปรแกรมภายใต้ส่วนโปรแกรมที่ด้านล่าง

- หากคุณใช้แอพการตั้งค่าการคลิกที่แอพควรเปิดรายการโปรแกรมที่ติดตั้งทั้งหมดบนพีซีของคุณทันที
- ค้นหารายการ Battle.net ในรายการแล้วคลิกหนึ่งครั้ง คลิกที่ปุ่มถอนการติดตั้งด้านบนรายการและยืนยันกล่องโต้ตอบใด ๆ ที่อาจปรากฏขึ้นหลังจากที่คุณทำ ทำตามคำแนะนำบนหน้าจอเพื่อถอนการติดตั้งตัวเรียกใช้ Battle.net และรีสตาร์ทคอมพิวเตอร์หลังจากนั้น

- ดาวน์โหลดตัวเรียกใช้จากเว็บไซต์ทางการของ Blizzard เรียกใช้จากโฟลเดอร์ดาวน์โหลดโดยค่าเริ่มต้นจะถูกบันทึกไว้และทำตามคำแนะนำที่จะปรากฏบนหน้าจอเพื่อติดตั้ง ตรวจสอบเพื่อดูว่าปัญหาหายไป
โซลูชันที่ 5: ล้างการตั้งค่า DNS เป็นค่าเริ่มต้น
การแก้ไขนี้มีประโยชน์อย่างยิ่งสำหรับผู้ที่เปลี่ยนการตั้งค่า DNS เริ่มต้นจากค่าเริ่มต้นเป็นอย่างอื่น (เช่นที่อยู่ DNS ฟรีโดย OpenDNS หรือ Google) การดำเนินการนี้จะบล็อกไคลเอ็นต์จากการอัปเดตอย่างถูกต้องและคุณอาจต้องเปลี่ยนการตั้งค่าของคุณกลับเป็นค่าเริ่มต้นเพื่อประโยชน์ในการติดตั้งการอัปเดตนี้ มันง่ายมากถ้าคุณทำตามขั้นตอนด้านล่าง!
- ใช้การรวมคีย์ Windows + R โดยการแตะคีย์เหล่านี้พร้อมกันบนแป้นพิมพ์ของคุณเพื่อเปิดกล่องโต้ตอบเรียกใช้ที่คุณควรพิมพ์ 'ncpa.cpl' และคลิกตกลงเพื่อเปิดการตั้งค่าการเชื่อมต่ออินเทอร์เน็ต
- กระบวนการเดียวกันสามารถทำได้โดยเปิดแผงควบคุม สลับตัวเลือกดูตามที่ด้านขวาบนของหน้าต่างเป็นประเภทและคลิกที่เครือข่ายและอินเทอร์เน็ตที่ด้านบน คลิกที่ปุ่มศูนย์เครือข่ายและการใช้ร่วมกันเพื่อเปิด ลองค้นหาปุ่มเปลี่ยนการตั้งค่าการ์ดเชื่อมต่อที่บานหน้าต่างด้านซ้ายแล้วคลิก

- ตอนนี้หน้าต่างการเชื่อมต่ออินเทอร์เน็ตเปิดขึ้นดับเบิลคลิกที่อะแดปเตอร์เครือข่ายที่ใช้งานอยู่ของคุณและคลิกที่ปุ่มคุณสมบัติด้านล่างหากคุณมีสิทธิ์ผู้ดูแลระบบ
- ค้นหารายการ Internet Protocol รุ่น 4 (TCP / IPv4) ในรายการ คลิกที่มันเพื่อเลือกและคลิกที่ปุ่มคุณสมบัติด้านล่าง

- อยู่ในแท็บทั่วไปและสลับปุ่มตัวเลือกทั้งสองในหน้าต่างคุณสมบัติเป็น“ รับที่อยู่ IP โดยอัตโนมัติ” และ“ รับที่อยู่เซิร์ฟเวอร์ DNS โดยอัตโนมัติ”
- เลือกตัวเลือก“ ตรวจสอบการตั้งค่าเมื่อออกจากระบบ” แล้วคลิกตกลงเพื่อใช้การเปลี่ยนแปลงทันที ตรวจสอบเพื่อดูว่ากระบวนการอัพเดตของ Battle.net จะใช้งานได้หลังจากที่คุณเปิดใหม่อีกครั้งหรือไม่
โซลูชันที่ 6: ปิดใช้งานอะแดปเตอร์ Hamachi
LogMeIn Hamachi เป็นแอปพลิเคชั่นเครือข่ายส่วนตัวเสมือน (VPN) ที่สามารถสร้างการเชื่อมโยงโดยตรงระหว่างคอมพิวเตอร์ที่อยู่หลังไฟร์วอลล์ Network address translation (“ NAT”) โดยจำลองการเชื่อมต่อ LAN ซึ่งจะเป็นประโยชน์สำหรับการเล่นเกมผ่าน LAN กับคอมพิวเตอร์ระยะไกล
แต่ถึงกระนั้นซอฟต์แวร์จำเป็นต้องมีไดรเวอร์และอะแดปเตอร์เครือข่ายของตัวเองซึ่งบางครั้งอาจทำให้เกิดข้อผิดพลาดเช่นนี้ดังนั้นจึงขอแนะนำให้คุณปิดการใช้งานอย่างน้อยก็จนกว่าจะมีการติดตั้งการอัปเดตนี้และข้อผิดพลาดจะหายไป
- ใช้การรวมคีย์ Windows + R โดยการแตะคีย์เหล่านี้พร้อมกันบนแป้นพิมพ์ของคุณเพื่อเปิดกล่องโต้ตอบเรียกใช้ที่คุณควรพิมพ์ 'ncpa.cpl' และคลิกตกลงเพื่อเปิดการตั้งค่าการเชื่อมต่ออินเทอร์เน็ต

- เลือกอะแดปเตอร์ Hamachi จากรายการอะแดปเตอร์โดยคลิกซ้ายที่มันแล้วเลือก "ปิดการใช้งานตัวเลือกอุปกรณ์เครือข่ายนี้จากเมนูด้านบน" นอกจากนี้คุณยังสามารถคลิกขวาและเลือกตัวเลือก Disable
- รีสตาร์ทไคลเอ็นต์ Battle.net และตรวจสอบว่าข้อผิดพลาดที่น่ารำคาญหายไปหรือไม่และตอนนี้คุณสามารถเล่นเกมได้แล้ว
โซลูชันที่ 7: ลบโฟลเดอร์ Battle.net
การลบโฟลเดอร์ที่แน่นอนอาจรีเซ็ตการตั้งค่าบางอย่างที่ลูกค้าใช้ บางครั้งไฟล์เหล่านี้จะไม่เปลี่ยนแปลงแม้ว่าไฟล์จะถูกถอนการติดตั้งดังนั้นคุณจึงต้องลบเนื้อหาในโฟลเดอร์นี้เพื่อซ่อมแซมไคลเอ็นต์
ก่อนอื่นคุณจะต้องปิดแอป Battle.net และฆ่ากระบวนการทั้งหมดที่เกี่ยวข้อง (Agent, Blizzard Battle.net เดสก์ท็อปเดสก์ท็อปและกระบวนการเกม)
- ใช้คีย์ Ctrl + Shift + Esc เพื่อเปิด Task Manager หรือคุณสามารถใช้คีย์ผสม Ctrl + Alt + Del และเลือกตัวจัดการงานจากแบบเต็มหน้าจอสีน้ำเงินที่เปิดขึ้น

- คลิกที่รายละเอียดเพิ่มเติมเพื่อขยายตัวจัดการงานและค้นหารายการที่เกี่ยวข้องกับ Battle.net ทั้งหมดที่แสดงในรายการในแท็บกระบวนการของตัวจัดการงาน พวกเขาควรจะอยู่ภายใต้กระบวนการพื้นหลัง คลิกที่แต่ละอันและเลือกจบภารกิจ
หลังจากนั้นถึงเวลาที่จะลบเนื้อหาของโฟลเดอร์ Battle.net ใน ProgramData
- เปิด File Explorer ของคุณแล้วลองนำทางไปยังตำแหน่งนี้จาก My Computer หรือ PC นี้:
C: \ ProgramData
- หากคุณไม่สามารถเห็น ProgramData นั่นเป็นเพราะไฟล์ที่ซ่อนอยู่ถูกปิดการใช้งานไม่ให้เห็นในระบบของคุณและคุณจะต้องเปิดใช้งานมุมมองของไฟล์เหล่านั้น
- คลิกที่แท็บ "มุมมอง" บนเมนูของ File Explorer และคลิกที่ช่องทำเครื่องหมาย "รายการที่ซ่อนอยู่" ในส่วนแสดง / ซ่อน File Explorer จะสามารถแสดงไฟล์ ProgramData ได้ดังนั้นดับเบิลคลิกเพื่อเปิด

- ค้นหาโฟลเดอร์ที่ชื่อว่า Battle.net คลิกขวาแล้วเลือกลบ ยืนยันกล่องโต้ตอบและเปิดแอป Battle.net อีกครั้งเพื่อดูว่ายังมีปัญหาอยู่หรือไม่
โซลูชันที่ 8: เรียกใช้ไคลเอนต์ในฐานะผู้ดูแล
การทำงานในฐานะผู้ดูแลระบบให้สิทธิ์พิเศษสำหรับแอพที่คุณกำลังเรียกใช้ซึ่งบางครั้งอาจนำคำถามความปลอดภัยที่ไม่พึงประสงค์ แต่ลูกค้าของ Blizzard ไม่ใช่ซอฟต์แวร์ที่เป็นอันตรายดังนั้นจึงไม่มีอะไรต้องกังวล คุณสามารถเลือกที่จะรันแอปในฐานะผู้ดูแลระบบหนึ่งครั้งหรือทุกครั้งขึ้นอยู่กับสถานการณ์
- ค้นหาแอป Battle.net บนเดสก์ท็อปของคุณหรือโดยการเรียกดูใน File Explorer คุณยังสามารถค้นหาได้ในเมนูเริ่มคลิกขวาที่รายการแล้วเลือกเปิดไฟล์ตำแหน่ง
- ไม่ว่าจะด้วยวิธีใดให้คลิกขวาที่ไฟล์เรียกทำงานเมื่อพบแล้วเลือก Run as administrator
- ปัญหาควรได้รับการแก้ไขแล้ว อย่างไรก็ตามหากปัญหายังคงอยู่หลังจากผ่านไปสองสามวันหรือหลายชั่วโมงคุณสามารถตั้งค่าแอปให้ทำงานเป็นผู้ดูแลระบบได้เสมอ คลิกขวาที่ executable อีกครั้งและเลือก Properties
- นำทางไปยังแท็บความเข้ากันได้และทำเครื่องหมายในช่องถัดจากตัวเลือก“ เรียกใช้โปรแกรมนี้ในฐานะผู้ดูแลระบบ” ในส่วนการตั้งค่าและคลิกที่ตกลง เปิดไคลเอนต์อีกครั้งและตรวจสอบเพื่อดูว่าปัญหายังคงมีอยู่หรือไม่

โซลูชันที่ 9: ปิดใช้งาน Peer-to-peer
เครือข่ายบางเครือข่ายค่อนข้างอ่อนไหวเมื่อพูดถึงการเชื่อมต่อแบบ peer-to-peer เนื่องจากเหตุผลด้านความปลอดภัยที่หลากหลายดังนั้นจึงขอแนะนำให้คุณลองปิดการใช้งานตัวเลือกนี้จากภายในตัวเรียกใช้เกมเพื่อแก้ไขปัญหานี้เนื่องจากผู้ใช้หลายคนออนไลน์
- คลิกสองครั้งที่ไอคอนตัวเรียกใช้เพื่อเปิดหรือค้นหาในเมนูเริ่ม
- คลิกไอคอน Blizzard ที่ด้านบนซ้ายของหน้าจอและเลือกการตั้งค่าจากเมนูแบบเลื่อนลง สลับไปที่แท็บเกมติดตั้ง / อัพเดทโดยคลิกที่มันและเลื่อนลงไปที่ส่วนแบนด์วิดท์เครือข่าย

- ยกเลิกการทำเครื่องหมายที่ช่องถัดจากตัวเลือก“ เปิดใช้งานเพียร์ทูเพียร์” แล้วคลิกที่เสร็จสิ้นเพื่อยอมรับการเปลี่ยนแปลง เปิดไคลเอนต์อีกครั้งและตรวจสอบเพื่อดูว่าปัญหายังคงปรากฏขึ้นหรือไม่