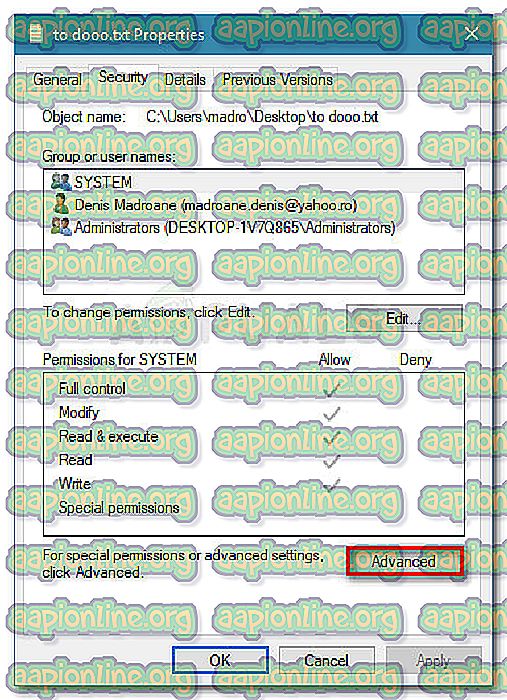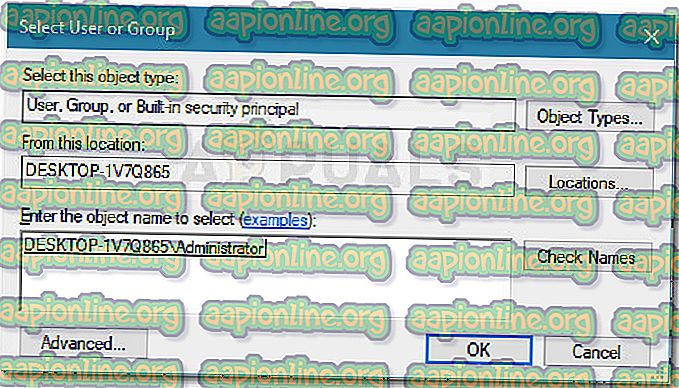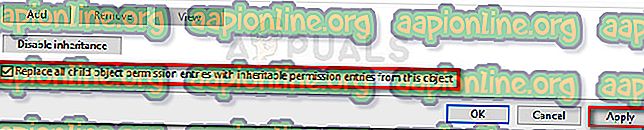แก้ไข: VLC ไม่สามารถเปิดไฟล์ MRL
มีข้อผิดพลาดอย่างหนึ่งกับ VLC ที่ดูเหมือนว่าจะไม่ได้รับการแก้ไขโดยไม่คำนึงถึงเวอร์ชันต่อสร้าง ข้อผิดพลาด “ VLC ไม่สามารถเปิด MRL” เกิดขึ้นเมื่อผู้เล่น VLC พยายามเปิดไฟล์หรือสตรีมภาพยนตร์ที่อยู่ในที่อื่นแทนที่จะอยู่ในเครื่องคอมพิวเตอร์ หากผู้เล่น VLC ไม่สามารถถือได้ด้วยเหตุผลใดก็ตามคุณจะพบข้อผิดพลาด “ VLC ไม่สามารถเปิด MRL” ได้

ในขณะที่ข้อผิดพลาดอาจเป็นผลมาจากสิ่งกีดขวางบนไฟร์วอลล์ภายในของข้อผิดพลาดของแอปพลิเคชัน แต่ก็อาจเป็นไปได้ว่าข้อผิดพลาดนั้นไม่ได้เกิดจากตัวแอปพลิเคชัน แต่ด้วยโฮสต์ของเนื้อหาที่อยู่ในระยะไกล
เนื่องจากข้อผิดพลาดเกิดขึ้นเมื่อเนื้อหาที่อยู่ในระยะไกลไม่สามารถเข้าถึงได้ด้วยเหตุผลเดียวหรืออย่างอื่นมีชุดของขั้นตอนที่คุณสามารถทำตามเพื่อระบุแหล่งที่มาของปัญหา หากคุณเห็นข้อผิดพลาด “ VLC ไม่สามารถเปิด MRL” ข้อผิดพลาดเมื่อคุณพยายามเล่นวิดีโอหรือสตรีมให้ทำตามขั้นตอนด้านล่างเพื่อรับการแก้ไขปัญหา ด้านล่างนี้เป็นชุดวิธีการที่ผู้ใช้รายอื่นใช้เพื่อแก้ไขปัญหา โปรดปฏิบัติตามวิธีการตามลำดับจนกระทั่งคุณสะดุดเมื่อการแก้ไขที่ได้รับการแก้ไขปัญหา
วิธีที่ 1: ตรวจสอบให้แน่ใจว่าแหล่งที่มาใช้งานได้
ก่อนที่คุณจะทำอย่างอื่นสิ่งสำคัญคือต้องแน่ใจว่าแหล่งที่คุณพยายามเข้าถึงนั้นใช้งานได้จริง เนื่องจากข้อผิดพลาดส่วนใหญ่เกิดขึ้นกับสตรีมและเนื้อหาที่เป็น URL อื่น ๆ ให้ไปที่ ไฟล์> เปิดเครือข่ายสตรีม แล้วคัดลอก URL ที่คุณพยายามเข้าใช้จากที่นั่น

วาง URL ลงในเบราว์เซอร์ของคุณ (หรือเครื่องเล่นวิดีโออื่น) และดูว่ามันเริ่มเล่นหรือไม่ หาก URL เครือข่ายไม่ทำงานในแอปพลิเคชันอื่นเป็นไปได้มากว่าปัญหาไม่ได้อยู่ที่เวอร์ชันเครื่องเล่น VLP ของคุณ แต่ใช้กับแหล่งที่มาแทน
ในกรณีที่แหล่งข้อมูลทำงานในเบราว์เซอร์ของคุณหรือในเครื่องเล่นสื่ออื่นให้ทำตามวิธีการต่อไปนี้ด้านล่าง
วิธีที่ 2: ถอนการติดตั้งหรือปรับแต่งการตั้งค่าไฟร์วอลล์ของคุณ
ข้อผิดพลาดส่วนใหญ่ที่เกิดขึ้นกับ “ VLC ไม่สามารถเปิด MRL” ที่ไม่ใช่ผลลัพธ์ของแหล่งที่มาที่เสียหายนั้นเกิดจากการตั้งค่าไฟร์วอลล์ ไฟร์วอลล์ที่มีการป้องกันมากเกินไป (โดยเฉพาะโซลูชันของ บริษัท อื่น) สามารถปิดกั้นพอร์ตที่จำเป็นที่ VCL ต้องการเพื่อส่งสัญญาณแหล่งที่มาได้สำเร็จ
แน่นอนขึ้นอยู่กับไฟร์วอลล์บุคคลที่สามของคุณขั้นตอนการป้องกันไวรัสภายนอกของคุณจากการรบกวนการสตรีมเนื้อหาของคุณจะแตกต่างกัน หากคุณใช้ AVG คุณสามารถแก้ไขปัญหานี้ได้โดยไปที่ ไฟร์วอลล์> เครื่องมือ / การตั้งค่าไฟร์วอลล์ จากนั้นเลือก แอปพลิเคชัน จากบานหน้าต่างด้านซ้าย จากนั้นย้ายไปที่บานหน้าต่างด้านขวาและเปลี่ยนการกระทำที่กำหนดให้กับ เครื่องเล่นสื่อ VLC เป็น อนุญาตสำหรับทั้งหมด
หมายเหตุ: หากคุณใช้โปรแกรมป้องกันไวรัสอื่นคุณจะต้องค้นหาขั้นตอนเฉพาะที่เกี่ยวข้องกับชุดความปลอดภัยที่คุณใช้
หากคุณมีปัญหาในการค้นหาขั้นตอนที่เทียบเท่าสำหรับโปรแกรมป้องกันไวรัสของบุคคลที่สามที่คุณกำลังใช้งานวิธีแก้ปัญหาที่ง่ายกว่าคือการกำจัดไฟร์วอลล์ของ บริษัท อื่นและใช้โซลูชันในตัว ไม่รู้จักไฟร์วอลล์ Windows Defender ที่จะทำให้เกิดข้อขัดแย้งกับ VLC เช่นเดียวกับไฟร์วอลล์อื่น ๆ นี่คือคำแนะนำโดยย่อเกี่ยวกับวิธีถอนการติดตั้งชุดความปลอดภัยของบุคคลที่สามและใช้ไฟร์วอลล์ในตัว:
- กดปุ่ม Windows + R เพื่อเปิดกล่องโต้ตอบเรียกใช้ จากนั้นพิมพ์“ appwiz.cpl ” แล้วกด Enter เพื่อเปิดหน้าต่างโปรแกรมและคุณสมบัติ

- ในหน้าต่างโปรแกรมและคุณสมบัติเลื่อนลงผ่านรายการแอปพลิเคชันและ คลิกขวา> ถอนการติดตั้ง บนชุดไฟร์วอลล์ของ บริษัท อื่นที่คุณใช้งาน
- ทำตามคำแนะนำบนหน้าจอเพื่อลบไฟร์วอลล์ภายนอกออกจากระบบของคุณ
- รีบูทคอมพิวเตอร์ของคุณ ในการเริ่มต้นครั้งถัดไปไฟร์วอลล์ Windows Defender จะเปิดใช้งานตัวเองโดยอัตโนมัติ
- ตรวจสอบว่าปัญหาได้รับการแก้ไขด้วยการเปิด VLC หากการสตรีมเนื้อหาภายนอกทริกเกอร์ข้อผิดพลาด “ VLC เดียวกัน ไม่สามารถเปิด MRL” ข้อผิดพลาดดำเนินการต่อด้วยวิธีการต่อไปด้านล่าง
วิธีที่ 3: ถอนการติดตั้ง VLC และติดตั้งเวอร์ชันล่าสุด
ข้อผิดพลาด “ VLC ไม่สามารถเปิด MRL” อาจเกิดจากข้อผิดพลาดของแอปพลิเคชันภายในหรือความผิดพลาด ผู้ใช้บางคนมีการจัดการเพื่อแก้ไขปัญหาหลังจากถอนการติดตั้ง VLC และติดตั้งรุ่นล่าสุดที่มีอยู่จากเว็บไซต์อย่างเป็นทางการ
นี่คือคำแนะนำโดยย่อเกี่ยวกับวิธีการทำสิ่งนี้:
- เปิดกล่อง Run ใหม่โดยกดปุ่ม Windows + R จากนั้นพิมพ์“ appwiz.cpl ” แล้วกด Enter เพื่อเปิดหน้าต่าง โปรแกรมและคุณลักษณะ

- ใน โปรแกรมและคุณลักษณะ เลื่อนดูรายการแอปพลิเคชันและค้นหา VLC media player จากนั้นคลิกขวาที่ VLC media player และเลือก ถอนการติดตั้ง / เปลี่ยนแปลง
- ทำตามคำแนะนำบนหน้าจอเพื่อลบเครื่องเล่นสื่อ VCL ออกจากระบบของคุณและรีสตาร์ทคอมพิวเตอร์หากได้รับแจ้งให้ทำเช่นนั้น
หมายเหตุ: เพื่อให้ได้ผลลัพธ์ที่ดีที่สุดให้ลองใช้ Revo Uninstaller หรือ iOBit Uninstaller เพื่อลบทุกร่องรอยของแอปพลิเคชันเก่า
- เยี่ยมชมลิงค์นี้ ( ที่นี่ ) และดาวน์โหลด VLC Media Player เวอร์ชันล่าสุด ทำตามคำแนะนำบนหน้าจอเพื่อติดตั้งเวอร์ชันใหม่ล่าสุดในระบบของคุณและรีสตาร์ทหากจำเป็น
- เมื่อติดตั้งแอปพลิเคชันแล้วให้ดูว่าตอนนี้คุณสามารถสตรีมเนื้อหาได้หรือไม่โดยไม่มีข้อผิดพลาด “ VLC ไม่สามารถเปิด MRL” ข้อผิดพลาด หากข้อผิดพลาดเดิมยังคงอยู่ให้ทำตามวิธีถัดไปด้านล่าง
วิธีที่ 4: อ้างสิทธิ์ความเป็นเจ้าของไฟล์
ผู้ใช้บางคนรายงานว่าพวกเขาได้รับข้อผิดพลาด “ VLC ไม่สามารถเปิด MRL” ได้ เมื่อพวกเขาพยายามเล่นไฟล์บางไฟล์ที่อยู่ในไดรฟ์จัดเก็บข้อมูลภายนอกหรือบนไดรฟ์ภายนอกแบบถอดได้ เห็นได้ชัดว่าผู้ใช้บางรายสามารถแก้ไขปัญหาได้โดยอ้างสิทธิ์ความเป็นเจ้าของไฟล์ที่เปิดด้วยข้อผิดพลาด “ VLC ไม่สามารถเปิด MRL” ได้
นี่คือคำแนะนำโดยย่อเกี่ยวกับวิธีการทำสิ่งนี้:
- คลิกขวาที่ไฟล์ที่เปิดขึ้นพร้อมกับข้อผิดพลาดแล้วเลือก Properties
- ในเมนู คุณสมบัติ ไปที่แท็บ ความปลอดภัยและ คลิกที่ปุ่ม ขั้นสูงที่ เกี่ยวข้องกับการ อนุญาต
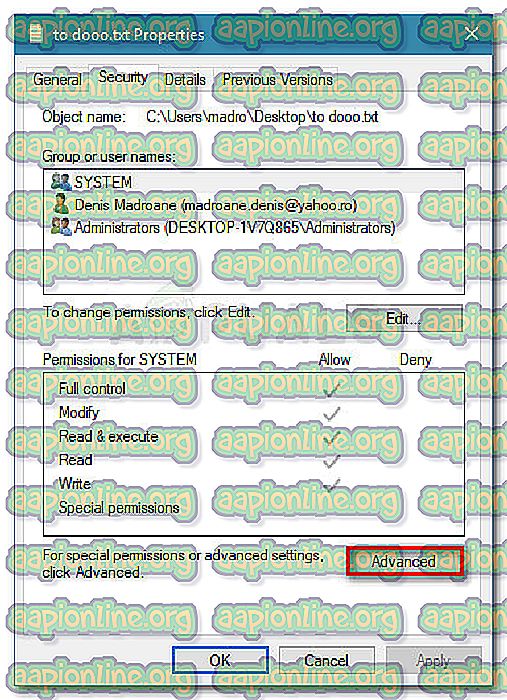
- คลิกปุ่ม เปลี่ยน ที่ด้านบน (เกี่ยวข้องกับเจ้าของ)
- ในช่องถัดไปให้พิมพ์“ Administrator ” ในกล่องที่เกี่ยวข้องกับ ป้อนชื่อวัตถุเพื่อเลือก และกด ตกลง
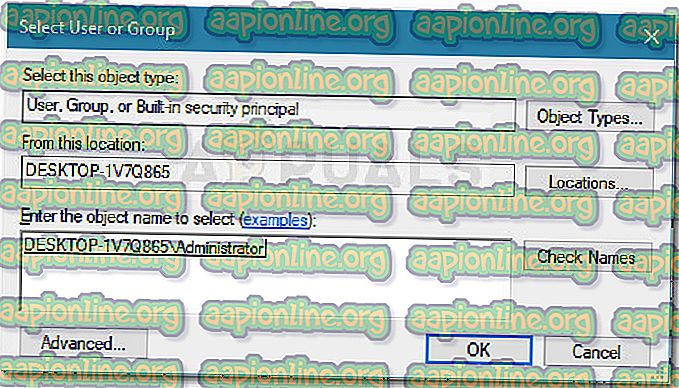
- จากนั้นทำเครื่องหมายในช่องที่เกี่ยวข้องกับ แทนที่รายการสิทธิ์ของวัตถุลูกทั้งหมดด้วยรายการสิทธิ์ที่สืบทอดได้จากวัตถุนี้ แล้วคลิก นำ ไป ใช้
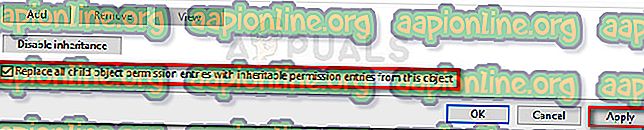
- เมื่อสิทธิ์เปลี่ยนแปลงให้ดูว่าคุณสามารถเปิดไฟล์โดยไม่มีข้อผิดพลาด “ VLC ไม่สามารถเปิด MRL” ข้อผิดพลาด