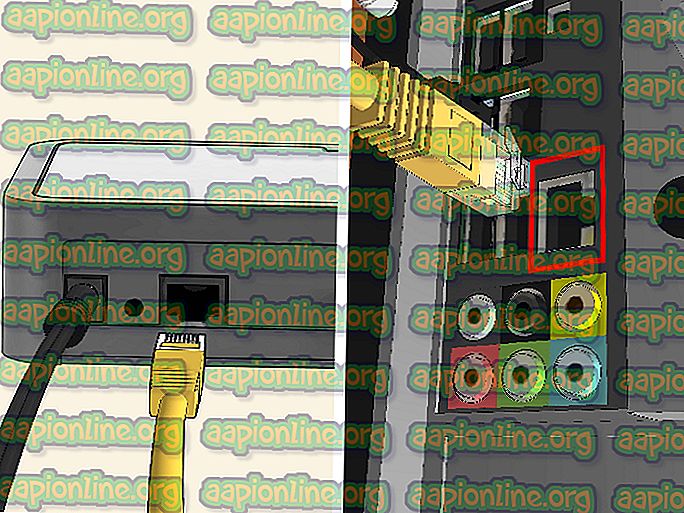การแก้ไข: ไม่สามารถเชื่อมต่อกับไดรเวอร์อุปกรณ์การชี้ Synaptics
ผู้ใช้พบข้อความแสดงข้อผิดพลาด“ ไม่สามารถเชื่อมต่อกับไดรเวอร์อุปกรณ์ Synaptics Pointing Device ” เมื่อพยายามเข้าถึงหรือเลือกคุณสมบัติเมาส์ของ Symantics ข้อผิดพลาดนี้เกิดขึ้นเมื่อพยายามเข้าถึงการตั้งค่าเมาส์จากภายใน Windows

ข้อผิดพลาดนี้เกิดขึ้นส่วนใหญ่เมื่อไดรเวอร์อุปกรณ์ Synaptics ไม่ได้รับการติดตั้งอย่างเหมาะสมและทำให้คุณสมบัติบางอย่างไม่ทำงาน ตัวอย่างเช่นคุณอาจพบว่าการเลื่อนด้วยสองนิ้วไม่ทำงานหรือการเลือกรายการโดยใช้ท่าทางมือ ข้อผิดพลาดนี้ได้รับการแก้ไขอย่างง่ายดายโดยการติดตั้งไดรเวอร์ที่เหมาะสมหรือทำตามวิธีแก้ไขปัญหาอื่น ๆ ที่แสดงด้านล่าง
อะไรเป็นสาเหตุของข้อผิดพลาด“ ไม่สามารถเชื่อมต่อกับไดรเวอร์อุปกรณ์ชี้จุด Synaptics”
เช่นที่กล่าวถึงก่อนหน้านี้ข้อความแสดงข้อผิดพลาดนี้มักจะเกิดขึ้นเนื่องจากไดรเวอร์ที่ถูกต้องไม่ได้ติดตั้ง อย่างไรก็ตามอาจมีสาเหตุอื่น สาเหตุของข้อความแสดงข้อผิดพลาดนี้มี แต่ไม่ จำกัด เพียง:
- สิทธิ์ผู้ดูแลระบบ: Synaptics เช่นแอปพลิเคชันอื่น ๆ ยังต้องการสิทธิ์ผู้ดูแลระบบเพื่อให้ทำงานได้อย่างถูกต้องโดยไม่ถูกกีดกันด้วยสิทธิ์ผู้ใช้ในแต่ละครั้ง
- ซอฟต์แวร์ไดรเวอร์เสียหาย: นอกจากนี้ยังมีหลายกรณีที่ซอฟต์แวร์ไดรเวอร์สำหรับแผ่นรองเมาส์เสียหายและระบบใช้ไม่ได้
- ชุดซอฟต์แวร์ที่เสียหาย: Synaptics ยังต้องการแอปพลิเคชันที่จะติดตั้งเพื่อให้ทำงานได้อย่างถูกต้อง สิ่งนี้สามารถทำให้เสียหายได้
ก่อนที่จะดำเนินการต่อด้วยวิธีการแก้ไขตรวจสอบให้แน่ใจว่าคุณมีการเชื่อมต่ออินเทอร์เน็ตที่ใช้งานได้และเข้าสู่ระบบในฐานะผู้ดูแลระบบของคอมพิวเตอร์ของคุณ
หมายเหตุ: คุณควรลองเข้าถึงการตั้งค่าเมาส์จาก Windows ของคุณก่อนดำเนินการต่อ
กด Windows + S พิมพ์“ การตั้งค่าเมาส์” ในกล่องโต้ตอบและเปิดแอปพลิเคชัน เมื่อเปิดการตั้งค่าแล้วให้คลิก ตัวเลือกเมาส์เพิ่มเติม ที่มุมบนขวาของหน้าจอ จากที่นี่คุณจะสามารถตรวจสอบการตั้งค่า Synaptics หลังจากเลือก แท็บ Synaptics

โซลูชันที่ 1: การให้สิทธิ์ผู้ดูแลระบบ
ยูทิลิตี้บางอย่างเช่น Synaptics ต้องการสิทธิ์ผู้ดูแลระบบเพื่อให้ทำงานได้อย่างถูกต้องและมีประสิทธิภาพ เนื่องจากใช้การควบคุมของตัวควบคุม / mousepad ไปเรื่อย ๆ บางครั้ง Windows จึง จำกัด การเข้าถึงและด้วยเหตุนี้ไดรเวอร์จึงไม่สามารถทำงานได้อย่างถูกต้อง เราจะทำให้แน่ใจว่าได้รับสิทธิ์ผู้ดูแลระบบเพื่อให้ปัญหานี้ไม่เคยเกิดขึ้น
- กด Windows + R พิมพ์“ taskmgr ” ในกล่องโต้ตอบแล้วกด Enter
- เมื่ออยู่ในตัวจัดการงานให้เลือก แท็บเริ่มต้น และค้นหาบริการ Synaptics จากรายการ คลิกขวาที่มันและเลือก คุณสมบัติ

- ตอนนี้คลิกที่ ความเข้ากันได้ และ ตรวจสอบ ตัวเลือก“ เรียกใช้โปรแกรมนี้ในฐานะผู้ดูแลระบบ ”

- รีสตาร์ตคอมพิวเตอร์ของคุณอย่างถูกต้องและเรียกใช้ Synaptics ที่ติดตั้งตอนนี้ตรวจสอบว่าข้อผิดพลาดได้รับการแก้ไข
โซลูชันที่ 2: การลบไดรเวอร์และการติดตั้งใหม่
โซลูชันที่ใช้งานได้กับคนส่วนใหญ่คือการลบซอฟต์แวร์ไดรเวอร์ที่มีอยู่และติดตั้งซอฟต์แวร์ล่าสุดจากเว็บไซต์ของผู้ผลิต คุณต้องทำขั้นตอนที่สองด้วยตัวคุณเองเนื่องจากผู้ผลิตแต่ละรายแตกต่างกันดังนั้นจึงยากที่จะแสดงรายการทั้งหมดที่นี่
- กด Windows + R พิมพ์“ devmgmt.msc ” ในกล่องโต้ตอบแล้วกด Enter
- เมื่ออยู่ในเครื่องมือจัดการอุปกรณ์ให้ขยายหมวดหมู่ของ เมาส์และอุปกรณ์ชี้ตำแหน่งอื่น ๆ
- เลือก ไดรเวอร์ทัชแพด Synaptics คลิกขวาแล้วเลือก ถอนการติดตั้งอุปกรณ์ เมื่อถูกถามให้ทำเครื่องหมายในช่องที่ระบุว่า "ลบซอฟต์แวร์ไดรเวอร์"

- ตอนนี้รีสตาร์ทคอมพิวเตอร์ของคุณอย่างถูกต้อง ไดรเวอร์เริ่มต้นจะถูกติดตั้งโดยอัตโนมัติ
- นำทางไปยังเว็บไซต์ของผู้ผลิตและ ดาวน์โหลดไดรเวอร์ล่าสุด จากที่นั่น รีสตาร์ทคอมพิวเตอร์อีกครั้งและตรวจสอบว่าทุกอย่างทำงานอย่างถูกต้อง
โซลูชันที่ 3: การติดตั้งซอฟต์แวร์ Synaptics อีกครั้ง
หากคุณติดตั้งไดรเวอร์ล่าสุดแล้วและยังคงประสบปัญหาอยู่อาจเป็นไปได้ว่าซอฟต์แวร์ Synaptics ในคอมพิวเตอร์ของคุณทำงานไม่ถูกต้องและกำลังทำงาน สิ่งนี้สามารถเกิดขึ้นได้บ่อยครั้งและมีผู้ใช้จำนวนมากที่รายงานว่าการแก้ไขได้แก้ไขข้อความแสดงข้อผิดพลาดภายใต้การสนทนา
ก่อนอื่นคุณควรลองถอนการติดตั้งซอฟต์แวร์ หากข้อความแสดงข้อผิดพลาดได้รับการแก้ไขหลังจากนั้นคุณอาจต้องข้ามการติดตั้งซอฟต์แวร์ มิฉะนั้นให้ทำการติดตั้งต่อไป
- กด Windows + R พิมพ์“ appwiz.cpl ” ในกล่องโต้ตอบแล้วกด Enter เมื่ออยู่ในตัวจัดการแอปพลิเคชันให้ค้นหาซอฟต์แวร์ Synaptics คลิกขวาที่มันแล้วเลือก ถอนการติดตั้ง

- รีสตาร์ทคอมพิวเตอร์ของคุณอย่างถูกต้องและตรวจสอบว่าข้อผิดพลาดได้รับการแก้ไข หากยังไม่เป็นเช่นนั้นคุณสามารถติดตั้งซอฟต์แวร์ใหม่ได้ แม้ว่าจะมีรายงานหลายฉบับว่าการถอนการติดตั้งซอฟต์แวร์นั้นเป็นเคล็ดลับ