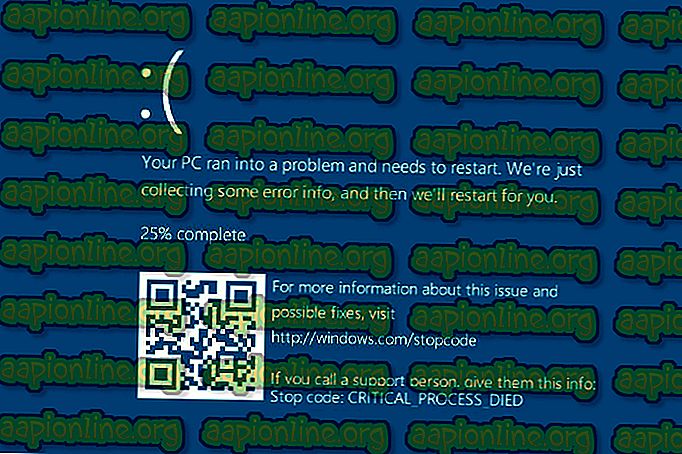การแก้ไข: การตั้งค่าเฟิร์มแว UEFI ที่ขาดหายไปใน Windows 10
ผู้ใช้ Windows 10 หลายคนรายงานว่าพวกเขาไม่สามารถเข้าถึงการตั้งค่า UEFI บนคอมพิวเตอร์ Windows 10 ของพวกเขา ในกรณีส่วนใหญ่ผู้ใช้พยายามเข้าถึงเมนู UEFI จากหน้าจอเริ่มต้นเริ่มต้นหรือผ่านเมนูตัวเลือกขั้นสูง แต่พวกเขาไม่สามารถไปถึงที่นั่นได้ ผู้ใช้ที่ได้รับผลกระทบส่วนใหญ่รายงานว่าเมนู UEFI นั้นสามารถเข้าถึงได้ก่อน

UEFI คืออะไร
ทั้ง ไบออส (ระบบอินพุต / เอาท์พุตพื้นฐาน) และ UEFI (Unified Extensible Firmware Interface) เป็นเมนูซอฟต์แวร์ระดับต่ำที่จะเริ่มเมื่อคุณบู๊ตพีซี (ก่อนที่จะทำการบูทระบบปฏิบัติการของคุณ)
แต่ความแตกต่างระหว่างทั้งสองคือ UEFI เป็นโซลูชั่นที่ทันสมัยกว่า - รองรับกราฟิกเคอร์เซอร์เมาส์คุณลักษณะด้านความปลอดภัยที่มากขึ้นเวลาบูตเร็วขึ้นฮาร์ดไดรฟ์ขนาดใหญ่ขึ้นและรายการสามารถทำงานต่อไปได้
ไม่มีทางที่จะเปลี่ยนเป็นเฟิร์มแวร์ UEFI หากคอมพิวเตอร์ของคุณรองรับเฉพาะ BIOS เท่านั้น อย่างไรก็ตามคอมพิวเตอร์ใหม่ส่วนใหญ่จะมี UEFI และยิ่งไปกว่านั้นการใช้งาน UEFI ส่วนใหญ่จะรองรับการจำลอง BIOS แบบย้อนหลัง (ถ้าคุณคุ้นเคยกับเมนูเก่า)
อะไรทำให้ UEFI Setting หายไปจาก Windows 10
เราตรวจสอบปัญหานี้โดยการดูรายงานผู้ใช้ที่หลากหลายและกลยุทธ์การซ่อมแซมที่ผู้ใช้ที่ได้รับผลกระทบได้ทำการปรับใช้เพื่อแก้ไขปัญหาและรับการตั้งค่า UEFI จากสิ่งที่เรารวบรวมจากการสืบสวนของเราสถานการณ์ทั่วไปหลายประการที่จะทำให้เกิดปัญหานี้:
- แผงวงจรหลักของคอมพิวเตอร์ไม่รองรับ UEFI - ก่อนที่จะใช้การแก้ไขที่อาจเกิดขึ้นอื่น ๆ สิ่งสำคัญคือต้องแน่ใจว่าเมนบอร์ดของคุณพร้อมที่จะรองรับ UEFI คอมพิวเตอร์รุ่นเก่าจะรู้วิธีบูตเข้าสู่ BIOS (โหมดดั้งเดิม) เท่านั้น เพื่อให้แน่ใจว่าคอมพิวเตอร์ของคุณรองรับ UEFI คุณสามารถใช้ยูทิลิตี้ MSINFO
- ฟังก์ชั่นเริ่มต้นอย่างรวดเร็วกำลังปิดการใช้งานการเข้าถึงเมนู UEFI - Fast Startup มีศักยภาพในการป้องกันไม่ให้ผู้ใช้ปลายทางเข้าถึงเมนู UEFI เพื่อการโกนหนวดในไม่กี่วินาทีหลังจากการบูทเครื่อง หากสถานการณ์นี้เป็นไปได้คุณสามารถแก้ไขปัญหานี้ได้ด้วยการข้ามฟังก์ชั่นเริ่มต้นทำงานอย่างรวดเร็วหรือปิดการใช้งานพร้อมกัน
- เปิดใช้งาน Extra Fast Startup - ฟังก์ชั่นที่ก้าวร้าวยิ่งกว่าเดิมซึ่งจะ จำกัด การเข้าถึงเมนู UEFI คือลำดับ Extra Fast Startup การตั้งค่านี้ใช้ได้เฉพาะกับมาเธอร์บอร์ดที่ใช้ UEFI ในจำนวนที่ จำกัด แต่การเปิดใช้งานตัวเลือกนี้จะเป็นการปิดการใช้งานการกดแป้นในระหว่างลำดับการบู๊ตซึ่งทำให้ยากต่อการเข้าถึงการตั้งค่าเฟิร์มแวร์ UEFI ในกรณีนี้คุณสามารถรีเซ็ตการตั้งค่าโดยล้างแบตเตอรี่ CMOS
- Windows 10 ได้รับการติดตั้งในโหมด Legacy - แม้ว่าเมนบอร์ดของคุณจะมีความสามารถ UEFI ระบบปฏิบัติการของคุณจะไม่ใช้มันหากไดรฟ์ของคุณถูกฟอร์แมตด้วย MBR แทนที่จะเป็น GPT หากสถานการณ์นี้ใช้ได้คุณสามารถใช้ตัวแปลง MBR เป็น GPT หรือติดตั้งระบบปฏิบัติการของคุณอีกครั้งโดยเปิดใช้งาน UEFI
หากคุณกำลังดิ้นรนเพื่อแก้ไขปัญหานี้ใน Windows 10 บทความนี้จะให้ขั้นตอนการแก้ไขปัญหาต่าง ๆ แก่คุณ ด้านล่างคุณจะพบชุดของวิธีการที่ผู้ใช้รายอื่นในสถานการณ์ที่คล้ายกันใช้เพื่อแก้ไขปัญหา
เพื่อให้ได้ผลลัพธ์ที่ดีที่สุดเราแนะนำให้คุณปฏิบัติตามวิธีการด้านล่างตามลำดับที่แสดงเนื่องจากถูกจัดเรียงตามประสิทธิภาพและความรุนแรง ตราบใดที่ระบบของคุณรองรับ UEFI หนึ่งในวิธีการด้านล่างนี้จะถูกผูกไว้เพื่อแก้ไขปัญหาโดยไม่คำนึงถึงสถานการณ์ที่คุณอยู่
วิธีที่ 1: ตรวจสอบว่าคอมพิวเตอร์ติดตั้ง UEFI
ก่อนที่คุณจะปฏิบัติตามกลยุทธ์การซ่อมแซมอื่น ๆ สิ่งสำคัญคือต้องแน่ใจว่าคอมพิวเตอร์ของคุณมีเฟิร์มแวร์ UEFI ที่จำเป็นเพื่อเปิดเมนูการตั้งค่า หากคุณกำลังจัดการกับคอมพิวเตอร์รุ่นเก่า (ที่มีเมนบอร์ดเก่ากว่า) โอกาสที่จะเป็นเฟิร์มแวร์ UEFI จะไม่สามารถใช้งานได้และโหมด BIOS ที่ได้รับการสนับสนุนเท่านั้นคือรุ่นเก่า
เพื่อตรวจสอบว่านี่เป็นจริงหรือไม่คุณสามารถเรียกใช้ยูทิลิตี้ MSINFO เพื่อค้นหาโหมด BIOS ภายในหน้าจอข้อมูลระบบ นี่คือคำแนะนำโดยย่อเกี่ยวกับวิธีการทำสิ่งนี้:
- กดปุ่ม Windows + R เพื่อเปิดกล่องโต้ตอบเรียกใช้ จากนั้นพิมพ์ “ msinfo32” แล้วกด Enter เพื่อเปิดหน้าจอ ข้อมูลระบบ
- ในหน้าต่าง System Information เลือก System Summary จากบานหน้าต่างด้านซ้าย
- จากนั้นเลื่อนไปที่บานหน้าต่างด้านขวาและเลื่อนลงไปตามรายการต่างๆเพื่อค้นหา โหมด BIOS หากค่าของ โหมด BIOS เป็น UEFI แสดงว่า คอมพิวเตอร์ของคุณมี UEFI หากค่าคือ Legacy ดังนั้น UEFI จะไม่ได้รับการสนับสนุนด้วยมาเธอร์บอร์ดนี้โดยเฉพาะ

วิธีที่ 2: การข้ามฟังก์ชันการเริ่มต้นอย่างรวดเร็ว
หาก Fast Startup เปิดใช้งานบนคอมพิวเตอร์ Windows 10 โอกาสที่จะเกิดขึ้นทุกครั้งที่คุณเปิดเครื่องคอมพิวเตอร์หลังจากปิดเครื่องคอมพิวเตอร์เป็นประจำจะทำให้เกิดความล่าช้าใน BIOS / UEFI ที่ทำให้คุณสามารถเข้าเมนูได้
หากนี่คือผู้ร้ายที่ขัดขวางไม่ให้คุณเข้าถึงการตั้งค่า UEFI ของคุณวิธีหนึ่งที่จะป้องกันไม่ให้เกิดเหตุการณ์นี้คือบังคับให้เริ่มต้นระบบปกติที่จะปิดเครื่องคอมพิวเตอร์ให้อยู่ในสถานะปิดเครื่องอย่างสมบูรณ์
นี่คือคำแนะนำโดยย่อเกี่ยวกับวิธีการทำสิ่งนี้:
- คลิกไอคอน เริ่ม (หรือกดปุ่ม Windows ) เพื่อเข้าถึงเมนูเริ่ม
- กดปุ่ม Shift ค้าง ไว้ในขณะที่คลิกที่ไอคอน Power และจากนั้นในการ ปิด เครื่อง

- คอมพิวเตอร์ของคุณจะปิดตัวลงอย่างสมบูรณ์และการเริ่มต้นที่รวดเร็วจะถูกปิดใช้งานชั่วคราว
- เปิดคอมพิวเตอร์ของคุณอีกครั้งและเริ่มกดปุ่ม ตั้งค่า เฉพาะระหว่างลำดับการเริ่มต้นเริ่มต้นเพื่อเข้าสู่การตั้งค่า UEFI ของคุณ

หมายเหตุ: รหัสควรปรากฏขึ้นบนหน้าจอ แต่ในกรณีที่คุณไม่พบรหัสให้ลองทำอย่างใดอย่างหนึ่งต่อไปนี้ - Esc, Del, F2, F1, F4, F8, F10, F12 นอกจากนี้คุณยังสามารถค้นหารหัสเฉพาะที่เชื่อมโยงกับผู้ผลิตแผงวงจรหลักของคุณได้ทางออนไลน์
หากปัญหาเกิดจากคุณสมบัติการ เริ่มต้นอย่างรวดเร็ว ขั้นตอนนี้ควรอนุญาตให้คุณเข้าถึงการตั้งค่า UEFI ของคุณ
ในกรณีที่คุณต้องการให้ UEFI สามารถเข้าถึงได้อย่างถาวรหรือไม่สามารถใช้วิธีนี้ได้ให้เลื่อนไปที่วิธีถัดไปด้านล่าง
วิธีที่ 3: ปิดใช้งานการเริ่มต้นอย่างรวดเร็ว
หากวิธีการข้างต้นยืนยันข้อสงสัยของคุณว่าการเริ่มต้นอย่างรวดเร็วเป็นสาเหตุของปัญหานี้คุณสามารถปิดการใช้งานคุณสมบัตินี้เพื่อให้สามารถเข้าถึงเมนู UEFI ได้ตลอดเวลา แต่ก่อนที่จะทำสิ่งนี้คุณจะต้องรู้ว่าการปิดการใช้งานคุณสมบัติการเริ่มต้นอย่างรวดเร็วจะหมายถึงการบูตเวลานานขึ้น
หากคุณพร้อมแล้วนี่คือสิ่งที่คุณต้องทำเพื่อปิดการใช้งานการเริ่มต้นอย่างรวดเร็ว:
- กดปุ่ม Windows + R เพื่อเปิดกล่องโต้ตอบเรียกใช้ จากนั้นพิมพ์ “ powercfg.cpl” แล้วกด Enter เพื่อเข้าถึงเมนู Power Options

- ภายในเมนู Power Options ไปที่เมนูด้านซ้ายมือแล้วคลิก เลือกปุ่มเพาเวอร์

- ภายในเมนู การตั้งค่าระบบ คลิกที่ เปลี่ยนการตั้งค่าที่ไม่สามารถใช้งานได้ในปัจจุบัน วิธีนี้จะทำให้เราสามารถปิดใช้งานคุณลักษณะการเริ่มต้นอย่างรวดเร็ว
- เลื่อนลงไปด้านล่างเพื่อตั้งค่า ปิดเครื่อง และยกเลิกการทำเครื่องหมายในกล่องที่เกี่ยวข้องกับ เปิดใช้งานการเริ่มต้นอย่างรวดเร็ว

- คลิกที่ บันทึกการเปลี่ยนแปลง จากนั้นปิดเครื่องคอมพิวเตอร์ของคุณและดูว่าคุณสามารถเข้าถึงการ ตั้งค่า UEFI ที่ลำดับการเริ่มต้นครั้งถัดไปได้หรือไม่
หากวิธีนี้ไม่อนุญาตให้คุณเข้าถึงการตั้งค่า UEFI ของคุณให้เลื่อนไปที่วิธีถัดไปด้านล่าง
วิธีที่ 4: การล้าง CMOS (ถ้ามี)
อีกสาเหตุที่เป็นไปได้ที่คุณอาจประสบปัญหาในการเข้าถึงการตั้งค่า UEFI ของคุณเกิดจากคุณสมบัติ BIOS / UEFI ที่เรียกว่า Extra Fast Startup ตัวเลือกนี้จะตัดเวลาสักสองสามวินาทีจากเวลาเริ่มต้นโดยรวมโดยปิดการใช้งานทุกอย่างที่ไม่จำเป็นต่อขั้นตอนการบูต - ในคอมพิวเตอร์บางเครื่องตัวเลือกนี้จะปิดการใช้งานการกดปุ่มในระหว่างลำดับการบูตซึ่งจะปิดการใช้งาน เมนู UEFI อีกครั้ง
หากสถานการณ์เฉพาะนี้มีผลบังคับใช้คุณสามารถแก้ไขปัญหาด้วยการล้างแบตเตอรี่ CMOS (เซมิคอนดักเตอร์เสริมโลหะ - ออกไซด์ของเซมิคอนดักเตอร์) นี่คือคำแนะนำโดยย่อเกี่ยวกับวิธีการทำสิ่งนี้:
หมายเหตุ: ขั้นตอนด้านล่างใช้ได้กับพีซีตั้งโต๊ะเท่านั้น การจำลองปัญหานี้บนแล็ปท็อปนั้นซับซ้อนกว่าเนื่องจากคุณจะต้องแยกทุกอย่างออกจากกันจนกว่าคุณจะไปถึงเมนบอร์ด
- ปิดคอมพิวเตอร์ของคุณและถอดปลั๊กออกจากแหล่งพลังงาน
- ถอดฝาครอบด้านข้างและติดตั้งแถบข้อมือแบบคงที่ถ้าคุณมี สิ่งนี้ทำให้คุณอยู่ในกรอบของคอมพิวเตอร์และสร้างพลังงานไฟฟ้าซึ่งจะช่วยลดความเสี่ยงในการสร้างความเสียหายให้กับส่วนประกอบของพีซี
- ดูที่เมนบอร์ดของคุณและระบุแบตเตอรี่ CMOS เมื่อคุณเห็นมันใช้เล็บมือหรือไขควงที่ไม่นำไฟฟ้าเพื่อลบออกจากช่องเสียบ

- รอสองสามวินาทีก่อนที่จะกลับเข้าที่
- ใส่ฝาครอบด้านข้างกลับเข้าที่แล้วเสียบคอมพิวเตอร์เข้ากับแหล่งพลังงานแล้วเริ่มต้นใหม่
- ขั้นตอนที่เราเพิ่งทำเพื่อให้แน่ใจว่าการตั้งค่า BIOS / UEFI ก่อนหน้านี้ที่บันทึกไว้จะไม่มีการลืม ลองเข้าถึงการตั้งค่า UEFI ของคุณในระหว่างลำดับการเริ่มต้นและดูว่าการกดแป้นของคุณกำลังลงทะเบียนหรือไม่
หากคุณยังคงประสบปัญหาตรงไปที่วิธีถัดไปด้านล่าง
วิธีที่ 5: การสร้างทางลัดไปยังเฟิร์มแวร์ UEFI
อีกวิธีในการบังคับให้ระบบของคุณบูทเข้าสู่เมนูการตั้งค่าเฟิร์มแวร์ UEFI คือการสร้างทางลัดที่สามารถทำให้พีซีของคุณบูทได้โดยตรงในเมนูนั้น ผู้ใช้ที่ได้รับผลกระทบหลายคนรายงานว่าขั้นตอนนี้ทำให้พวกเขาสามารถเข้าถึงเมนูการตั้งค่าเฟิร์มแวร์ UEFI ได้ในที่สุด
นี่คือคำแนะนำโดยย่อเกี่ยวกับวิธีการทำสิ่งนี้:
- บนเดสก์ท็อปของคุณคลิกขวาบนพื้นที่ว่างแล้วเลือก ใหม่> ทางลัด
- ที่หน้าจอถัดไปให้ป้อนคำสั่งต่อไปนี้แล้วคลิกปุ่มถัดไป:
ปิด / r / fw
- ตั้งชื่อช็อตคัตที่เพิ่งสร้างใหม่ไปยังสิ่งที่คุณต้องการจากนั้นคลิก เสร็จสิ้น
- คลิกขวาที่ทางลัดที่สร้างขึ้นใหม่แล้วเลือก คุณสมบัติ
- ภายในเมนูคุณสมบัติไปที่แท็บทางลัดแล้วคลิกเมนูขั้นสูง
- จากนั้นในเมนู คุณสมบัติขั้นสูง ตรวจสอบให้แน่ใจว่าได้ทำเครื่องหมายในช่องที่เกี่ยวข้องกับการ เรียกใช้ในฐานะผู้ดูแลระบบ หลังจากนั้นให้คลิก ตกลง จากนั้น นำ ไป ใช้ เพื่อบันทึกการเปลี่ยนแปลง

หากต้องการใช้ทางลัดเพียงดับเบิลคลิกที่มัน หลังจากให้สิทธิ์การเข้าถึงที่ UAC (การควบคุมบัญชีผู้ใช้) คอมพิวเตอร์ของคุณจะรีสตาร์ทโดยตรงในเมนูการตั้งค่า UEFI
วิธีที่ 6: การติดตั้ง Windows 10 ใหม่ด้วยการเปิดใช้งาน UEFI
หากคุณมาไกลขนาดนี้โดยไม่มีผลลัพธ์โอกาสที่คุณจะไม่ได้ติดตั้ง Windows 10 ผ่านทาง UEFI ต้องเปิดใช้งาน UEFI เมื่อคุณทำการติดตั้ง Windows 10 ใหม่ทั้งหมดเนื่องจากจะเป็นการแจ้งให้ระบบปฏิบัติการของคุณใช้โหมดนี้แทน BIOS ดั้งเดิม
หากเป็นเช่นนั้นวิธีการหนึ่งที่จะทำให้ระบบของคุณใช้เมนู UEFI ที่ใหม่กว่าคือการใช้ยูทิลิตี้ที่สามารถแปลงไดรฟ์ MBR เป็น GPT ได้ - คุณสามารถทำตามบทความนี้ (ที่นี่) เพื่อทำสิ่งนี้
หรือถ้าคุณต้องการเริ่มต้นจากศูนย์ให้เข้าสู่การตั้งค่า BIOS ของคุณและตรวจสอบให้แน่ใจว่าตั้งค่า โหมดการบูต เป็น UEFI และบันทึกการเปลี่ยนแปลงก่อนที่คุณจะออก

เมื่อมีการบังคับใช้ UEFI เป็นโหมดเริ่มต้นให้ใช้บทความนี้ ( ที่นี่ ) เพื่อล้างการติดตั้ง Windows 10 เมื่อการติดตั้งเสร็จสมบูรณ์คอมพิวเตอร์ของคุณควรจะสามารถเข้าถึงการตั้งค่าเฟิร์มแวร์ UEFI ได้ตามปกติ