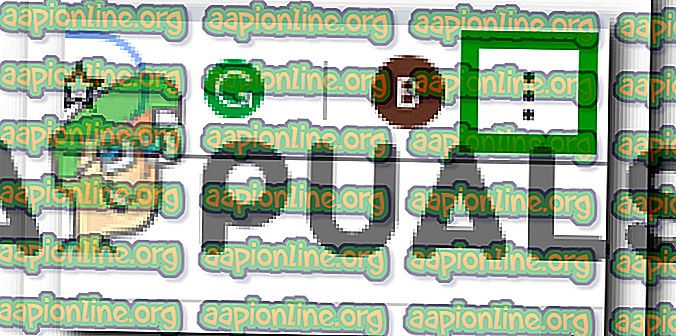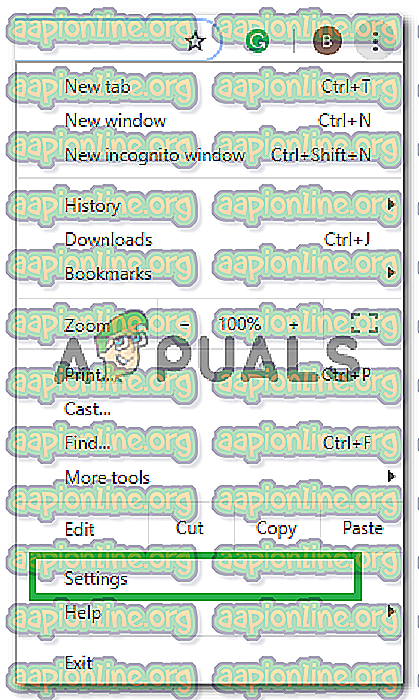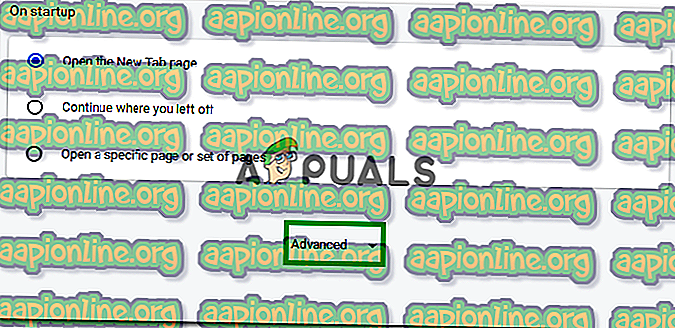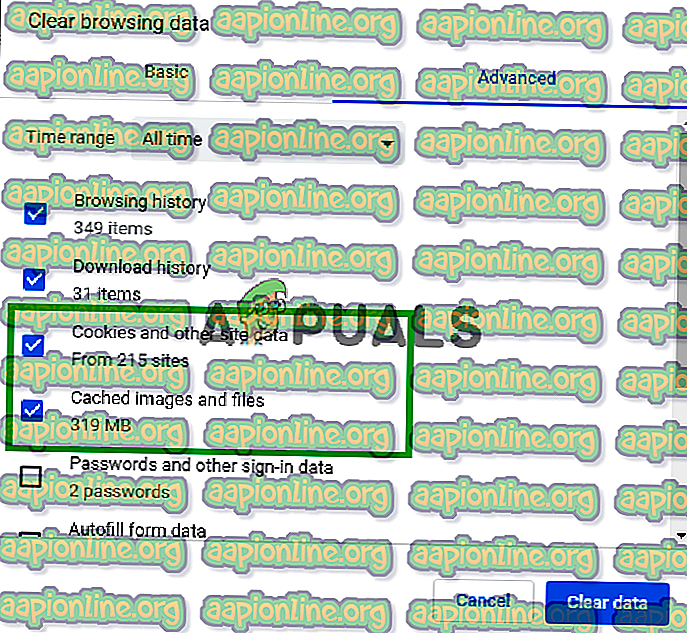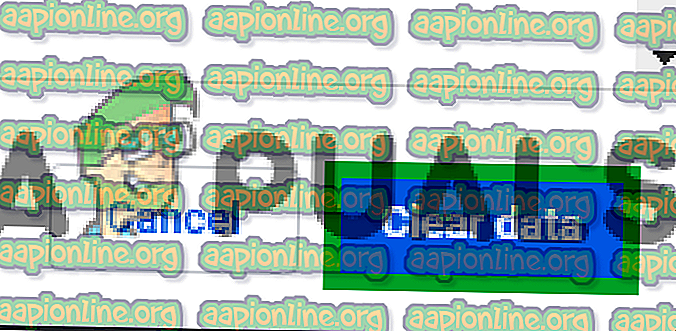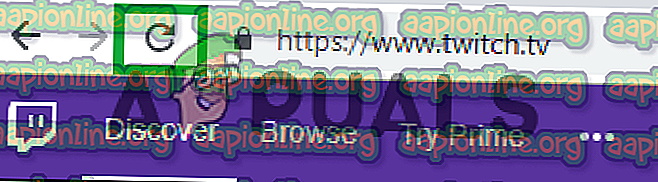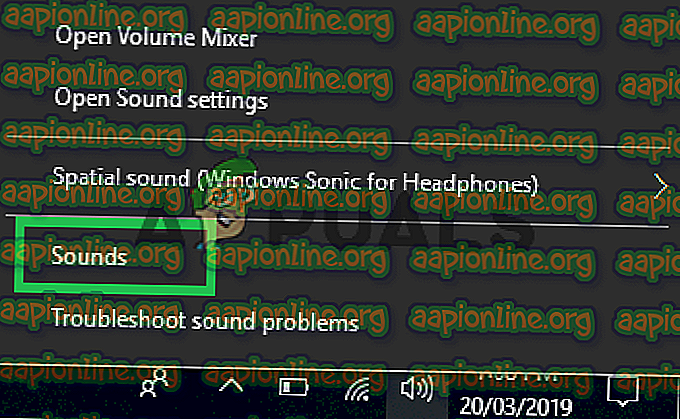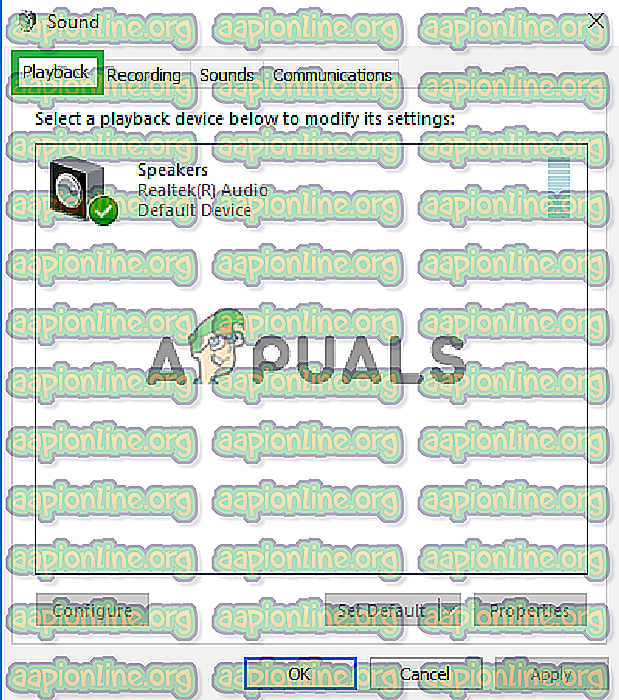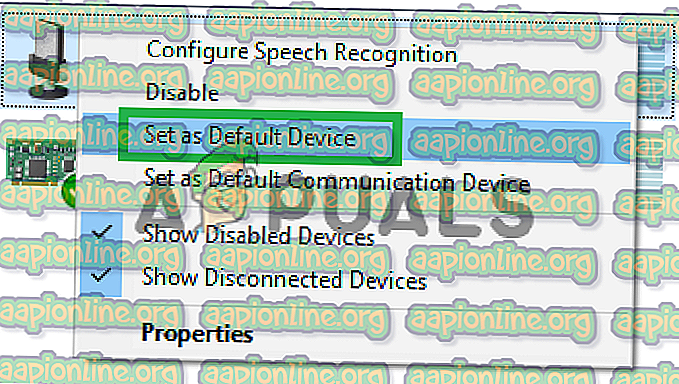แก้ไข: Twitch Error 4000
Twitch เป็นแพลตฟอร์มการสตรีมวิดีโอสดที่เป็นเจ้าของโดย Twitch Interactive แพลตฟอร์มดังกล่าวเปิดตัวในเดือนมิถุนายน 2554 แพลตฟอร์มดังกล่าวประกอบด้วยวิดีโอเกมส่วนใหญ่สตรีมการแข่งขัน E-Sport การออกอากาศทางดนตรีและมีแนวโน้มล่าสุดของสตรีม“ Real In Life”

อย่างไรก็ตามเมื่อเร็ว ๆ นี้มีรายงานจำนวนมากเข้ามาในผู้ใช้ที่ไม่สามารถดูสตรีมบนแพลตฟอร์มและข้อความแสดงข้อผิดพลาดที่อ่านว่า " ไม่รองรับทรัพยากรสื่อ " ปรากฏขึ้น ในบทความนี้เราจะแจ้งให้คุณทราบสาเหตุบางประการเนื่องจากข้อผิดพลาดนี้สามารถถูกเรียกใช้และมอบวิธีการแก้ไขปัญหาที่สามารถใช้งานได้เพื่อให้คุณกำจัดปัญหาได้อย่างสมบูรณ์
อะไรทำให้เกิดข้อผิดพลาด Twitch 4000
สาเหตุของข้อผิดพลาดไม่เฉพาะเจาะจงและสามารถถูกเรียกใช้เนื่องจากสาเหตุหลายประการอย่างไรก็ตามสาเหตุที่พบบ่อยที่สุดคือ:
- แคชและคุกกี้: แอปพลิเคชันจำนวนมากถูกเก็บไว้เพื่อลดเวลาในการโหลด ในทำนองเดียวกันคุกกี้จะถูกจัดเก็บโดยเว็บไซต์ในพื้นที่จัดเก็บเพื่อลดเวลาในการโหลดเว็บไซต์และมอบประสบการณ์ที่ราบรื่นยิ่งขึ้น อย่างไรก็ตามแคชและคุกกี้ที่ทำงานล่วงเวลาอาจเสียหายได้และทำให้เกิดปัญหากับการโหลดเว็บไซต์หรือแม้แต่รบกวนการทำงานของเบราว์เซอร์
- การตัดการเชื่อมต่อ: ในบางกรณีคอมพิวเตอร์อาจถูกตัดการเชื่อมต่อจากอินเทอร์เน็ตในขณะที่คุณพยายามเปิดเว็บไซต์และสิ่งนี้อาจรบกวนกระบวนการโหลดของสตรีมหรือเว็บไซต์
- การเล่นสตรีม / เสียงอื่น ๆ : หากมีแอปพลิเคชั่นอื่นเปิดขึ้นมาในคอมพิวเตอร์ของคุณที่ให้เสียงตอบกลับอาจทำให้เกิดปัญหากับสตรีม twitch เนื่องจากอาจรบกวนการเล่นของไซต์หรือเบราว์เซอร์
- การตั้งค่าเล่นอัตโนมัติ: หากคุณใช้เบราว์เซอร์ Chrome คุณสมบัติเล่นอัตโนมัติของเบราว์เซอร์อาจรบกวนองค์ประกอบบางอย่างของเกมและทำให้เกิดข้อผิดพลาด คุณลักษณะเล่นอัตโนมัติมีข้อบกพร่องซึ่งบางครั้งอาจทำให้เกิดข้อผิดพลาดนี้
- การเลือกอุปกรณ์ส่งออกที่เหมาะสม: บางครั้งไดรเวอร์เสียงที่ถูกต้องสำหรับอุปกรณ์เอาท์พุทที่คุณใช้อาจไม่ถูกเลือก ในขณะที่อุปกรณ์เอาท์พุตอาจทำงานได้อย่างถูกต้องในบางแอพพลิเคชั่น แต่อาจไม่ทำงานสำหรับอุปกรณ์อื่น
ตอนนี้คุณมีความเข้าใจพื้นฐานเกี่ยวกับลักษณะของปัญหาที่เราจะดำเนินการต่อไปเพื่อแก้ไขปัญหา
โซลูชันที่ 1: การล้างแคชและคุกกี้
เบราว์เซอร์แคชและคุกกี้ถูกจัดเก็บเพื่อลดเวลาในการโหลด อย่างไรก็ตามหากเกิดความเสียหายอาจทำให้เกิดปัญหากับการโหลดเว็บไซต์หรือบริการสตรีมของเว็บไซต์ ดังนั้นในขั้นตอนนี้เราจะทำการล้างคุกกี้และแคชของเบราว์เซอร์ ซึ่ง:
- คลิกที่ปุ่ม " เมนู " ที่ด้าน ขวา บนของเบราว์เซอร์
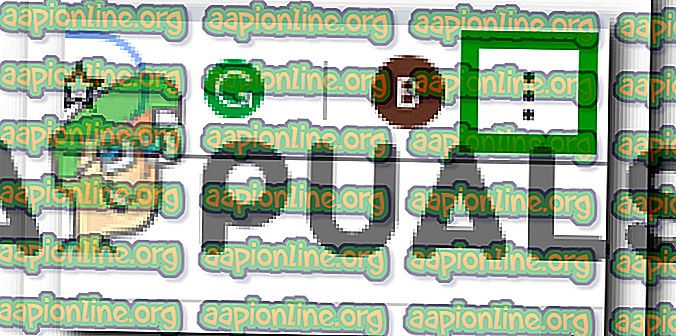
- เลือก “ การตั้งค่า ” จาก ดรอปดาวน์
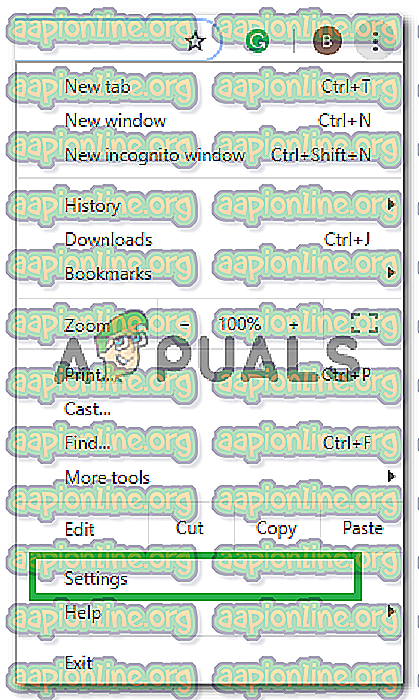
- เลื่อน ลงและคลิกที่“ ขั้นสูง ”
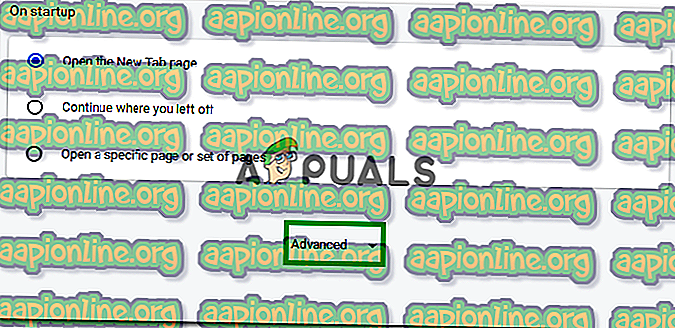
- ในตอนท้ายของหัวข้อ " ความเป็นส่วนตัว และ ความปลอดภัย " คลิกที่ตัวเลือก " ล้าง ข้อมูลการ ท่องเว็บ "

- ในช่วงเวลาให้เลือก“ ตลอด เวลา ”
- ตรวจสอบให้แน่ใจว่าได้เลือกทั้งตัวเลือก“ คุกกี้ และ ข้อมูล ไซต์ อื่น ” และ“ แคช รูปภาพ และ ไฟล์ ”
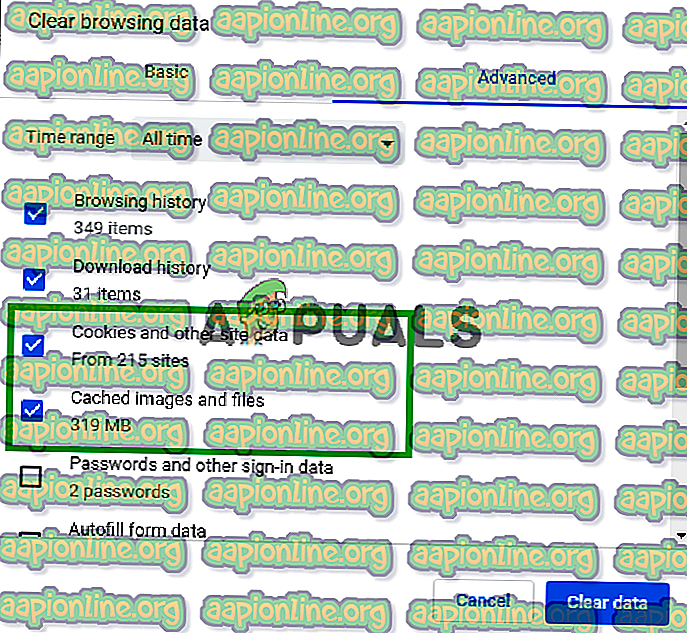
- ตอนนี้ คลิก ที่ตัวเลือก " ล้าง ข้อมูล "
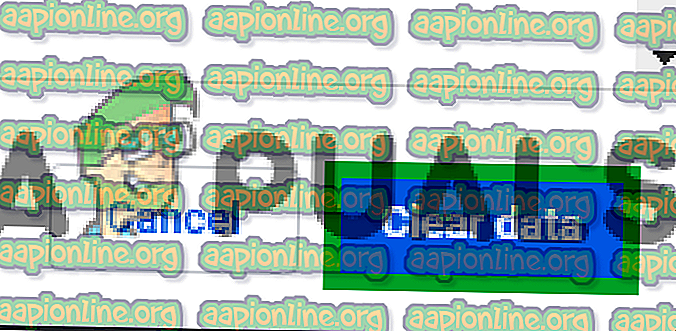
- ตอนนี้จะล้าง คุกกี้ และ แคช ทั้งหมด เปิด ไซต์และ ตรวจสอบ เพื่อดูว่าปัญหายังคงมีอยู่หรือไม่
โซลูชันที่ 2: การรีเฟรชไซต์
ในบางกรณีคอมพิวเตอร์อาจถูกตัดการเชื่อมต่อจากอินเทอร์เน็ตในขณะที่คุณพยายามเปิดเว็บไซต์และอาจรบกวนกระบวนการโหลดของสตรีมหรือเว็บไซต์ ดังนั้นในขั้นตอนนี้เราจะทำการรีเฟรชหน้าเว็บเพื่อให้แน่ใจว่าโหลดกระแสอย่างถูกต้อง สำหรับการที่:
- เปิด แท็บที่คุณพยายามโหลดเว็บไซต์
- คลิกที่ปุ่ม " รีเฟรช " ที่ด้านบนซ้ายของหน้าต่างโดยแถบที่อยู่
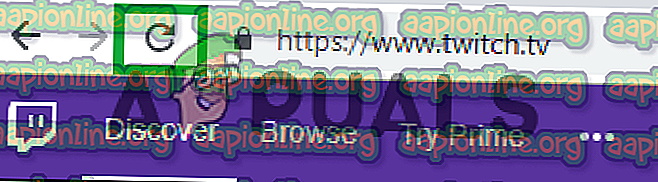
- รอให้ กระแส โหลดและ ตรวจสอบ เพื่อดูว่าปัญหายังคงมีอยู่
โซลูชันที่ 3: ปิดแอปพลิเคชันอื่น ๆ
หากมีแอปพลิเคชั่นอื่น ๆ ที่เปิดขึ้นบนคอมพิวเตอร์ของคุณที่ให้เสียงตอบกลับอาจทำให้เกิดปัญหากับสตรีม twitch เนื่องจากอาจรบกวนการเล่นของไซต์หรือเบราว์เซอร์ ดังนั้นขอแนะนำให้คุณปิดแอปพลิเคชันอื่นทั้งหมดรีสตาร์ทเบราว์เซอร์และปิดแท็บอื่น ๆ บนเบราว์เซอร์ด้วย
โซลูชันที่ 4: การเลือกไดรเวอร์เสียงเริ่มต้น
อาจเป็นไปได้ว่าอาจไม่มีการเลือกไดรเวอร์เสียงที่ถูกต้องสำหรับอุปกรณ์เอาต์พุตที่คุณใช้ ในขณะที่อุปกรณ์เอาท์พุตอาจทำงานได้อย่างถูกต้องในบางแอพพลิเคชั่น แต่อาจไม่ทำงานสำหรับอุปกรณ์อื่น ๆ ดังนั้นขอแนะนำให้คุณเลือกไดรเวอร์เสียงที่ถูกต้องจากการตั้งค่า Windows สำหรับการที่:
- คลิก ขวา ที่ไอคอน เสียง ที่มุม ล่าง ขวา
- เลือก ตัว เลือก " เสียง "
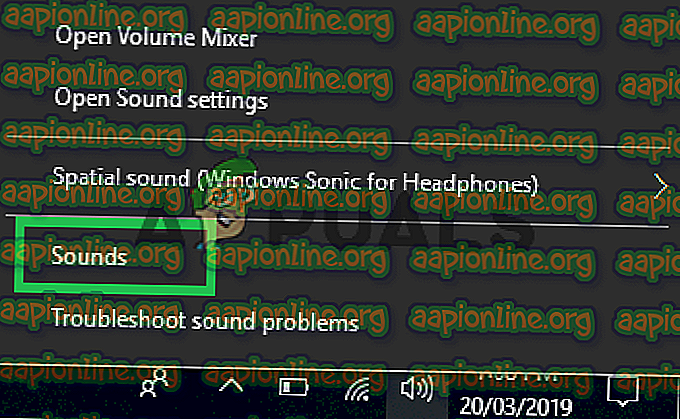
- คลิก ที่ส่วนหัว“ Playback ”
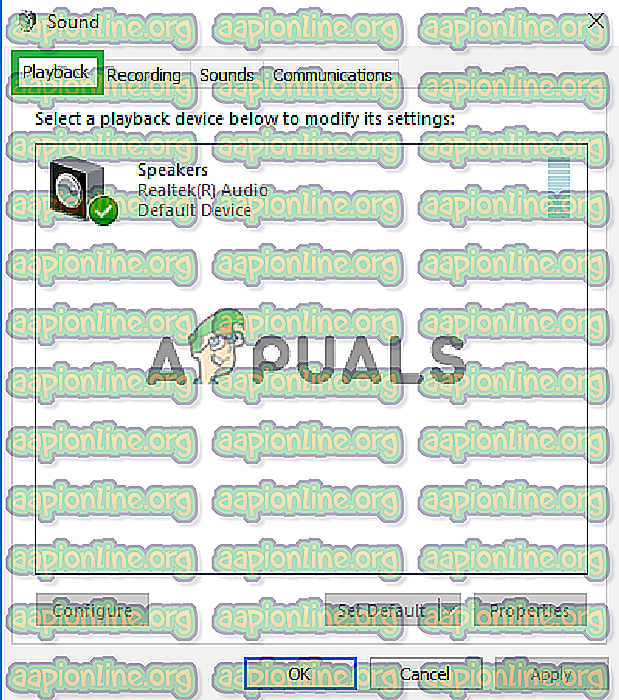
- ระบุ ไดรเวอร์เสียงที่ถูกต้องสำหรับอุปกรณ์ส่งออกของคุณและ " คลิก ขวา " ที่พวกเขา
- เลือกตัวเลือก“ Set - Default ” เพื่อ เลือก เป็น ไดรเวอร์ เริ่มต้น
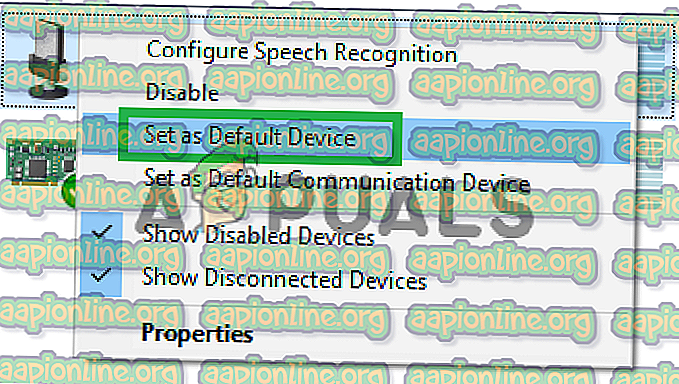
โซลูชันที่ 5: การเปลี่ยนตัวเลือกการเล่นอัตโนมัติ
หากคุณใช้เบราว์เซอร์ Chrome คุณลักษณะการเล่นอัตโนมัติของเบราว์เซอร์อาจรบกวนองค์ประกอบบางอย่างของเกมและทำให้เกิดข้อผิดพลาด คุณลักษณะเล่นอัตโนมัติมีข้อบกพร่องซึ่งบางครั้งอาจทำให้เกิดข้อผิดพลาดนี้ ดังนั้นในขั้นตอนนี้เราจะปิดการใช้งานคุณสมบัติการเล่นอัตโนมัติ สำหรับการที่:
- เปิด เบราว์เซอร์ และโหลดแท็บใหม่
- พิมพ์ “ chrome: flags ” ในแถบที่อยู่แล้วกด“ Enter ”

- ค้นหาหัวข้อ“ นโยบาย เล่นอัตโนมัติ ” คลิกที่ดรอปดาวน์และเลือก“ ต้อง มี การเปิดใช้งาน ผู้ใช้ เอกสาร ”
หมายเหตุ: มีตัวเลือกมากมายในการตั้งค่าเหล่านั้นดังนั้นจึงเป็นเรื่องยากในการค้นหานโยบายการเล่นอัตโนมัติ อย่างไรก็ตามคุณสามารถกด“ Ctrl + F” และพิมพ์ใน“ เล่นอัตโนมัติ” และคุณจะแสดงตัวเลือกโดยอัตโนมัติ

- เมื่อ คุณเลือกการตั้งค่านี้ไม่มีไซต์ใด ๆ ที่จะเล่น วิดีโอ / เสียง โดยอัตโนมัติและคุณจะต้องกดปุ่มเล่น ด้วยตนเอง เพื่อเล่นวิดีโอหรือเสียง
- เปิด ไซต์ และ ตรวจสอบ เพื่อดูว่าปัญหายังคงมีอยู่หรือไม่