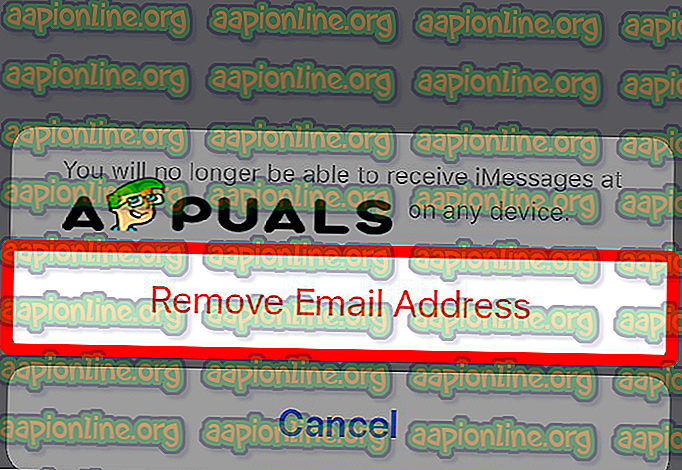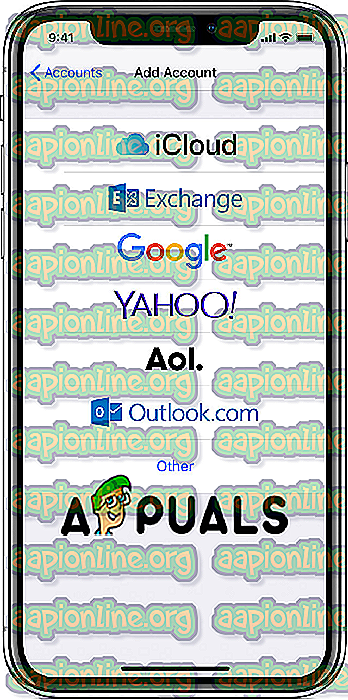การแก้ไข: ที่อยู่อีเมลนี้ไม่สามารถใช้เป็น Apple ID ได้
ข้อความแสดงข้อผิดพลาดนี้จะปรากฏขึ้นในการตั้งค่าของคุณเมื่อคุณพยายามเปลี่ยนอีเมล Apple ID ของคุณและอาจสร้างความสับสนและน่ารำคาญมากหากคุณมีอีเมลเพียงฉบับเดียวที่เชื่อมโยงกับ iPhone และ Apple ID ของคุณ
นอกจากนี้ข้อความแสดงข้อผิดพลาดนี้สามารถแสดงได้เมื่อคุณพยายามเปลี่ยนที่อยู่อีเมลเริ่มต้นที่เชื่อมโยงกับ Apple ID ของคุณ

ก่อนอื่นเราจะอธิบายว่าทำไมข้อผิดพลาดนี้จึงปรากฏ เมื่อคุณสร้าง Apple ID คุณจะต้องป้อนที่อยู่อีเมลสำรองเพื่อที่คุณจะลืมรหัสผ่านสำหรับที่อยู่หลักหรือรหัสผ่านสำหรับ Apple ID ของคุณ ในบทความนี้เราจะแสดงวิธีที่คุณสามารถกำจัดและแก้ไขข้อความแสดงข้อผิดพลาด“ ที่ อยู่อีเมลนี้ไม่สามารถใช้เป็น Apple ID ได้ ”
วิธีที่ # 1 ลบที่อยู่อีเมลสำรองของคุณ
ก่อนเริ่มต้นคุณต้องตรวจสอบการตั้งค่า Apple ID ว่าที่อยู่อีเมลที่คุณใช้เป็นหมายเลขหลักเป็นรองจากที่อยู่อีเมลที่เชื่อมโยงกับ Apple ID ของคุณ หากคุณพบว่าที่อยู่อีเมลที่คุณพยายามใช้เป็น Apple ID หลักของคุณถูกใช้เป็นที่อยู่อีเมลสำรองสำหรับอีเมล Apple ID อื่นคุณต้องลบอีเมลสำรองนั้นและใช้ที่อยู่อีเมลที่คุณยังไม่ได้ การใช้
- เปิดแอพการตั้งค่าบน iPhone ของคุณ
- แตะที่ Apple ID ที่ด้านบนของหน้าจอการตั้งค่าหลัก
- ค้นหาส่วนด้วยอุปกรณ์ Apple ของคุณ
- แตะที่อุปกรณ์
- เลือกที่อยู่อีเมลที่คุณต้องการลบ
- เลือกตัวเลือกลบออกจากบัญชี
- แตะลบเพื่อยืนยัน
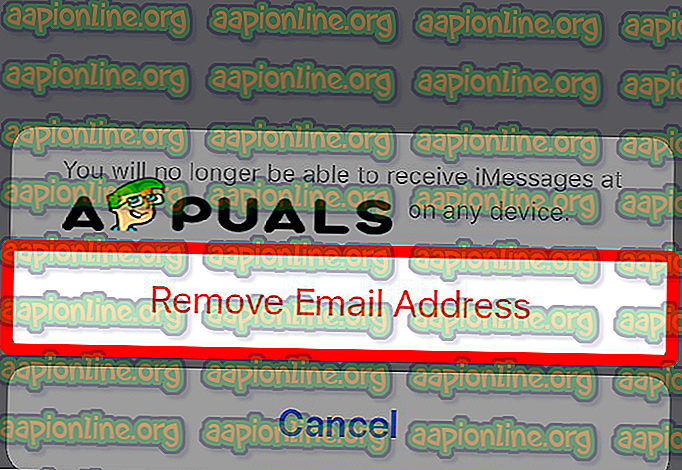
ตัวเลือกที่สองสำหรับการลบที่อยู่อีเมลนั้นมาจาก Apple Server
- ไปที่ //appleid.apple.com/
- ลงชื่อเข้าใช้ Apple ID ของคุณ
- ไปที่บัญชีแล้วจัดการ
- คลิกแก้ไขที่ด้านขวาของส่วนบัญชี

- ลบที่อยู่อีเมลที่คุณต้องการ
- คลิกเสร็จสิ้น
วิธีที่ # 2 ลองด้วยที่อยู่อีเมลอื่น
หากคุณต้องการเปลี่ยนที่อยู่อีเมลหลักสำหรับ Apple ID ของคุณคุณลองด้วยที่อยู่อีเมลอื่นแทนที่จะใช้ที่อยู่อีเมลที่เป็นสาเหตุของข้อผิดพลาดนี้และถูกปฏิเสธ
- เปิดแอปการตั้งค่าบน iPhone ของคุณ
- เปิดรหัสผ่านและบัญชี
- เลือกเพิ่มบัญชี
- เลือกผู้ให้บริการอีเมล
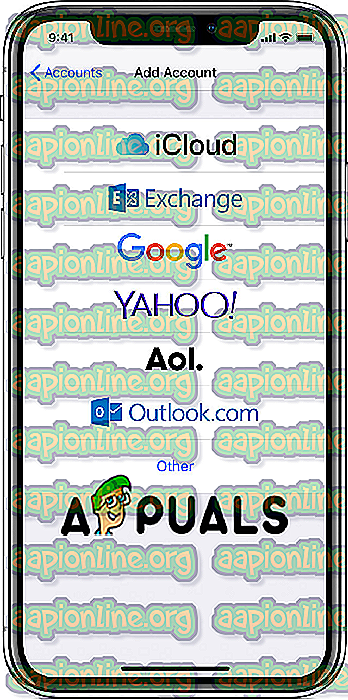
- ป้อนที่อยู่อีเมลและรหัสผ่าน
- แตะที่ปุ่มถัดไปและยืนยันบัญชีของคุณ
- เลือกข้อมูลจากบัญชีอีเมลที่คุณต้องการดูบน iPhone ซึ่งรวมถึงปฏิทินและผู้ติดต่อที่เชื่อมโยงกับที่อยู่อีเมลที่คุณเพิ่มลงใน Apple ID ของคุณ
- แตะบันทึก
วิธีที่ # 3 ลองด้วยอีเมลของ บริษัท อื่น
หากคุณยังเห็นข้อความแสดงข้อผิดพลาดนี้คุณสามารถลองเพิ่มที่อยู่อีเมลอื่นได้ แต่จากผู้ให้บริการรายอื่น ตัวอย่างเช่นหากคุณใช้ที่อยู่อีเมลจาก Gmail คุณสามารถลองกับ Yahoo, Live, Outlook, Hotmail หรือผู้ให้บริการอื่น ๆ อาจมีปัญหากับ บริษัท อีเมลที่คุณพยายามใช้ซึ่งกำลังหยุดและรบกวน iPhone หรืออุปกรณ์ iOS ของคุณจากการยอมรับที่อยู่อีเมล
- เปิดแอปการตั้งค่าบน iPhone ของคุณ
- เปิดรหัสผ่านและบัญชี
- เลือกเพิ่มบัญชี
- เลือกผู้ให้บริการอีเมลรายอื่น
- ป้อนที่อยู่อีเมลและรหัสผ่าน
- แตะที่ปุ่มถัดไปและยืนยันบัญชีของคุณ
- รวมปฏิทินและ / หรือที่อยู่ติดต่อ
- แตะบันทึก