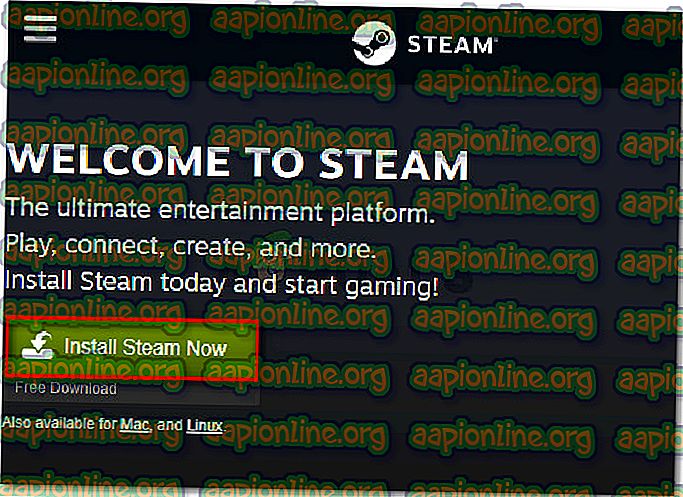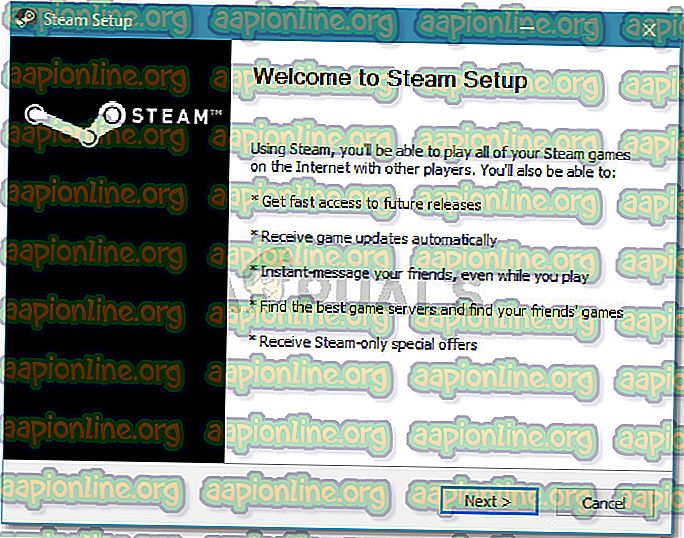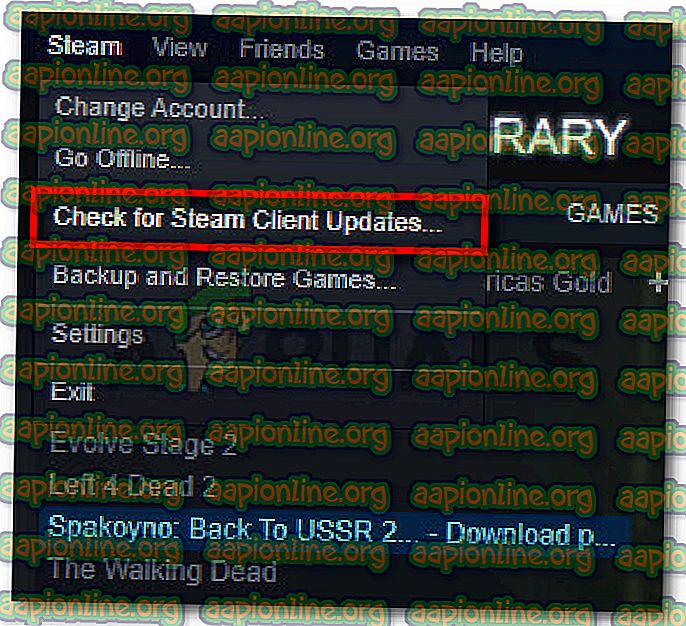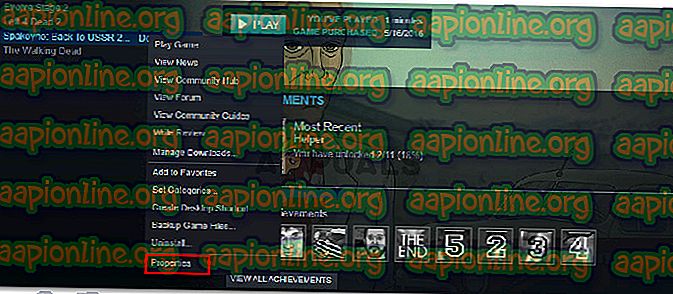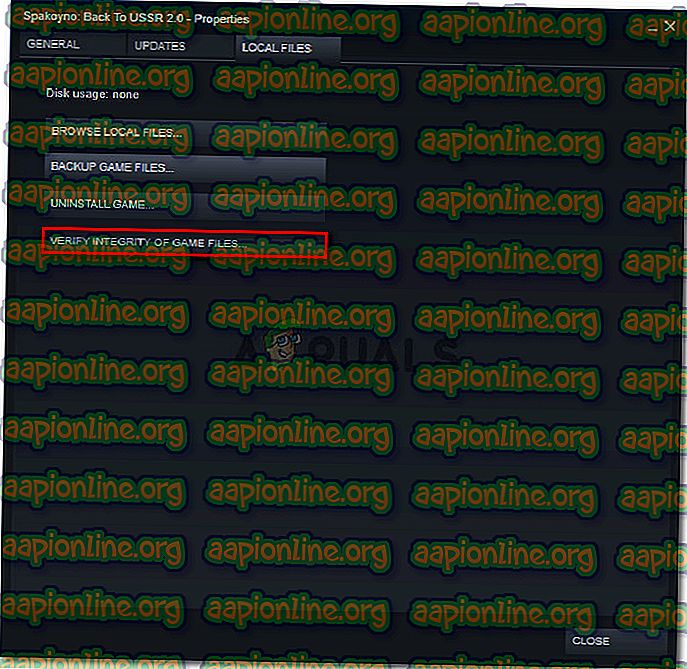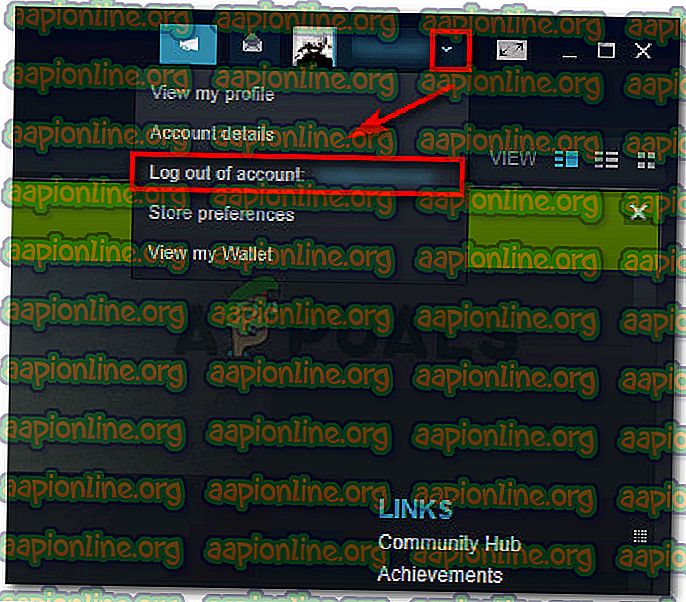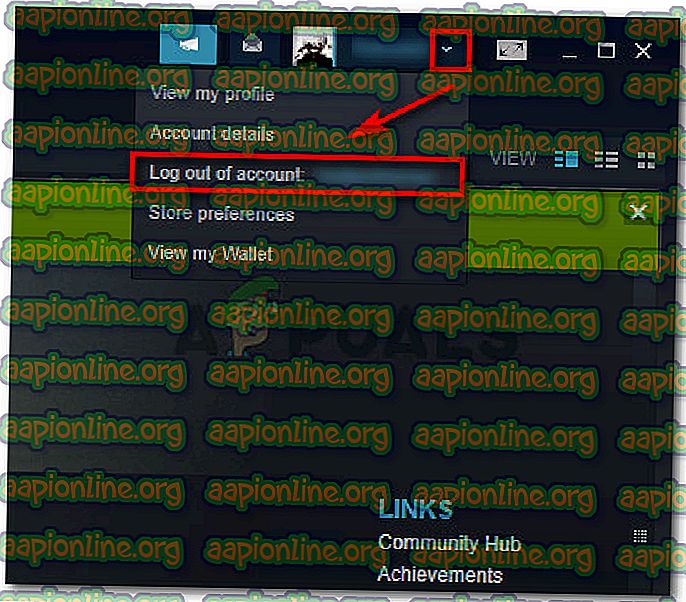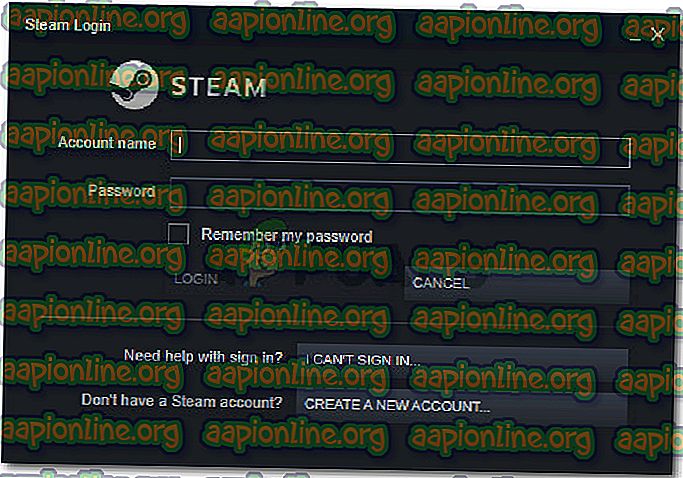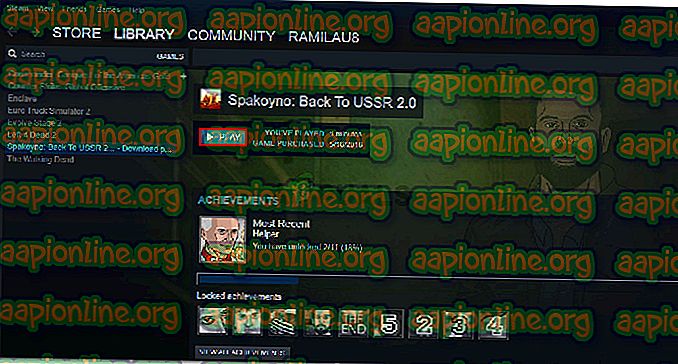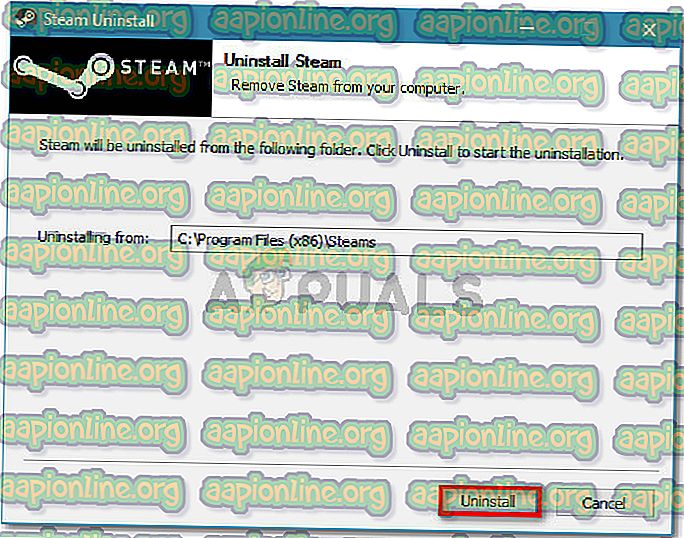การแก้ไข: Steam จะต้องทำงานเพื่อเล่นเกมนี้
ผู้ใช้ Windows หลายคนพบข้อผิดพลาด “ Steam ต้องทำงานเพื่อเล่นเกมนี้” เมื่อพยายามเปิดโปรแกรมปฏิบัติการเกมหนึ่งรายการขึ้นไป มีรายงานปัญหาที่เกิดขึ้นใน Windows รุ่นล่าสุดทั้งหมดรวมถึง Windows XP, Windows Vista, Windows 7, Windows 8.1 และ Windows 10

อะไรคือสาเหตุของข้อผิดพลาด 'Steam ต้องทำงานเพื่อเล่นเกมนี้'
เราตรวจสอบปัญหานี้โดยการดูรายงานผู้ใช้ต่างๆ จากสิ่งที่เรารวบรวมมีสถานการณ์ทั่วไปหลายประการที่จะทำให้เกิดข้อความแสดงข้อผิดพลาดนี้:
- Steam หายไปจากคอมพิวเตอร์ - คุณอาจพบข้อความแสดงข้อผิดพลาดนี้หากคุณเพิ่งติดตั้งเกมจากสื่อการติดตั้ง เกมบางเกมต้องใช้ไคลเอนต์ Steam ในการตรวจสอบสิทธิ์หรือใช้บริการผู้เล่นหลายคน
- การติดตั้ง Steam ที่เสียหาย - ปัญหานี้อาจเกิดขึ้นเนื่องจากไฟล์บางไฟล์ที่เสียหายภายในโฟลเดอร์การติดตั้ง Steam ในกรณีนี้การติดตั้งไคลเอนต์มักจะแก้ไขปัญหาได้
- Steam ไม่ได้รับการอัพเดตเป็นเวอร์ชั่นล่าสุด - มีโอกาสเล็กน้อยที่คุณอาจเห็นข้อความแสดงข้อผิดพลาดเนื่องจากไคลเอนต์ Steam ของคุณล้าสมัยแล้ว
- โฟลเดอร์การติดตั้งของเกมมีไฟล์ต่างประเทศ - หากคุณแก้ไขโฟลเดอร์การติดตั้ง Steam ของเกมปัญหาอาจเกิดขึ้นเนื่องจาก Steam ป้องกันไม่ให้ไฟล์บางไฟล์ทำงาน
- ไดเรกทอรีการติดตั้งของเกมหายไปบางไฟล์ - เป็นไปได้ที่การหยุดชะงักกระทันหันทำให้หลอกให้เชื่อว่าเกมนั้นได้รับการปรับปรุงอย่างถูกต้อง การตรวจสอบความถูกต้องของไฟล์ของเกมจะแก้ไขปัญหาในกรณีนี้
หากคุณกำลังดิ้นรนเพื่อแก้ไขข้อความแสดงข้อผิดพลาดนี้บทความนี้จะช่วย ด้านล่างคุณมีคอลเลกชันของวิธีการแก้ไขปัญหาที่ตรวจสอบแล้วซึ่งผู้ใช้รายอื่นในสถานการณ์ที่คล้ายคลึงกันเคยใช้เพื่อแก้ไขข้อผิดพลาด “ Steam ต้องทำงานเพื่อเล่นเกมนี้”
เราขอแนะนำให้คุณปฏิบัติตามวิธีการด้านล่างตามลำดับที่ปรากฏ ในที่สุดคุณควรหาวิธีการที่มีประสิทธิภาพในการแก้ปัญหาในสถานการณ์เฉพาะของคุณ
วิธีที่ 1: การติดตั้งไคลเอ็นต์ Steam (ถ้ามี)
ก่อนที่คุณจะลองทำสิ่งอื่นสิ่งสำคัญคือต้องแน่ใจว่าคุณติดตั้งไคลเอนต์ Steam ในคอมพิวเตอร์ของคุณ ปัจจุบันเกมพีซีส่วนใหญ่จะทำให้คุณต้องติดตั้ง Steam บนพีซีของคุณแม้ว่าคุณจะติดตั้งเกมจากดิสก์
ปัญหานี้เกิดขึ้นเนื่องจากเกมส่วนใหญ่ใช้บริการหลายอย่างที่ใช้สำหรับขั้นตอนการตรวจสอบความถูกต้องและส่วนประกอบหลายคน
หมายเหตุ: หากคุณติดตั้ง Steam ไว้ในคอมพิวเตอร์แล้วให้เลื่อนไปที่วิธีถัดไปด้านล่าง
เมื่อคำนึงถึงสิ่งนี้สิ่งสำคัญคือการตรวจสอบว่าคุณมี Steam ติดตั้งอยู่ในคอมพิวเตอร์ของคุณหรือไม่ หากคุณไม่ทำตามขั้นตอนด้านล่างเพื่อติดตั้ง Steam บนพีซีของคุณ:
- เยี่ยมชมลิงค์นี้ ( ที่นี่ ) และคลิกที่ ติดตั้ง Steam ทันที เพื่อดาวน์โหลดปฏิบัติการติดตั้ง Steam
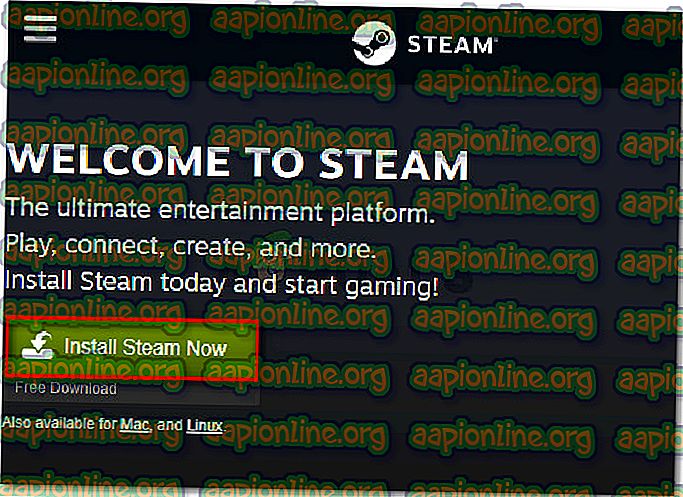
- เมื่อดาวน์โหลดไฟล์ปฏิบัติการแล้วให้เปิดและปฏิบัติตามคำแนะนำบนหน้าจอเพื่อติดตั้งไคลเอ็นต์ Steam บนคอมพิวเตอร์ของคุณ
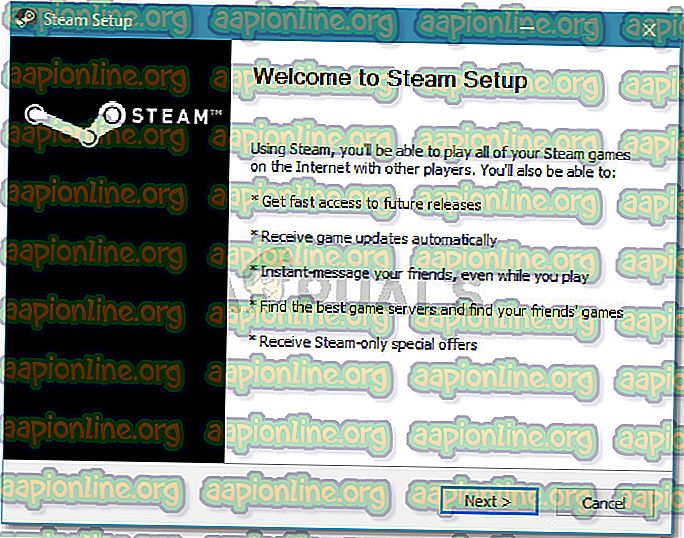
- เมื่อการติดตั้งเสร็จสมบูรณ์ให้รีสตาร์ทคอมพิวเตอร์
- ในการเริ่มต้นครั้งถัดไปให้เปิดเกมเดียวกับที่เคยแสดงข้อผิดพลาด“ Steam ต้องทำงานเพื่อเล่นเกมนี้” และดูว่าปัญหาได้รับการแก้ไขหรือไม่
หากคุณยังคงเห็นข้อความแสดงข้อผิดพลาดเดียวกันให้เลื่อนไปที่วิธีถัดไปด้านล่าง
วิธีที่ 2: การอัปเดตไคลเอนต์ Steam เป็นเวอร์ชันล่าสุด
หากมีการติดตั้ง Steam บนคอมพิวเตอร์ของคุณคุณอาจประสบกับข้อผิดพลาดเนื่องจากเกมที่คุณพยายามเปิดตัวนั้นต้องการเวอร์ชั่นที่ใหม่กว่า Steam ที่คุณติดตั้งอยู่ในปัจจุบัน
ผู้ใช้หลายรายที่พยายามแก้ไขข้อผิดพลาดเดียวกันได้รายงานว่าพวกเขาปัญหาได้รับการแก้ไขทันทีที่พวกเขาอัพเดต Steam เป็นเวอร์ชันล่าสุดที่มีให้ นี่คือคำแนะนำโดยย่อเกี่ยวกับวิธีการทำสิ่งนี้:
- เปิด Steam และตรวจสอบให้แน่ใจว่าคุณได้เข้าสู่ระบบ
- ไปที่แถบริบบิ้นและคลิกที่ Steam> ตรวจสอบการอัพเดต Steam ของไคลเอ็นต์
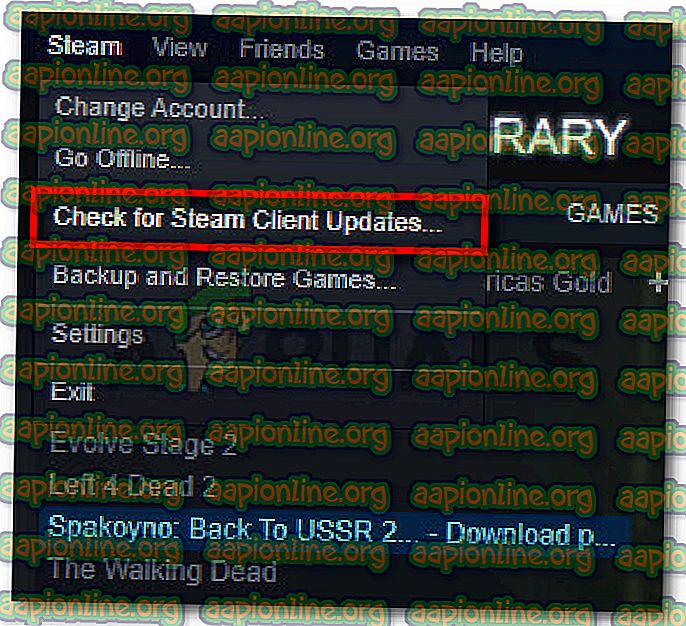
- หากพบเวอร์ชันใหม่ให้ทำตามคำแนะนำบนหน้าจอเพื่อติดตั้งเวอร์ชันที่ใหม่กว่าบนคอมพิวเตอร์ของคุณ
- เมื่อการติดตั้งเสร็จสมบูรณ์ให้รีสตาร์ทคอมพิวเตอร์และดูว่าปัญหาได้รับการแก้ไขหรือไม่ในการเริ่มต้นครั้งถัดไป
หากคุณยังคงเห็นข้อผิดพลาด“ Steam ต้องทำงานเพื่อเล่นเกมนี้” ให้เลื่อนไปที่วิธีถัดไปด้านล่าง
วิธีที่ 3: การลบไฟล์ต่างประเทศ (ถ้ามี)
หากคุณดาวน์โหลดเกมผ่าน Steam จากนั้นดำเนินการแก้ไขโฟลเดอร์การติดตั้งด้วยเนื้อหาที่กำหนดเอง (mods, cheats, script, ฯลฯ ) ข้อผิดพลาดน่าจะเกิดขึ้นเนื่องจากไคลเอนต์ Steam กำลังบล็อกไฟล์ต่างประเทศเหล่านั้นไม่ให้ใช้งาน ขั้นตอนการเริ่มต้นของเกมหยุดชะงัก
ปัญหานี้ค่อนข้างพบได้บ่อยในเกมที่มีผู้เล่นหลายคนที่มีชุมชน modding เช่น PayDay 2, Fallout 4 และอีกไม่กี่เกม
หากคุณประสบปัญหานี้โดยเฉพาะกับเกมที่มีโฟลเดอร์การติดตั้งที่เปลี่ยนแปลงคุณจะสามารถแก้ไขข้อผิดพลาด “ Steam ต้องทำงานเพื่อเล่นเกมนี้” โดยการลบไฟล์ต่างประเทศ - โดยทั่วไปไฟล์ต่างประเทศที่ถูกบล็อกนั้น .dll และ . lua (Steam ดูเหมือนจะมีปัญหากับพวกเขา) คุณสามารถลบไฟล์ที่มีปัญหาโดยไปที่โฟลเดอร์การติดตั้งของเกมและลบไฟล์ด้วยตนเองหรือทำการติดตั้งเกมใหม่ทั้งหมด
หากวิธีนี้ใช้ไม่ได้หรือไม่สามารถแก้ไขข้อผิดพลาด “ ต้องใช้ Steam เพื่อเล่นเกมนี้” ให้เลื่อนไปที่วิธีถัดไปด้านล่าง
วิธีที่ 4: ตรวจสอบความสมบูรณ์ของไฟล์ของเกม
ผู้ใช้หลายคนรายงานว่าข้อผิดพลาด “ Steam ต้องทำงานเพื่อเล่นเกมนี้” ได้รับการแก้ไขหลังจากตรวจสอบความถูกต้องของเกมผ่านไคลเอนต์ Steam สถานการณ์นี้เป็นที่ทราบกันว่าเกิดขึ้นเมื่อเกมได้รับการปรับปรุงอย่างไม่ถูกต้องผ่านทาง Steam
ข้อผิดพลาดนี้จะเกิดขึ้นหากไคลเอนต์ Steam พบว่าโฟลเดอร์ของเกมขาดไฟล์บางไฟล์ ในการแก้ไขปัญหานี้คุณจะต้องยืนยันความถูกต้องของไฟล์เกม หากการสแกนพบความไม่สอดคล้องกัน Steam จะดาวน์โหลดส่วนประกอบที่หายไป
นี่คือคำแนะนำโดยย่อเกี่ยวกับการตรวจสอบความสมบูรณ์ของไฟล์เกมบน Steam:
- เปิดไคลเอ็นต์ Steam และไปที่แท็บ ห้องสมุด
- จากรายการเกมของคุณ (ส่วนด้านซ้ายของหน้าจอ) คลิกขวาที่เกมที่ทำให้เกิดปัญหาและเลือก คุณสมบัติ
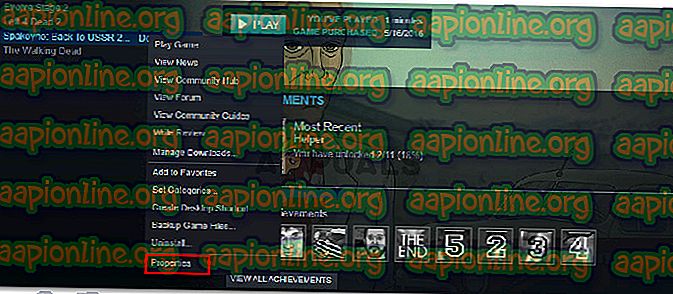
- ภายในหน้าจอ คุณสมบัติ ของเกมให้ไปที่แท็บ ไฟล์ในเครื่อง แล้วคลิกที่ ยืนยันความสมบูรณ์ของไฟล์เกม
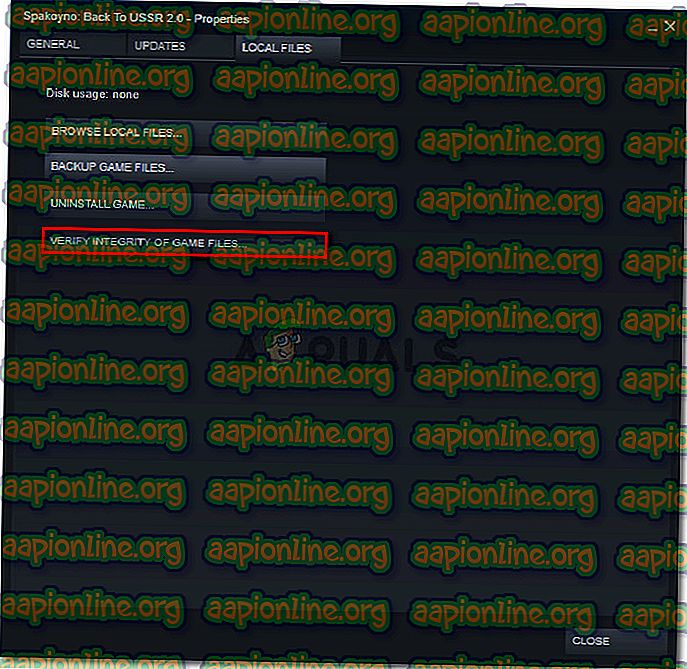
- รอจนกว่ากระบวนการจะเสร็จสิ้นจากนั้นรีสตาร์ทไคลเอ็นต์ Steam
- เปิดเกมและดูว่าปัญหาได้รับการแก้ไขแล้วหรือยัง
หากคุณยังคงเห็นข้อผิดพลาด “ Steam ต้องทำงานเพื่อเล่นเกมนี้” ให้เลื่อนไปที่วิธีถัดไปด้านล่าง
วิธีที่ 5: การออกจากระบบและเริ่มเกมจากผู้ดูแลระบบ Steam
ผู้ใช้หลายคนพยายามที่จะแก้ไขข้อผิดพลาด “ Steam ต้องทำงานเพื่อเล่นเกมนี้” ได้รับการจัดการเพื่อแก้ไขปัญหาหลังจากออกจากระบบ Steam ปิดลูกค้าเปิดไคลเอ็นต์ใหม่และเปิดเกมจาก Steam
ขั้นตอนนี้ได้รับการรายงานว่าประสบความสำเร็จสำหรับผู้ใช้จำนวนมากที่ประสบปัญหากับ Call of Duty World War 2
นี่คือสิ่งที่คุณต้องทำ:
- ภายใน Steam ไปที่มุมบนขวาของหน้าจอแล้วคลิกที่บัญชีของคุณเพื่อทำให้เมนูแบบเลื่อนลงปรากฏให้เห็น จากนั้นจากเมนูแบบเลื่อนลงคลิกที่ ออกจากระบบบัญชี
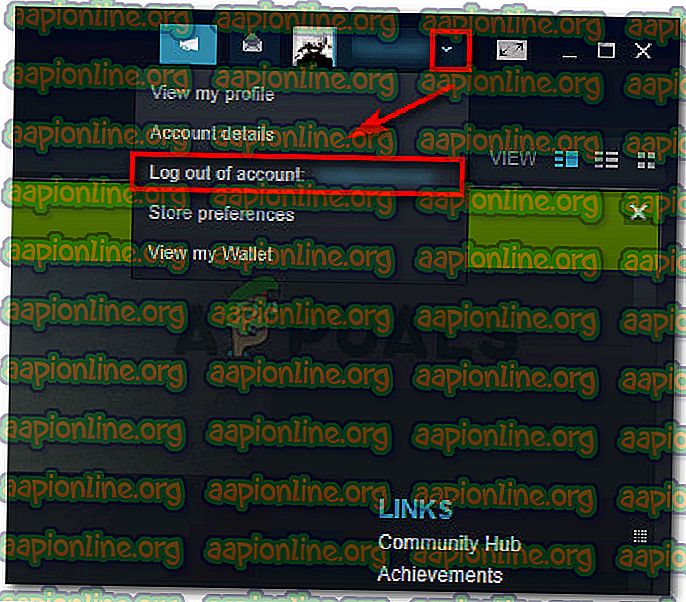
- ยืนยันขั้นตอนการล็อกเอาต์โดยคลิกที่ปุ่มล็อกเอาต์จากหน้าต่างล็อกเอาต์ที่เพิ่งปรากฏ
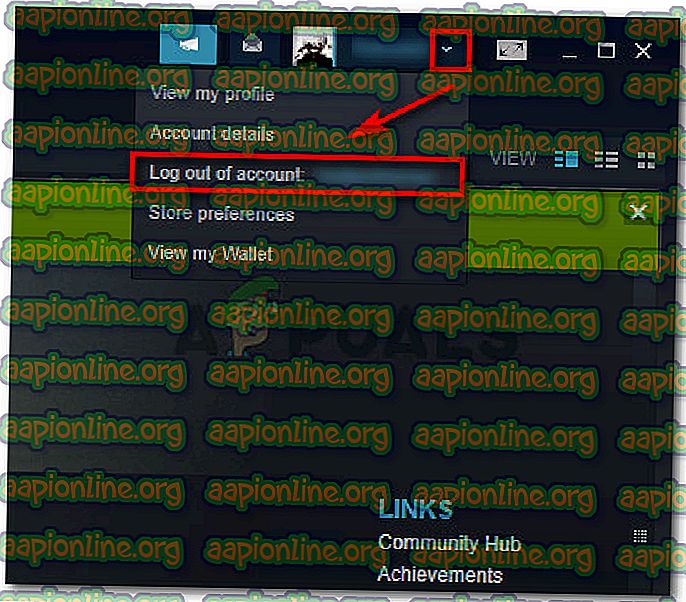
- ปิดการอบไอน้ำอย่างสมบูรณ์ - ตรวจสอบให้แน่ใจว่าไอคอนแถบถาดของ Steam ปิดอยู่เช่นกัน
- เปิดตัว Steam ด้วยสิทธิ์ของผู้ดูแลระบบโดยคลิกขวาบนทางลัดแล้วเลือก Run as administrator จากนั้นเข้าสู่ระบบด้วยบัญชีผู้ใช้ของคุณอีกครั้ง
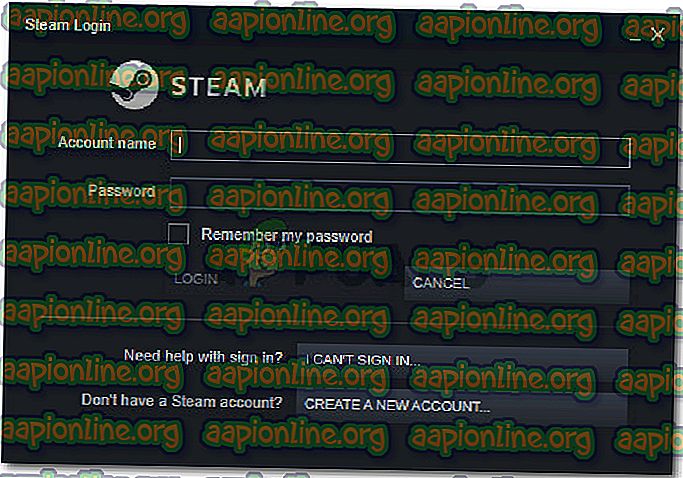
- เมื่อคุณลงชื่อเข้าใช้แล้วลองเปิดเกมจากส่วนต่อประสาน Steam แทนการคลิกสองครั้งที่โปรแกรมปฏิบัติการเฉพาะ ในการทำสิ่งนี้ให้เลือกเกมจากหน้าจอ Library และกดปุ่ม Play
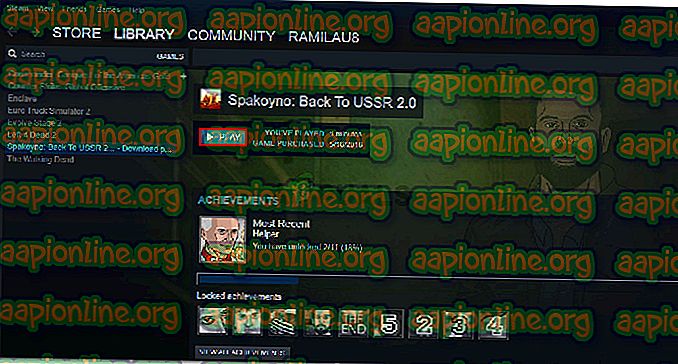
หากคุณยังเห็นข้อความแสดงข้อผิดพลาด “ Steam ต้องทำงานเพื่อเล่นเกมนี้” ให้เลื่อนไปที่วิธีถัดไปด้านล่าง
วิธีที่ 6: ติดตั้ง Steam & เกมอีกครั้ง
เมื่อปรากฎปัญหายังสามารถเกิดขึ้นได้หากการติดตั้ง Steam ของคุณเสียหาย หากมีไฟล์ Steam จำนวนหนึ่งเกิดความเสียหายลูกค้าจะไม่สามารถเปิดบริการที่เกมต้องการได้
ผู้ใช้หลายคนที่กำลังดิ้นรนกับข้อผิดพลาด “ Steam ต้องทำงานเพื่อเล่นเกมนี้” ได้รายงานว่าปัญหาได้รับการแก้ไขแล้วและเกมทำงานตามปกติหลังจากที่พวกเขาติดตั้ง Steam อีกครั้งพร้อมกับเกมที่กำลังโยนข้อผิดพลาด
นี่คือคำแนะนำโดยย่อเกี่ยวกับวิธีการทำสิ่งนี้:
- กดปุ่ม Windows + R เพื่อเปิดกล่องโต้ตอบเรียกใช้ จากนั้นพิมพ์“ appwiz.cpl ” แล้วกด Enter เพื่อเปิดหน้าต่าง โปรแกรมและคุณสมบัติ

- ในหน้าต่าง โปรแกรมและคุณลักษณะ เลื่อนลงผ่านรายการแอปพลิเคชันเพื่อค้นหาไคลเอ็นต์ Steam เมื่อคุณเห็นมันให้คลิกขวาที่มันแล้วเลือก ถอนการติดตั้ง

- ภายในหน้าต่างถอนการติดตั้ง Steam เพียงคลิกปุ่ม ถอนการติดตั้ง เพื่อลบไคลเอ็นต์ออกจากคอมพิวเตอร์ของคุณ
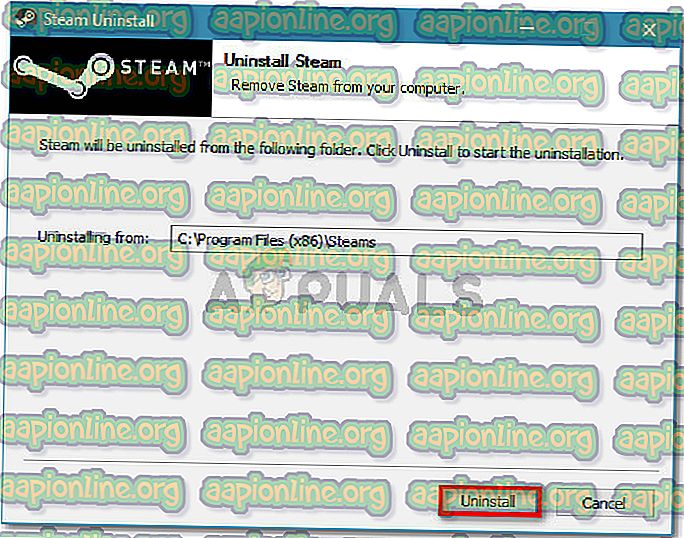
- จากนั้นทำซ้ำขั้นตอนด้านบนด้วยเกมที่ทำให้เกิดข้อผิดพลาด
- เมื่อการถอนการติดตั้งของเกมเสร็จสมบูรณ์แล้วให้รีสตาร์ทคอมพิวเตอร์ของคุณ
- หลังจากการเริ่มต้นครั้งต่อไปเสร็จสิ้นให้เลื่อนไปที่วิธีแรกแล้วทำตามคำแนะนำที่นั่นเพื่อติดตั้งไคลเอนต์ Steam อีกครั้ง
- จากนั้นติดตั้งเกมที่ทำให้เกิดข้อผิดพลาดและดูว่ามีการแก้ไขข้อขัดแย้ง
หากการติดตั้งไคลเอนต์ Steam ยังคงไม่สามารถแก้ไขข้อผิดพลาด “ Steam ต้องทำงานเพื่อเล่นเกมนี้” ให้เลื่อนไปที่วิธีถัดไปด้านล่าง