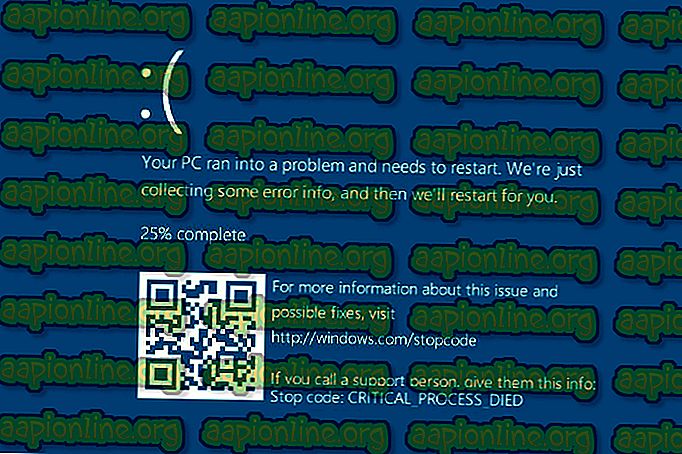การแก้ไข: แอปพลิเคชัน Spotify ไม่ตอบสนอง
Spotify เป็นบริการสตรีมเพลงที่ได้รับความนิยมสูงสุดซึ่งครอบคลุมเพลงและศิลปินมากที่สุดและมีอินเทอร์เฟซที่สะอาดพร้อมราคาที่สมเหตุสมผล อย่างไรก็ตามแอปพลิเคชันสำหรับ Windows ไม่สมบูรณ์และมักจะแสดงข้อผิดพลาด“ แอปพลิเคชัน Spotify ไม่ตอบสนอง” เมื่อคุณพยายามเปิดแอป
ข้อผิดพลาดจะปรากฏขึ้นหากแอพ Spotify ถูกตั้งค่าให้บูตพร้อม Windows และมันจะปรากฏขึ้นทันทีที่คุณบูตคอมพิวเตอร์ ทำตามชุดวิธีการที่แสดงด้านล่างเพื่อหวังว่าจะแก้ปัญหาได้สำเร็จ
โซลูชันที่ 1: สิ้นสุดกระบวนการในตัวจัดการงาน
ดูเหมือนว่าทางออกที่ง่ายที่สุด แต่มีประสิทธิภาพมากที่สุดสำหรับปัญหานี้คือการสิ้นสุดกระบวนการที่เกี่ยวข้องกับ Spotify ทั้งหมดในตัวจัดการงานทันทีที่เกิดข้อผิดพลาดขึ้น ทั้งคู่ควรแก้ปัญหาเนื่องจากข้อผิดพลาดจะไม่ปรากฏขึ้นในครั้งต่อไปที่คุณลองเรียกใช้แอป ลองด้านล่าง:
- ใช้คีย์ Ctrl + Shift + Esc เพื่อเปิด Task Manager หรือคุณสามารถใช้คีย์ผสม Ctrl + Alt + Del และเลือกตัวจัดการงานจากหน้าจอสีน้ำเงินซึ่งจะครอบคลุมเดสก์ท็อปของคุณ คุณยังสามารถค้นหาได้ในเมนูเริ่ม

- คลิกที่รายละเอียดเพิ่มเติมเพื่อขยายตัวจัดการงานและค้นหารายการ spotify.exe ที่แสดงในรายการในแท็บกระบวนการของตัวจัดการงาน มันควรจะอยู่ในแอพ หากคุณเห็นหลายรายการให้คลิกขวาที่รายการทั้งหมดแล้วเลือกตัวเลือกสิ้นสุดภารกิจจากเมนูบริบทที่ปรากฏขึ้น
- คลิกใช่ไปยังข้อความที่จะแสดง: "คำเตือน: การยุติกระบวนการอาจทำให้เกิดผลลัพธ์ที่ไม่พึงประสงค์รวมถึงการสูญเสียข้อมูลและความไม่เสถียรของระบบ…." หรือกล่องโต้ตอบอื่น ๆ ขึ้นอยู่กับรุ่นของ Windows ที่คุณติดตั้งในคอมพิวเตอร์ .
- รีสตาร์ทคอมพิวเตอร์ของคุณและตรวจสอบว่าคุณสามารถเปิดแอพ Spotify โดยไม่ได้รับข้อความแสดงข้อผิดพลาดที่น่ารำคาญนี้หรือไม่
หมายเหตุ : หากวิธีนี้ไม่ช่วยแก้ปัญหาให้คุณได้ฉันขอแนะนำให้คุณดูที่กระบวนการ Spotify Web Helper ภายใต้กระบวนการพื้นหลังในตัวจัดการงานตามที่ผู้ใช้รายงานว่าการสิ้นสุดกระบวนการนี้แก้ไขปัญหาได้เช่นกัน
โซลูชันที่ 2: ทำการติดตั้ง Spotify ใหม่ทั้งหมด
หากวิธีการง่าย ๆ ด้านบนไม่ได้ลดทอนคุณอาจต้องเพิ่มเกมของคุณขึ้นมาเล็กน้อยและทำการติดตั้งแอพ Spotify ใหม่ให้สะอาด สิ่งนี้ควรแก้ไขปัญหาได้ทันที แต่มีไม่กี่ขั้นตอนที่คุณควรปฏิบัติตามเพื่อดำเนินการตามวิธีที่ดีที่สุดเท่าที่จะทำได้
ก่อนอื่นให้ถอนการติดตั้ง Spotify บนคอมพิวเตอร์ของคุณโดยใช้แอพการตั้งค่าหรือแผงควบคุมบนพีซี Windows ของคุณ:
- ก่อนอื่นตรวจสอบให้แน่ใจว่าคุณได้ลงชื่อเข้าใช้ด้วยบัญชีผู้ดูแลระบบเนื่องจากคุณจะไม่สามารถถอนการติดตั้งโปรแกรมโดยใช้สิทธิ์พิเศษอื่น ๆ ของบัญชี
- คุณอาจสูญเสียเพลงทั้งหมดที่คุณดาวน์โหลดเพื่อใช้งานออฟไลน์พร้อมกับเพลย์ลิสต์ที่คุณสร้างขึ้นในแอพ
- คลิกที่เมนูเริ่มและเปิดแผงควบคุมโดยค้นหา หรือคุณสามารถคลิกที่ไอคอนรูปเฟืองเพื่อเปิดการตั้งค่าหากคุณใช้ Windows 10
- ในแผงควบคุมเลือกเพื่อดูเป็น: หมวดหมู่ที่มุมบนขวาแล้วคลิกถอนการติดตั้งโปรแกรมภายใต้ส่วนโปรแกรม

- หากคุณใช้แอพการตั้งค่าการคลิกที่แอพควรเปิดรายการโปรแกรมที่ติดตั้งทั้งหมดบนพีซีของคุณทันที
- ค้นหารายการ Spotify ในรายการแล้วคลิกหนึ่งครั้ง คลิกที่ปุ่มถอนการติดตั้งด้านบนรายการและยืนยันกล่องโต้ตอบใด ๆ ที่อาจปรากฏขึ้น ทำตามคำแนะนำบนหน้าจอเพื่อถอนการติดตั้ง Spotify และรีสตาร์ทคอมพิวเตอร์หลังจากนั้น
หลังจากนี้คุณจะต้องลบข้อมูลของ Spotify ทิ้งไว้ในคอมพิวเตอร์ของคุณโดยทำตามขั้นตอนด้านล่าง:
- นำทางไปยังตำแหน่งต่อไปนี้บนคอมพิวเตอร์ของคุณโดยเปิด Windows Explorer และคลิกบนพีซีนี้:
C: \ Users \ yourusername \ AppData \ Roaming \ Spotify
- หากคุณไม่เห็นโฟลเดอร์ AppData คุณอาจต้องเปิดตัวเลือกที่ช่วยให้คุณดูไฟล์และโฟลเดอร์ที่ซ่อนอยู่ คลิกที่แท็บ "มุมมอง" บนเมนูของ File Explorer และคลิกที่ช่องทำเครื่องหมาย "รายการที่ซ่อนอยู่" ในส่วนแสดง / ซ่อน File Explorer จะแสดงไฟล์ที่ซ่อนอยู่และจะจดจำตัวเลือกนี้จนกว่าคุณจะเปลี่ยนอีกครั้ง

- ลบโฟลเดอร์ Spotify ในโฟลเดอร์ Roaming หากคุณได้รับข้อความแจ้งว่าไม่สามารถลบไฟล์บางไฟล์ได้เนื่องจากมีการใช้งานอยู่ให้ลองออกจาก Spotify และสิ้นสุดกระบวนการดังกล่าวในโซลูชันที่ 1
- ติดตั้ง Spotify อีกครั้งโดยดาวน์โหลดตัวติดตั้งจากเว็บไซต์ของพวกเขาเรียกใช้จากโฟลเดอร์ดาวน์โหลดของคุณและทำตามคำแนะนำบนหน้าจอ ปัญหาควรจะหายไปในขณะนี้
โซลูชันที่ 3: ปิดใช้งานการเชื่อมต่ออินเทอร์เน็ตบนคอมพิวเตอร์ของคุณ
ในบางกรณีการปิดใช้งาน Wi-Fi การเสียบสายอีเธอร์เน็ตและอื่น ๆ ก่อนที่คุณจะเปิดใช้ Spotify อาจใช้งานได้และป้องกันไม่ให้ปัญหาเกิดขึ้นอีก เพียงปิดการใช้งานวิธีที่คุณใช้เชื่อมต่ออินเทอร์เน็ตและลองใช้งานแอพ เมื่อ Spotify เริ่มขึ้นให้เปิดใช้งานการเชื่อมต่ออีกครั้งและตรวจสอบว่ามีข้อผิดพลาดปรากฏขึ้นหรือไม่!