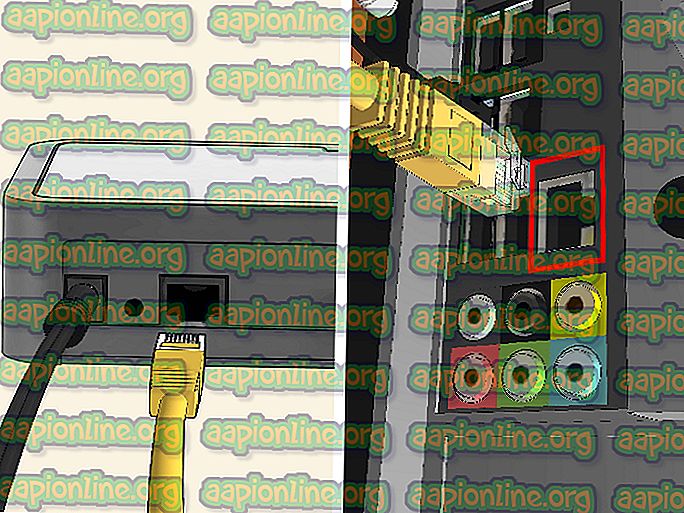แก้ไข: เสียงไม่ทำงานใน Minecraft
มีรายงานผู้เล่นบางคนสังเกตเห็นข้อผิดพลาดขณะเล่น Minecraft ที่ไม่สามารถได้ยินเสียงใด ๆ จากเกม พวกเขาสามารถได้ยินเสียงผ่านทาง Windows และแอพพลิเคชั่นอื่น ๆ แต่ไม่มีอะไรในเกม

เสียงที่หายไปจาก Minecraft ไม่ใช่ปัญหาใหม่และมีรายงานว่าส่วนใหญ่เกิดขึ้นเมื่อผู้เล่นอัปเดตเกมเป็นแพตช์ล่าสุดที่ผู้พัฒนามีให้ นี่เป็นปัญหาที่เกิดขึ้นอย่างต่อเนื่องและมักจะเกิดขึ้นทุกขณะ ไม่มีอะไรต้องกังวลเนื่องจากปกติแล้วจะเป็นข้อบกพร่องหรือมีการกำหนดค่าผิดพลาดเล็กน้อยซึ่งขัดแย้งกับการตั้งค่าของเกม
อะไรทำให้เสียงไม่ทำงานใน Minecraft
เราตรวจสอบปัญหานี้โดยการวิเคราะห์กรณีต่าง ๆ ผ่านรายงานผู้ใช้และการแก้ไขต่าง ๆ ที่ใช้ในการแก้ปัญหาในมือ จากการวิจัยและการทดลองของเราพบว่ามีผู้ร้ายหลายรายที่ทราบสาเหตุของปัญหานี้ บางส่วนของพวกเขาอยู่ด้านล่าง:
- ตัวเลือกเสียงที่ขัดแย้ง: แต่ละเกมมีตัวเลือกเสียงและกลไกที่ทำงานประสานกับตัวเลือกที่มีอยู่ใน Windows หากมีการกำหนดค่าใด ๆ ใน Windows ที่เกมไม่รองรับเสียงจะไม่ถูกส่งอย่างถูกต้อง
- Minecraft ถูกปิดเสียง: แต่ละแอปพลิเคชันมีตัวผสมเสียงเป็นของตัวเอง ตัวผสมเสียงนั้นควบคุมการส่งสัญญาณเสียงจากแอพพลิเคชั่นที่แตกต่างกันพร้อมกันและมีตัวเลือกให้ลดเพิ่มหรือปิดเสียง เป็นไปได้ว่า Minecraft นั้นถูกปิดเสียงจากตัวผสมเสียง
- การตั้งค่าตระกูล Windows: หากคุณเปิดใช้งานการตั้งค่าตระกูล Windows บนคอมพิวเตอร์ของคุณอาจเป็นไปได้ว่า Minecraft ถูกบล็อกไม่ให้ส่งเสียงตามโปรโตคอลที่เก็บไว้ เราจะต้องให้สิทธิ์เกมที่เหมาะสมเพื่อแก้ไขปัญหา
- ระดับ Mipmap: ระดับ Mipmap เป็นกลไกใน Minecraft ที่ให้คุณเลือกระดับที่ถูกต้องตามความต้องการของคุณ อย่างไรก็ตามสิ่งเหล่านี้เป็นที่รู้กันว่าเกิดการบั๊กและก่อให้เกิดปัญหาที่แปลกประหลาดอย่างที่อยู่ในการสนทนา เพียงแค่รีเฟรชพวกเขาแก้ปัญหาที่มือ
- การปรับปรุง: Windows มีตัวเลือกในการเพิ่มการปรับปรุงเสียงให้กับคอมพิวเตอร์ของคุณ การปรับปรุงเหล่านี้แม้ว่าคุณภาพเสียงของคอมพิวเตอร์ของคุณจะดีที่สุด แต่ก็เป็นที่ทราบกันดีว่าทำให้เกิดปัญหาต่างๆเกี่ยวกับเกม การปิดใช้งานเป็นวิธีเดียวที่จะหลีกเลี่ยงปัญหา
- การติดตั้งไม่สมบูรณ์: นอกจากนี้ยังมีความเป็นไปได้ที่ Minecraft ได้รับการติดตั้งอย่างไม่เหมาะสมและมีไฟล์สำคัญบางไฟล์ขาดหายไป นอกจากนี้ไดเรกทอรีอาจเสียหายโดยเฉพาะถ้ามันถูกย้ายจากที่หนึ่งไปยังอีกที่หนึ่ง
- เกมที่อยู่ในสถานะ bugged: Minecraft เป็นที่รู้จักกันดีในการเข้าสู่สถานะ bugged เนื่องจากมีส่วนเสริมและโมดูลที่ทำงานอยู่เคียงข้างกันมากมาย การรีเฟรชคอนโซลอย่างง่ายสามารถแก้ไขปัญหาได้เนื่องจากการกำหนดค่าชั่วคราวทั้งหมดได้รับการรีเซ็ต
- โปรแกรมควบคุมเสียง: หากวิธีการข้างต้นทั้งหมดดูเหมือนจะไม่เป็นปัญหามีความเป็นไปได้สูงที่โปรแกรมควบคุมเสียงของคุณจะไม่ทำงานตามที่คาดไว้และทำให้เกิดปัญหากับเกม การติดตั้งใหม่หรือปรับปรุงพวกเขาเป็นวิธีเดียวที่จะทำให้พ้นจากความยุ่งเหยิงนี้
หมายเหตุ: บทความนี้มีเป้าหมายเพื่อแก้ไขปัญหาเฉพาะเมื่อเสียงจาก Minecraft ไม่ได้ส่งสัญญาณ หากคุณไม่ได้ยินเสียงจากแอปพลิเคชั่นคอมพิวเตอร์ใด ๆ ขอแนะนำให้คุณตรวจสอบบทความแก้ไข: Windows 10 No Sound
โซลูชันที่ 1: ฟื้นฟูเกมและพื้นผิวของเกม
ทางออกแรกที่เราจะลองทำคือรีเฟรชเกมและพื้นผิวของเกม อย่างที่คุณทราบกันดีอยู่แล้วว่า Minecraft นั้นใช้พื้นผิวที่แตกต่างกันหลายร้อยแบบซึ่งแต่ละอันนั้นเกี่ยวข้องกับเสียงที่เป็นเอกลักษณ์และเสียงที่ควรส่งเมื่อใดก็ตามที่ผู้เล่นโต้ตอบกับวัตถุ หากใด ๆ ของพวกเขาอยู่ในสถานะข้อผิดพลาดเกมจะไม่ส่งเสียงใด ๆ
คุณควรเริ่มต้นด้วยการกด F3 + S บนแป้นพิมพ์ หากไม่ได้ผลให้กด F3 + T คำสั่งเหล่านี้โหลดพื้นผิวแบบจำลองเสียงและเนื้อหาแพ็คทรัพยากรอื่น ๆ ที่เชื่อมโยงกับเกม Minecraft ของคุณ การรีโหลดแบบสมบูรณ์มักจะแก้ปัญหาที่ไม่มีเสียงเมื่อโมดูลใด ๆ อยู่ในสถานะข้อผิดพลาดหรือไม่ได้เริ่มต้นอย่างถูกต้อง

ใช้ความอดทนอย่างยิ่งเมื่อพื้นผิวถูกนำมาใช้ใหม่เนื่องจากเป็นงานที่น่าเบื่อ หลังจากโหลดหน้าจออย่างถูกต้องแล้วให้ตรวจสอบว่าปัญหาเสียงได้รับการแก้ไขหรือไม่
โซลูชันที่ 2: ตรวจสอบว่า Minecraft ถูกปิดใช้งานโดยไม่ได้ตั้งใจหรือไม่
เช่นเดียวกับเกมอื่น ๆ Minecraft มีตัวเลือกของตัวปรับแต่งเสียงแยกในคอมพิวเตอร์ ตัวปรับระดับเสียงช่วยให้คุณควบคุมระดับเสียงที่ส่งออกจากแอพพลิเคชั่นหรือโปรแกรมต่างๆ หากมีโอกาส Minecraft ถูกปิดเสียงคุณจะไม่สามารถได้ยินเสียงใด ๆ ยกเว้นเสียงที่ผลิตโดยแอปพลิเคชันอื่น ในโซลูชันนี้เราจะนำทางไปที่มิกเซอร์ระดับเสียงของคุณและตรวจสอบว่า Minecraft ถูกปิดการใช้งานหรือไม่
- คลิกขวาที่ไอคอนเสียงที่มีอยู่ในเดสก์ท็อปของคุณแล้วเลือก Open Volume Mixer

- เมื่อเปิดตัวปรับระดับเสียงแล้วให้ตรวจสอบว่ามีหน้าต่างมินิ Minecraft อยู่หรือไม่

- หลังจากค้นหาตัวปรับระดับเสียงตรวจสอบให้แน่ใจว่าคุณเพิ่มระดับเสียงของ Minecraft ให้เต็มที่สุด หลังจากตัวปรับความดังของเสียงอยู่ในระดับสูงสุดให้ลองเปิดเกมและตรวจสอบว่าคุณได้ยินเสียงได้อย่างสมบูรณ์แบบหรือไม่
โซลูชันที่ 3: ตรวจสอบเสียงใน Minecraft
นอกจากนี้ยังมีหลายกรณีที่เสียงใน Minecraft ถูกปิดเสียงหรือลดลงจนถึงระดับที่เกมไม่ส่งเสียงใด ๆ เลย นี่เป็นสถานการณ์ที่พบบ่อยมากและมีบางครั้งที่การควบคุมเสียงของเกมลดลงตามค่าเริ่มต้น ในโซลูชันนี้เราจะนำทางไปยังการตั้งค่าของเกมและตรวจสอบให้แน่ใจว่าการตั้งค่าไม่ถูกต้อง
- เปิด Minecraft ในคอมพิวเตอร์ของคุณและคลิกที่ ตัวเลือก เมื่อหน้าจอโหลดขึ้นมาอย่างสมบูรณ์ หากคุณติดตั้ง Minecraft จากร้านค้า Windows ให้คลิก การตั้งค่า แทน (ปุ่มตัวเลือกจะไม่สามารถใช้ได้)

- เมื่อตัวเลือกของเกมปรากฏขึ้นให้คลิกที่ เพลงและเสียง หากคุณดาวน์โหลด Minecraft จากร้านค้า Windows ให้คลิกที่ Audio

- ตอนนี้ตรวจสอบให้แน่ใจว่าการตั้งค่าแต่ละรายการถูกกำหนดเป็น 100% ซึ่งรวมถึงตัวเลือกเสียงทั้งหมดรวมถึงเพลงสภาพอากาศบล็อก ฯลฯ

- หลังจากเปลี่ยนการตั้งค่าให้เลือก เสร็จสิ้น ตอนนี้เริ่มเกมของคุณใหม่และตรวจสอบว่าคุณสามารถได้ยินเสียงได้อย่างถูกต้องโดยไม่มีปัญหาใด ๆ
โซลูชันที่ 4: การเปลี่ยนระดับ Mipmap
การทำแผนที่ช่วยลดคุณภาพของพื้นผิวที่ห่างไกลในเกมของคุณ มันลดการสั่นไหวและรอยหยักบนพื้นผิวของมันเอง ระดับ mipmap เป็นตัวกำหนดว่าเกมจะทำให้พื้นผิวเบลอเมื่อเปรียบเทียบกับตำแหน่งของคุณ (ตำแหน่งที่คุณอยู่) ในแผนที่ แม้ว่าตัวเลือกนี้ไม่มีส่วนเกี่ยวข้องกับเกม แต่มีรายงานหลายฉบับที่การเปลี่ยนตัวเลือกนี้แก้ไขปัญหาได้ทันทีและเสียงก็ส่งสัญญาณอีกครั้ง ในโซลูชันนี้เราจะไปที่การตั้งค่าของเกมและเปลี่ยนระดับ mipmap
- เรียกใช้ Minecraft และคลิกที่ ตัวเลือก
- เมื่อเปิดตัวเลือกแล้วให้เลือก การตั้งค่าวิดีโอ

- ตอนนี้ค้นหา mipmap คุณจะเห็นแถบเลื่อน คุณต้องย้ายมันเพื่อเปลี่ยนระดับ mipmap เปลี่ยนเป็น 4 จากนั้นเริ่มเกมใหม่ หากวิธีนี้ใช้ไม่ได้ให้ลองเปลี่ยนเป็นระดับอื่นแล้วตรวจสอบอีกครั้ง

- เมื่อคุณค้นพบระดับ mipmap ที่ถูกต้องซึ่งไม่มีปัญหาใด ๆ ให้บันทึกการเปลี่ยนแปลงและสนุกกับเกม
โซลูชันที่ 5: การเปลี่ยนเสียงเป็นสเตอริโอ
อีกกรณีที่น่าสนใจที่เราเจอคือที่ที่เสียงถ้าตั้งค่าไว้ที่ ล้อมรอบ ทำให้ Minecraft ไม่ทำงานอย่างถูกต้องและไม่ส่งเสียงใด ๆ ดูเหมือนว่าจะเป็นจุดบกพร่องภายในเกมเพราะทุกเกมมีความสามารถในการส่งเสียงโดยไม่ต้องขึ้นอยู่กับการตั้งค่าเสียงใด ๆ ในโซลูชันนี้เราจะนำทางไปยังการตั้งค่าเสียงของคุณและเปลี่ยนการตั้งค่าเป็นสเตอริโอแทนที่จะเป็นเซอร์ราวด์
- กด Windows + S พิมพ์“ sound ” ในกล่องโต้ตอบและเปิดแอปพลิเคชัน
- เมื่ออยู่ในการตั้งค่าเสียงให้คลิกที่ลำโพงเอาต์พุตของคุณและคลิกที่ Configure present ที่ด้านล่างซ้ายของหน้าจอ

- เลือกตัวเลือก สเตอริโอ และกด ถัดไป

- ทำการตั้งค่าให้เสร็จสมบูรณ์ คุณสามารถออกจากการตั้งค่าเริ่มต้นและกดต่อไป
- หลังจากเปลี่ยนการตั้งค่าเสียงแล้วให้รีสตาร์ทคอมพิวเตอร์และตรวจสอบว่าปัญหาได้รับการแก้ไขหรือไม่และคุณสามารถได้ยินเสียง Minecraft ได้อย่างสมบูรณ์แบบ
โซลูชันที่ 6: ปิดใช้งานการปรับปรุงคุณภาพเสียง
ไดรเวอร์เสียงบางตัวใช้การปรับปรุงเพื่อพยายามปรับปรุงคุณภาพเสียงของคุณ หากคุณสมบัติเหล่านี้เข้ากันไม่ได้กับ Minecraft สิ่งนี้อาจส่งผลให้เกิดปัญหาที่สำคัญ เราสามารถลองปิดการใช้งานการปรับปรุงเสียงและตรวจสอบปัญหาเสียงที่ได้รับการแก้ไข ไดร์เวอร์เสียงไม่ได้ใช้ฟังก์ชั่นนี้ พวกเขาอาจมีการเปลี่ยนชื่อแท็บการปรับปรุงเป็น Sound Blaster ในกรณีนี้เราสามารถลองปิดใช้งานเอฟเฟกต์ทั้งหมดไปยังเสียงได้
- กดปุ่ม Windows + R เพื่อเปิด Run ในกล่องโต้ตอบพิมพ์“ Control Panel ” เพื่อเปิดแอปพลิเคชัน
- เมื่ออยู่ในแผงควบคุมให้พิมพ์ " เสียง " บนแถบค้นหาที่ด้านขวาบนของหน้าจอ เปิดตัวเลือกของเสียงที่ส่งคืนในผลการค้นหา
- เมื่อเปิดตัวเลือกเสียงให้คลิกอุปกรณ์เสียงที่เชื่อมต่อกับคอมพิวเตอร์ของคุณ คลิกขวา และเลือก คุณสมบัติ

- ตอนนี้ตรงไปที่ แท็บการปรับปรุง และ ยกเลิกการเลือกการปรับปรุงทั้งหมดที่ เปิดใช้งาน (คุณสามารถทำเครื่องหมายในช่องที่ระบุว่า "ปิดการใช้งานการปรับปรุงทั้งหมด")
- ตอนนี้เลือก แท็บ ขั้นสูง และ ยกเลิกการเลือกโหมดเอกสิทธิ์ ที่อนุญาตให้แอปพลิเคชันแทนที่การตั้งค่า บันทึกการเปลี่ยนแปลงและออก

- ตอนนี้ให้ลองส่งเสียงจาก Minecraft และตรวจสอบว่าปัญหาได้รับการแก้ไขหรือไม่
โซลูชันที่ 7: การติดตั้งไดรเวอร์เสียงอีกครั้ง
หากวิธีการทั้งหมดข้างต้นไม่สามารถใช้งานได้เราสามารถลองติดตั้งไดรเวอร์เสียงของคุณใหม่และดูว่าพวกเขาทำตามเคล็ดลับหรือไม่ ไดรเวอร์เสียงเป็นส่วนประกอบหลักที่ใช้ในการเชื่อมโยงระหว่างฮาร์ดแวร์เสียงและระบบปฏิบัติการ หากไดรเวอร์มีปัญหาและทำงานไม่ถูกต้องคุณจะไม่สามารถได้ยินเสียงใด ๆ เลยหรือมีปัญหาระดับกลาง (เช่นที่อยู่ภายใต้การสนทนา) ในโซลูชันนี้เราจะติดตั้งไดรเวอร์เสียงของคุณใหม่และตรวจสอบว่าปัญหาได้รับการแก้ไขหรือไม่
อันดับแรกเราจะลอง ปิดการใช้งาน และ เปิดใช้งาน ไดรเวอร์เสียง หากวิธีนี้ใช้ไม่ได้เราจะพยายามติดตั้งไดรเวอร์เริ่มต้น หากไดรเวอร์เริ่มต้นทำงานได้ไม่ดีเราจะอัปเดตไดรเวอร์เป็นบิลด์ล่าสุดและดูว่าจะแก้ไขปัญหาได้หรือไม่
- กด Windows + R พิมพ์“ devmgmt msc ” ในกล่องโต้ตอบและกด Enter
- เมื่ออยู่ในเครื่องมือจัดการอุปกรณ์ให้ขยายหมวดหมู่ อินพุตเสียงและเอาต์พุต คลิกขวา ที่อุปกรณ์เสียงของคุณแล้วเลือก ปิดใช้งานอุปกรณ์

- ตอนนี้รอสักครู่ก่อนที่จะ เปิดใช้งาน อุปกรณ์อีกครั้ง ตรวจสอบว่าปัญหาได้รับการแก้ไขหรือไม่
หากเพียงแค่เปิด / ปิดการใช้งานอุปกรณ์เสียงไม่ทำงานเราจะดำเนินการต่อและติดตั้งไดรเวอร์เสียงเริ่มต้น
- คลิกขวาที่ฮาร์ดแวร์เสียงและเลือก ถอนการติดตั้งอุปกรณ์

- ตอนนี้คลิกขวาที่ใดก็ได้บนหน้าจอแล้วเลือก สแกนหาการเปลี่ยนแปลงฮาร์ดแวร์ คอมพิวเตอร์จะไม่สแกนหาฮาร์ดแวร์ใด ๆ ที่ไม่ได้ติดตั้งและจะพบโมดูลเสียง มันจะติดตั้งไดรเวอร์เริ่มต้นโดยอัตโนมัติ
ตรวจสอบว่าคุณได้ยินเสียงของ Minecraft อย่างถูกต้องหรือไม่ หากคุณยังไม่สามารถทำได้ให้คลิกขวาที่ฮาร์ดแวร์เสียงและเลือก อัปเดตไดรเวอร์ จากนั้นคุณสามารถแจ้งให้อัพเดทอัตโนมัติ คุณยังสามารถนำทางไปยังเว็บไซต์ของผู้ผลิตของคุณและดาวน์โหลดไดรเวอร์เสียงล่าสุดและติดตั้งตามนั้นในคอมพิวเตอร์ของคุณ
โซลูชันที่ 8: การติดตั้ง Minecraft อีกครั้ง
หากวิธีการข้างต้นไม่ทำงานในคอมพิวเตอร์ของคุณและคุณยังไม่สามารถสร้างเสียงออกมาจาก Minecraft ได้คุณควรดำเนินการต่อและติดตั้งเกมใหม่ทั้งหมด ตรวจสอบให้แน่ใจว่าคุณบันทึกความคืบหน้าและสำรองไฟล์ใด ๆ ที่คุณอาจต้องการในอนาคต นอกจากนี้ตรวจสอบให้แน่ใจว่าคุณเข้าสู่ระบบในฐานะผู้ดูแลระบบของคอมพิวเตอร์ของคุณ
- กด Windows + R พิมพ์“ appwiz cpl ” ในกล่องโต้ตอบและกด Enter
- เมื่ออยู่ในเครื่องมือจัดการแอปพลิเคชันค้นหา Minecraft คลิกขวาแล้วเลือก ถอนการติดตั้ง
นอกจากนี้คุณยังสามารถถอนการติดตั้งเกมโดยใช้โปรแกรมถอนการติดตั้งจากไดเรกทอรีโฟลเดอร์ ตรวจสอบให้แน่ใจว่าคุณลบไฟล์ mod และไฟล์การตั้งค่าชั่วคราวทั้งหมดด้วย

- ตอนนี้ไปที่เว็บไซต์ทางการของ Minecraft ใส่ข้อมูลประจำตัวและดาวน์โหลดเกมอีกครั้ง หลังจากติดตั้งแล้วให้เปิดเกมและตรวจสอบว่าปัญหาได้รับการแก้ไขหรือไม่