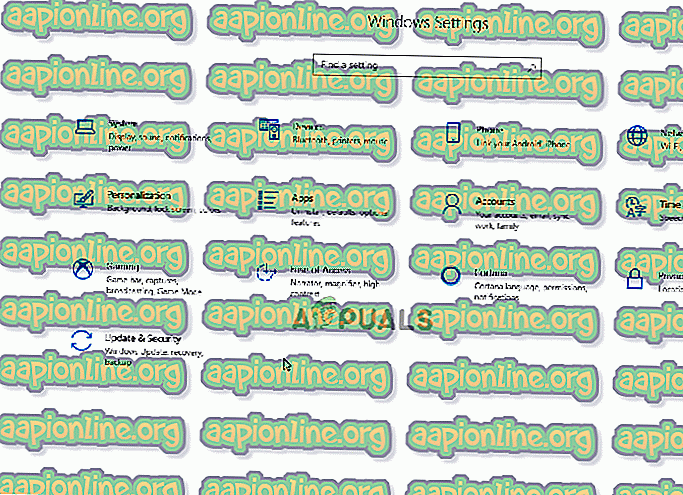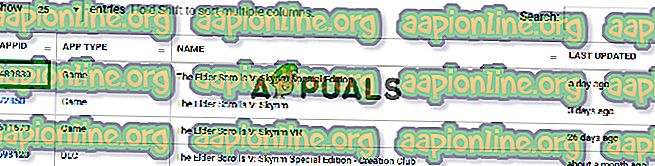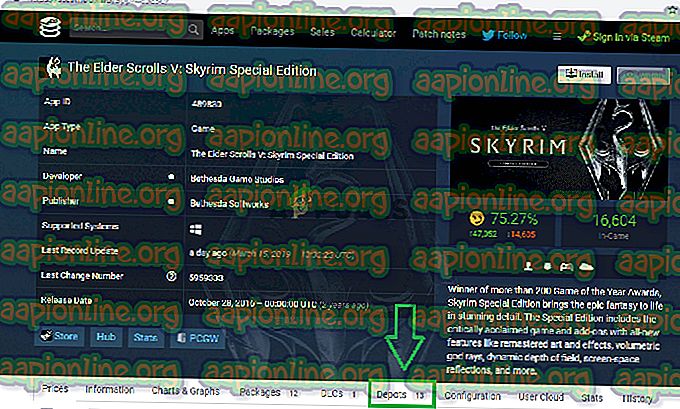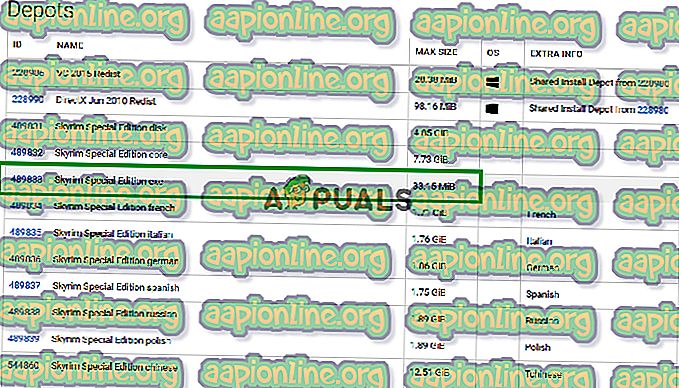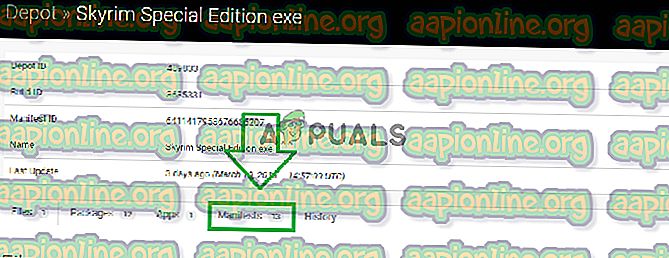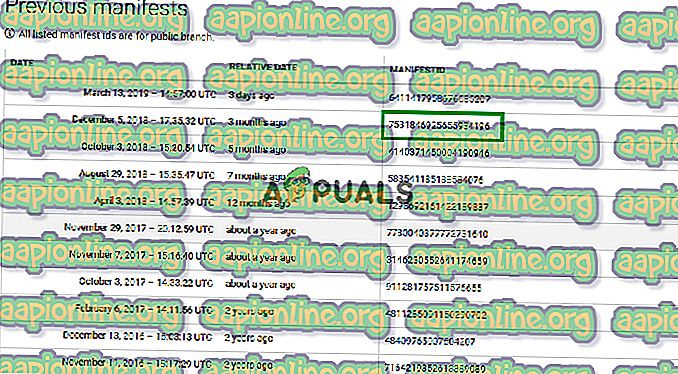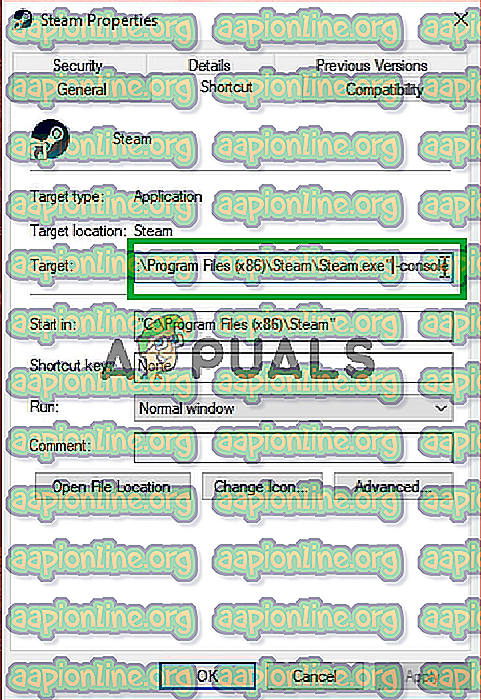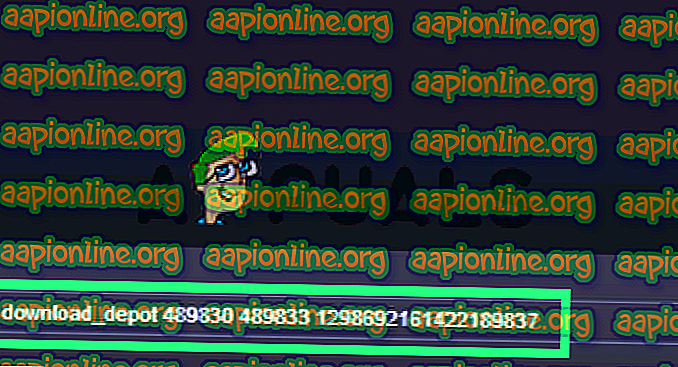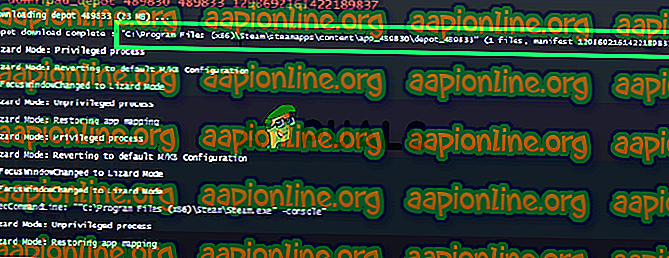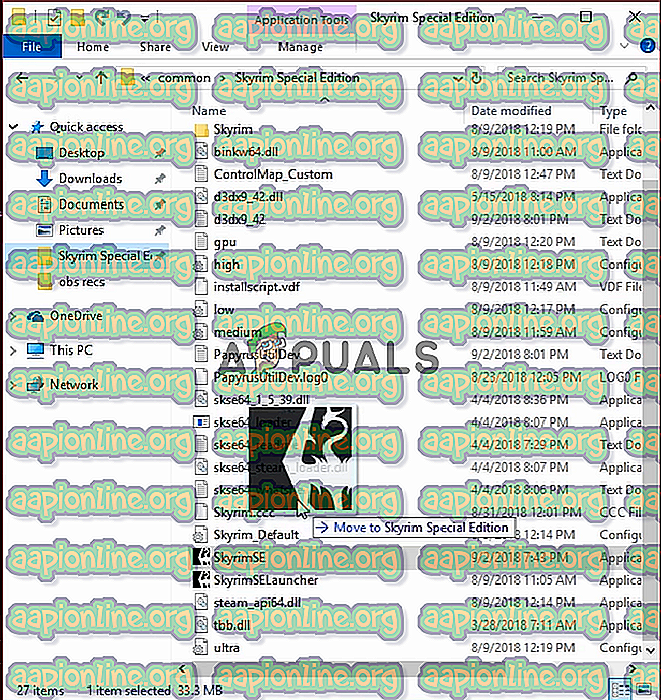แก้ไข: SKSE64 ไม่ทำงาน
SKSE64 ซึ่งย่อมาจาก Skyrim Script Extender 64 เป็นเครื่องมือการดัดแปลงที่มีองค์ประกอบในการใช้ Mods ที่ซับซ้อนสำหรับเกม Skyrim Special Edition เมื่อเร็ว ๆ นี้มีรายงานจำนวนมากที่เข้ามาของผู้ใช้ที่ไม่สามารถเปิดเกมได้หลังจากที่พวกเขาติดตั้ง mods ผ่านทาง skse64 executable ในบางกรณีเกมเปิดตัวด้วยหน้าจอสีดำในขณะที่บางเกมก็ไม่เปิดตัวเลย

SKSE64 ป้องกันการทำงานอะไร
เราตรวจสอบเรื่องนี้และคิดค้นแนวทางที่สมบูรณ์ซึ่งได้รับการรายงานเพื่อแก้ไขปัญหาสำหรับผู้ใช้ส่วนใหญ่ นอกจากนี้เรายังค้นหาสาเหตุเนื่องจากข้อผิดพลาดที่ถูกเรียกใช้และสาเหตุที่พบบ่อยที่สุดบางรายการมีดังนี้
- ไฟร์วอลล์: ในบางกรณีไฟร์วอลล์ Windows จะบล็อกองค์ประกอบบางอย่างของเกมไม่ให้ติดต่อกับเซิร์ฟเวอร์ซึ่งทำให้เกมไม่สามารถเปิดใช้งานได้อย่างถูกต้อง
- Antivirus / Windows Defender: ในบางกรณี Windows Defender หรือโปรแกรมป้องกันไวรัสที่ติดตั้งบนคอมพิวเตอร์ของคุณบล็อก skse64 หรือเกมไม่ให้ทำงาน Defender หรือ Antivirus เป็นสัญญาณเตือนที่ผิดพลาดสามารถตรวจจับแอปพลิเคชันว่าเป็นอันตรายและทำให้มันหยุด
- อัปเดต: หากเกมอัปเดตตัวเพิ่มสคริปต์ Skyrim เก่าไม่สามารถใช้งานกับเกมที่อัปเดตได้อีกต่อไปเพราะเวอร์ชันของเกมและแอปพลิเคชัน skse64 จะต้องเหมือนกันเพื่อให้สามารถทำงานร่วมกันได้ ดังนั้นคุณสามารถอัปเดต SKSE หรือย้อนกลับเวอร์ชั่นของเกม
- Faulty Mods: เป็นไปได้ว่า Mod บางตัวอาจทำให้เกิดปัญหากับเกม โดยปกติหากเกมอัปเดต Mod ที่เก่ากว่าจะไม่ทำงาน นักพัฒนาของ Mods มักจะปล่อย Mods รุ่นที่ใหม่กว่าหลังจากอัพเดตเกม
ตอนนี้คุณมีความเข้าใจพื้นฐานเกี่ยวกับธรรมชาติของปัญหาแล้วเราจะดำเนินการแก้ไขปัญหาต่อไป อย่างไรก็ตามขอแนะนำให้คุณลองใช้วิธีแก้ไขปัญหาตามลำดับที่ระบุเพื่อให้แน่ใจว่าไม่มีข้อขัดแย้งใด ๆ
โซลูชันที่ 1: การอนุญาตให้เข้าถึงในไฟร์วอลล์
ในบางกรณี Windows Firewall จะบล็อกองค์ประกอบบางอย่างของเกมไม่ให้ติดต่อกับเซิร์ฟเวอร์ซึ่งทำให้เกมไม่สามารถเปิดใช้งานได้อย่างถูกต้อง ดังนั้นในขั้นตอนนี้เราจะเพิ่มข้อยกเว้นสำหรับเกมในไฟร์วอลล์ของ Window
- คลิก ที่ เมนู Start แล้วเลือกไอคอน“ การตั้งค่า ”
- ภายในการตั้งค่าคลิกที่ตัวเลือก“ อัพเดต & ความปลอดภัย ”
- เลือก ตัว เลือก “ ความปลอดภัยของ Windows ” จากบานหน้าต่างด้านซ้าย
- คลิกที่ตัว เลือก“ ไฟร์วอลล์และการป้องกันเครือข่าย ”
- เลือก ตัว เลือก “ อนุญาตแอปพลิเคชันผ่านไฟร์วอลล์ ”
- คลิกที่ " เปลี่ยนการตั้งค่า " เพื่อ ให้สิทธิ์ ที่ จำเป็น
- อนุญาตให้แอปพลิเคชัน " Skyrim " และ Skyrim ทั้งหมดที่เกี่ยวข้องผ่านทั้งเครือข่าย " สาธารณะ " และ " ส่วนตัว "
- ตรวจสอบให้แน่ใจว่าได้ อนุญาต “ Steam ” ด้วย
- คลิกที่ " ตกลง " เรียกใช้ เกมและ ตรวจสอบ เพื่อดูว่าปัญหายังคงมีอยู่

โซลูชันที่ 2: การอนุญาตให้ Skyrim ผ่าน Windows Defender / Antivirus
ในบางกรณี Windows Defender หรือโปรแกรมป้องกันไวรัสที่ติดตั้งบนคอมพิวเตอร์ของคุณบล็อก skse64 หรือเกมไม่ให้ทำงาน Windows Defender หรือ Antivirus เป็นการเตือนที่ผิดพลาดสามารถตรวจจับแอปพลิเคชันว่าเป็นอันตรายและทำให้หยุดทำงาน ดังนั้นในขั้นตอนนี้เราจะเพิ่มการยกเว้นให้กับ Windows Defender ซึ่ง:
- คลิก ที่ เมนู Start แล้วเลือกไอคอน“ การตั้งค่า ”
- ภายในการตั้งค่าคลิกที่ตัวเลือก“ อัพเดต & ความปลอดภัย ”
- เลือก“ ความปลอดภัยของ Windows ” จากบานหน้าต่างด้านซ้าย
- ตอนนี้เลือก“ การป้องกัน ไวรัส และ ภัยคุกคาม ”
- คลิกที่ตัวเลือก " จัดการ การตั้งค่า " ภายใต้หัวข้อ " การตั้งค่าการป้องกันไวรัสและภัยคุกคาม "
- ตอนนี้เลื่อนลงและคลิกที่ " เพิ่มหรือลบการยกเว้น " ภายใต้หัวข้อ "การ ยกเว้น "
- คลิกที่ " เพิ่มการแยก " และเลือก " โฟลเดอร์ "
- ตอนนี้ เพิ่ม โฟลเดอร์การติดตั้ง Skyrim ไปที่นี้
หมายเหตุ: หากคุณใช้ Antivirus ให้แน่ใจว่าได้เพิ่มการยกเว้นลงในโฟลเดอร์ที่นั่นหรือปิดใช้งานก่อนขั้นตอนถัดไป
- รัน เกมและ ตรวจสอบ เพื่อดูว่าปัญหายังคงมีอยู่หรือไม่
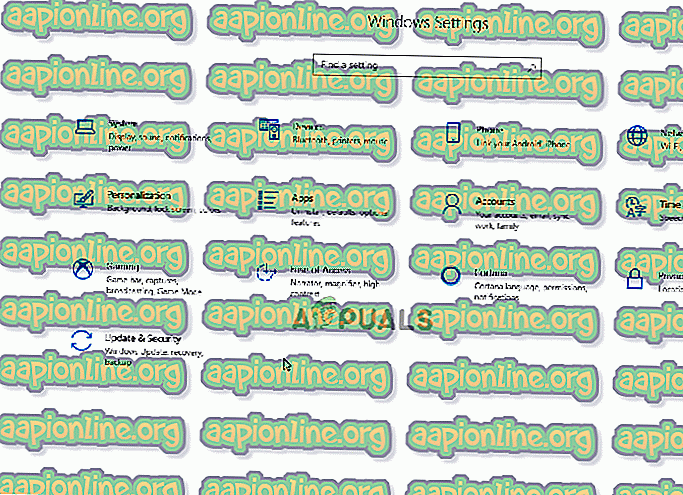
โซลูชันที่ 3: ย้อนกลับเวอร์ชันของเกม
หากเกมอัปเดต skse64 จะไม่ทำงานกับเกมที่อัปเดตใหม่ โดยทั่วไป skse64 จะได้รับการอัปเดตจากผู้พัฒนา แต่ในกรณีที่มันยังไม่ได้คุณสามารถลองย้อนกลับรุ่นของเกมได้ สำหรับการที่:
- ไปที่เว็บไซต์นี้
- พิมพ์“ Skyrim ” ในช่องค้นหาด้านบนแล้วกด“ Enter ”
- จดบันทึก หมายเลข“ APPID ” ที่ปรากฏก่อนหน้ารายชื่อ” The Elder Scrolls V: Skyrim ”
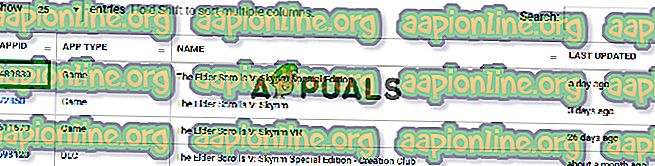
- คลิก ที่ หมายเลข และหน้าใหม่จะเปิดขึ้นภายในคลิกที่ " คลังน้ำมัน "
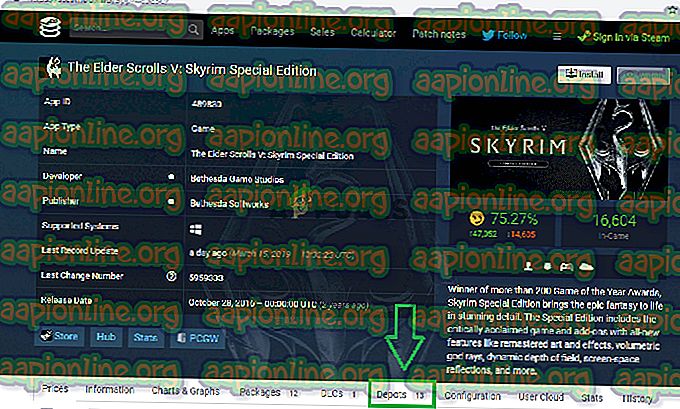
- หน้าใหม่จะเปิดขึ้นภายในนั้นจดหมายเลข“ ID ” ที่ อยู่ด้านหลัง exe Skyrim Special Edition
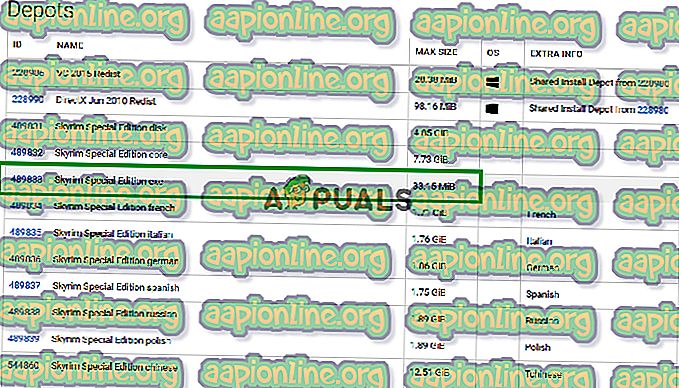
- ตอนนี้ คลิก ที่หมายเลขนั้นเพื่อ เปิด หน้าใหม่
- ในหน้าใหม่ให้ คลิก ที่ตัวเลือก "รายการ"
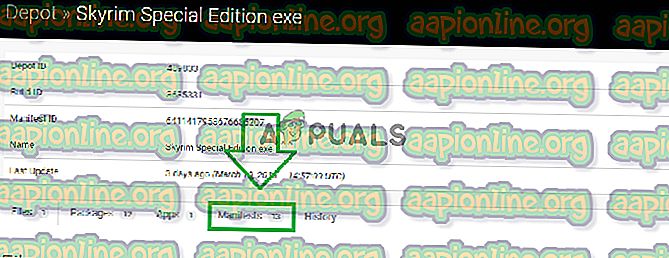
- ตอนนี้ให้ จดหมาย เลขที่ เก่า กว่า วันที่ มีการ อัพเดท ใหม่ ตัวอย่างเช่นหากการอัปเดตเปิดตัว 5 วันที่ผ่านมาให้จดบันทึกรายการที่มีการระบุไว้มากกว่าห้าวันก่อน
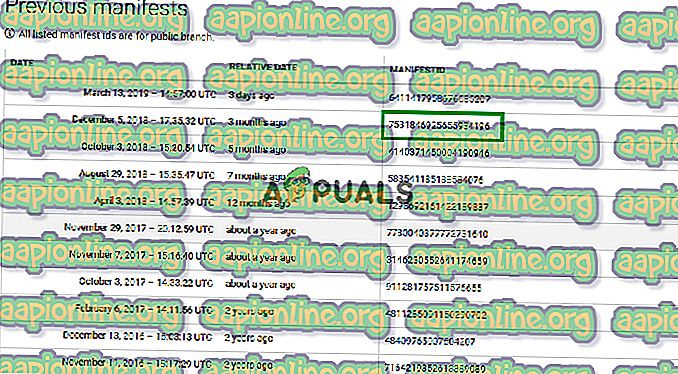
- ตอนนี้คลิกขวาที่ ทางลัดของตัวเรียกใช้ Steam บน เดสก์ท็อป แล้วเลือก“ คุณสมบัติ ”
- ในหน้าต่างเป้าหมายให้พิมพ์“ -console ” หลังจากข้อความที่เขียนก่อนหน้านี้สิ้นสุดลง โดยไม่มีที่ ว่าง
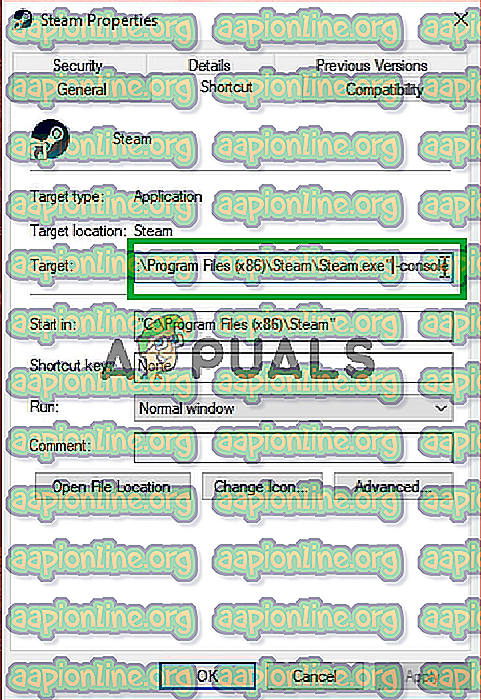
- หลังจาก ใช้ การเปลี่ยนแปลงให้ เปิด ไอน้ำผ่านทางลัดนั้นและคลิกที่ " คอนโซล "

- ภายใน คอนโซล ให้พิมพ์“ คลังดาวน์โหลด (หมายเลขแอป) (หมายเลขคลังน้ำมัน) (หมายเลขคลังสินค้า) ” และกด“ Enter ”
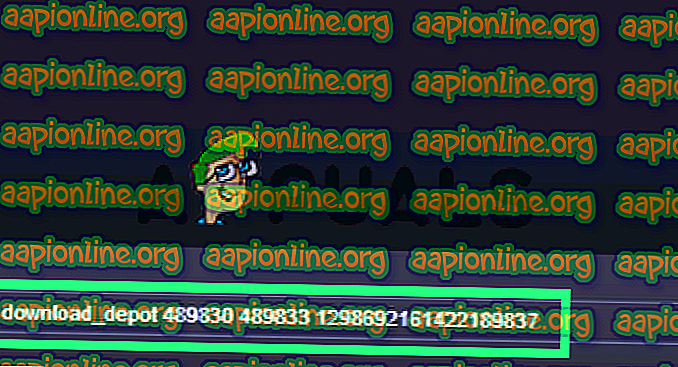
- โฟลเดอร์ที่ ดาวน์โหลด เวอร์ชั่น เก่า จะ ปรากฏ บน คอนโซล
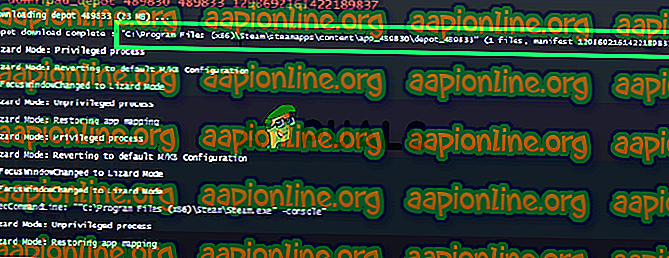
- เมื่อการดาวน์โหลดเสร็จสิ้นให้นำทางไปยัง โฟลเดอร์นั้น และ คัดลอก ไฟล์ปฏิบัติการที่ ดาวน์โหลดมานั้น
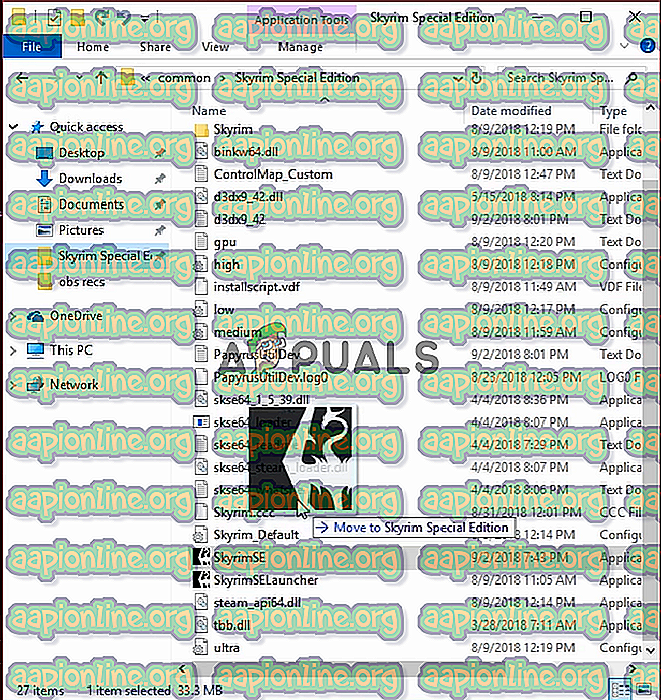
- วาง ไฟล์ปฏิบัติการ ภายในโฟลเดอร์ การติดตั้ง เกม และเลือก“ คัดลอกและแทนที่ ”
- ตอนนี้จะ เปลี่ยน เกม กลับ เป็นเวอร์ชันเก่ากว่า
โซลูชันที่ 4: การปิดใช้งานตัวแก้ไขข้อบกพร่อง
เป็นไปได้ว่าตัว Mod บางตัวอาจทำให้เกิดปัญหากับเกม โดยปกติหากเกม อัปเดต Mod ที่ เก่ากว่าจะไม่ ทำงาน นักพัฒนาของ Mods มักจะ ปล่อย Mods รุ่นที่ ใหม่กว่า หลังจาก อัพเดต เกม ดังนั้นตรวจสอบให้แน่ใจว่า Mods ทั้งหมดได้ รับการอัพเดต เป็นเวอร์ชั่นล่าสุด นอกจากนี้ให้ ปิดการใช้งาน mods ที่ ก่อให้เกิด ปัญหากับเกมและ การอัพเดทที่ ยัง ไม่ ได้วาง จำหน่าย