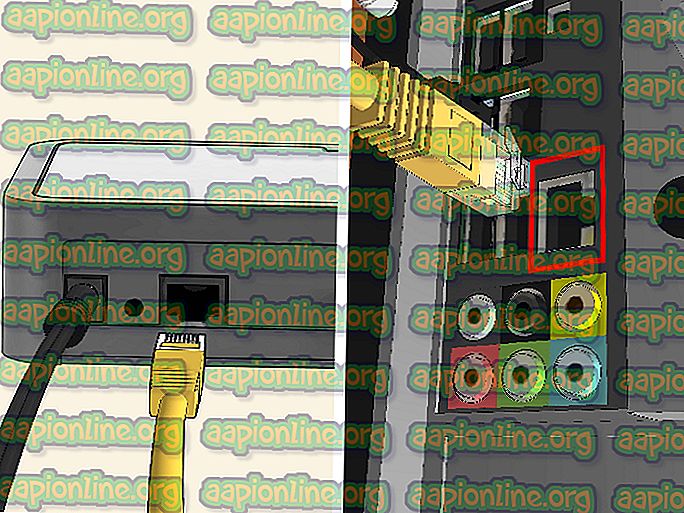การแก้ไข: การเชื่อมต่อเดสก์ท็อประยะไกล 'เกิดข้อผิดพลาดภายใน'
ข้อผิดพลาดเดสก์ท็อประยะไกล ' เกิดข้อผิดพลาดภายใน ' มักเกิดจากการตั้งค่า RDP หรือการรักษาความปลอดภัยนโยบายกลุ่มภายใน มีรายงานค่อนข้างน้อยที่ระบุว่าผู้ใช้ไม่สามารถใช้ไคลเอนต์การเชื่อมต่อเดสก์ท็อประยะไกลเพื่อเชื่อมต่อกับระบบอื่น ตามรายงานปัญหานี้เกิดขึ้นจากสีน้ำเงินและไม่ได้เกิดจากการกระทำใด ๆ โดยเฉพาะ

เมื่อคลิกเชื่อมต่อไคลเอนต์การเชื่อมต่อเดสก์ท็อประยะไกลค้างและจากนั้นข้อผิดพลาดจะปรากฏขึ้นหลังจากไม่กี่วินาที เนื่องจากการเชื่อมต่อเดสก์ท็อประยะไกลถูกใช้โดยผู้ใช้หลายคนเพื่อวัตถุประสงค์ทางธุรกิจหรือส่วนตัวของพวกเขาข้อผิดพลาดนี้อาจกลายเป็นเรื่องที่ค่อนข้างเจ็บปวด อย่างไรก็ตามไม่ต้องกังวลเพราะคุณจะสามารถแก้ไขปัญหาได้โดยอ่านบทความนี้
อะไรเป็นสาเหตุของข้อผิดพลาด 'ข้อผิดพลาดภายในเกิดขึ้น' ใน Windows 10
เนื่องจากข้อผิดพลาดปรากฏขึ้นจากสีฟ้าสาเหตุที่เฉพาะเจาะจงของมันไม่เป็นที่รู้จัก แต่ก็สามารถเกิดขึ้นได้เนื่องจากหนึ่งในปัจจัยดังต่อไปนี้ -
- การตั้งค่าการเชื่อมต่อเดสก์ท็อประยะไกล: สำหรับผู้ใช้บางรายข้อผิดพลาดเกิดจากการตั้งค่าไคลเอนต์การเชื่อมต่อเดสก์ท็อประยะไกล
- ความปลอดภัย RDP: ในบางกรณีข้อผิดพลาดอาจปรากฏขึ้นเนื่องจากความปลอดภัยของ Remote Desktop Protocol ซึ่งในกรณีนี้คุณจะต้องเปลี่ยนเลเยอร์ความปลอดภัย
- โดเมนของคอมพิวเตอร์: อีกสิ่งหนึ่งที่ทำให้เกิดข้อผิดพลาดปรากฏขึ้นอาจเป็นโดเมนที่ระบบของคุณเชื่อมต่ออยู่ ในกรณีเช่นนี้การลบโดเมนจากนั้นเข้าร่วมอีกครั้งจะเป็นการแก้ไขปัญหา
ตอนนี้ก่อนที่คุณจะใช้โซลูชันที่มีให้ด้านล่างโปรดตรวจสอบให้แน่ใจว่าคุณกำลังใช้บัญชีผู้ดูแลระบบ นอกจากนี้เราขอแนะนำให้ทำตามวิธีการแก้ปัญหาที่ได้รับในลำดับเดียวกันกับที่จัดไว้เพื่อให้คุณสามารถแยกปัญหาของคุณได้อย่างรวดเร็ว
โซลูชันที่ 1: เปลี่ยนการตั้งค่าการเชื่อมต่อเดสก์ท็อประยะไกล
ในการเริ่มต้นเราจะพยายามแยกปัญหาด้วยการเปลี่ยนการตั้งค่า RDP เล็กน้อย ผู้ใช้บางคนรายงานว่าปัญหาของพวกเขาได้รับการแก้ไขเมื่อพวกเขาทำเครื่องหมายในช่อง 'เชื่อมต่อใหม่หากการเชื่อมต่อขาดหายไป' คุณสามารถทำได้โดยทำตามขั้นตอนที่กำหนด:
- ไปที่ เมนูเริ่ม ค้นหา การเชื่อมต่อเดสก์ท็อประยะไกล และเปิดขึ้น
- คลิกที่ แสดงตัวเลือก เพื่อเปิดเผยการตั้งค่าทั้งหมด
- สลับไปที่แท็บ Experience จากนั้นตรวจสอบให้แน่ใจว่าได้เลือกช่อง ' เชื่อมต่อใหม่หากการเชื่อมต่อหลุด '

- ลองเชื่อมต่ออีกครั้ง
โซลูชันที่ 2: การเข้าร่วมโดเมน
บางครั้งข้อความแสดงข้อผิดพลาดจะถูกสร้างขึ้นเนื่องจากโดเมนที่คุณเชื่อมต่อกับระบบของคุณ ในกรณีเช่นนี้การลบโดเมนแล้วเข้าร่วมอีกครั้งจะช่วยแก้ไขปัญหาของคุณ นี่คือวิธีการ:
- กด Windows Key + I เพื่อเปิด การตั้งค่า
- นำทางไปยัง บัญชี จากนั้นสลับไปที่แท็บการ เข้าถึงงานหรือโรงเรียน

- เลือกโดเมนที่คุณเชื่อมต่อกับระบบของคุณแล้วคลิก Disconnect
- คลิก ใช่ เมื่อได้รับแจ้งให้ยืนยัน

- ตัดการเชื่อมต่อระบบของคุณแล้วรีสตาร์ทคอมพิวเตอร์ตามที่ได้รับแจ้ง
- เมื่อคุณรีสตาร์ทระบบแล้วคุณสามารถเข้าร่วมโดเมนได้อีกครั้งหากต้องการ
- ลองใช้ RDP อีกครั้ง
โซลูชันที่ 3: การเปลี่ยนแปลงค่า MTU
อีกวิธีในการแก้ไขปัญหาคือการเปลี่ยนค่า MTU ของคุณ หน่วยส่งสูงสุดเป็นขนาดใหญ่ที่สุดของแพ็คเก็ตที่สามารถส่งในเครือข่าย การลดค่า MTU สามารถช่วยแก้ไขปัญหาได้ นี่คือวิธีการ:
- ในการเปลี่ยนค่า MTU ของคุณคุณจะต้องดาวน์โหลดเครื่องมือที่เรียกว่า TCP Optimizer คุณสามารถดาวน์โหลดได้จากที่นี่
- เมื่อดาวน์โหลดแล้วให้เปิด TCP Optimizer ในฐานะผู้ดูแลระบบ
- ที่ด้านล่างให้เลือก กำหนดเองที่ ด้านหน้าของ เลือกการตั้งค่า
- เปลี่ยนค่า MTU เป็น 1458

- คลิก ใช้การเปลี่ยนแปลง แล้วออกจากโปรแกรม
- ตรวจสอบว่าจะแก้ไขปัญหา
โซลูชันที่ 4: การเปลี่ยนแปลงความปลอดภัยของ RDP ในตัวแก้ไขนโยบายกลุ่ม
ในบางกรณีข้อความแสดงข้อผิดพลาดจะปรากฏขึ้นเนื่องจากเลเยอร์ความปลอดภัย RDP ของคุณในนโยบายกลุ่ม Windows ในสถานการณ์ดังกล่าวคุณจะต้องบังคับให้ใช้เลเยอร์ความปลอดภัย RDP นี่คือวิธีการ:
- ไปที่ เมนูเริ่ม ค้นหา นโยบายกลุ่มท้องถิ่น และเปิด ' แก้ไขนโยบายกลุ่ม '
- นำทางไปยังไดเรกทอรีดังต่อไปนี้:
- การกำหนดค่าคอมพิวเตอร์> เทมเพลตการดูแล> ส่วนประกอบ Windows> บริการเดสก์ท็อประยะไกล> โฮสต์เซสชันเดสก์ท็อประยะไกล> ความปลอดภัย
- ทางด้านขวาค้นหา ' ต้องการการใช้งานเลเยอร์ความปลอดภัยเฉพาะสำหรับการเชื่อมต่อระยะไกล (RDP) ' และดับเบิลคลิกที่มันเพื่อแก้ไข
- หากได้รับการตั้งค่าเป็น ' ไม่ได้กำหนดค่า ' ให้เลือก เปิดใช้งาน จากนั้นหน้า ชั้นความปลอดภัย เลือก RDP

- คลิก นำไปใช้ แล้วกด ตกลง
- รีสตาร์ทระบบของคุณเพื่อให้การเปลี่ยนแปลงมีผล
- ลองเชื่อมต่ออีกครั้ง
โซลูชันที่ 5: ปิดใช้งานการรับรองความถูกต้องระดับเครือข่าย
คุณสามารถลองแก้ไขปัญหาด้วยการปิดใช้งานการรับรองความถูกต้องระดับเครือข่ายหรือ NLA บางครั้งปัญหาอาจเกิดขึ้นได้หากระบบของคุณหรือเป้าหมายได้รับการกำหนดค่าให้อนุญาตการเชื่อมต่อระยะไกลที่ใช้ Remote Desktop ด้วย NLA เท่านั้น การปิดการใช้งานจะช่วยแก้ไขปัญหานี่คือวิธีการ:
- ไปที่ เดสก์ท็อป ของคุณคลิกขวาบน พีซีเครื่องนี้ แล้วเลือก คุณสมบัติ
- คลิกที่ การตั้งค่าระยะไกล
- ภายใต้ เดสก์ท็อประยะไกล ให้ทำเครื่องหมายในช่อง ' อนุญาตการเชื่อมต่อจากคอมพิวเตอร์ที่ใช้เดสก์ท็อประยะไกลพร้อมการรับรองความถูกต้องระดับเครือข่าย ' เท่านั้น

- คลิก นำไปใช้ แล้วกด ตกลง
- ดูว่ามันแยกปัญหา