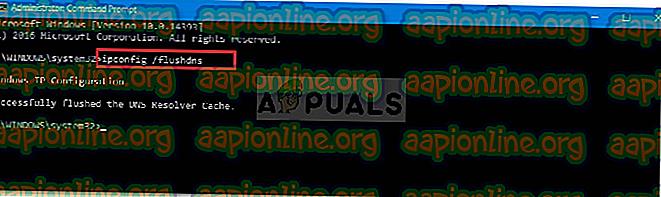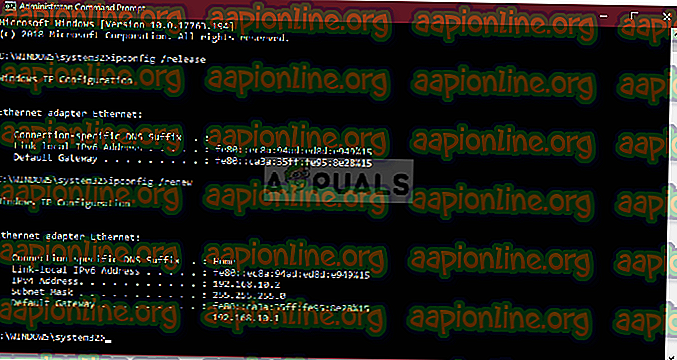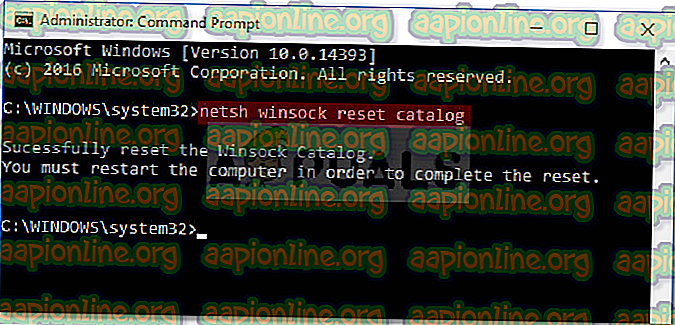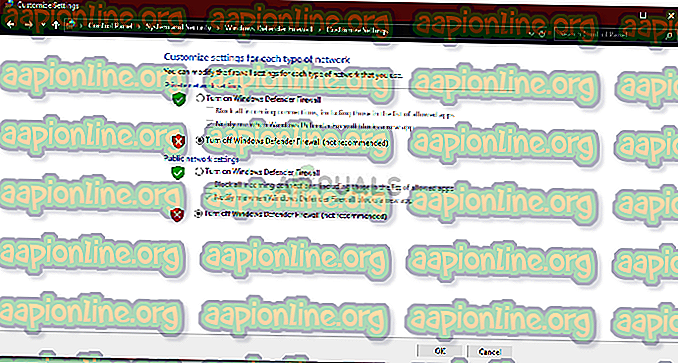คงที่: การเชื่อมต่อระยะไกลไม่ได้ทำเพราะชื่อของเซิร์ฟเวอร์การเข้าถึงระยะไกลไม่ได้แก้ไข
หากคุณได้รับข้อความแสดงข้อผิดพลาด ' การเชื่อมต่อระยะไกลไม่ได้เกิดขึ้นเนื่องจากชื่อของเซิร์ฟเวอร์การเข้าถึงระยะไกลไม่ได้แก้ไข ข้อผิดพลาด' ในขณะที่เชื่อมต่อกับ VPN อาจเกิดจากเซิร์ฟเวอร์ VPN หรือปัญหาการเชื่อมต่อกับพีซีของคุณ ย้อนกลับไปในสมัยของ Windows 7 ข้อผิดพลาดนี้ได้รับรหัสข้อผิดพลาดพิเศษซึ่งเป็น 868 อย่างไรก็ตามใน Windows 10 รหัสข้อผิดพลาดได้ถูกลบออก

ปัจจุบันมีการใช้งาน VPN เกือบทุกที่และบางคนก็ใช้เป็นการเชื่อมต่อหลักของเรา อย่างไรก็ตามหากคุณติดอยู่ท่ามกลางข้อผิดพลาดเกี่ยวกับ VPN สิ่งต่าง ๆ อาจทำให้คุณหงุดหงิดได้ อย่างไรก็ตามคุณไม่ต้องกังวลอีกต่อไปเพราะบทความนี้จะแนะนำวิธีแก้ปัญหาที่เป็นไปได้ที่คุณสามารถนำไปใช้ได้
อะไรเป็นสาเหตุของข้อผิดพลาด 'การเชื่อมต่อระยะไกลไม่ได้เกิดขึ้นเนื่องจากชื่อของเซิร์ฟเวอร์การเข้าถึงระยะไกลไม่ได้แก้ไข' ข้อผิดพลาดใน Windows 10
มีหลายปัจจัยที่อาจทำให้เกิดปัญหาอย่างไรก็ตามเมื่อใดก็ตามที่มันเกิดขึ้นก็มักจะเกิดจากสาเหตุดังต่อไปนี้ -
- เซิร์ฟเวอร์ VPN: ในบางกรณีข้อผิดพลาดอาจเกิดจากปัญหาเซิร์ฟเวอร์กับเครือข่ายที่คุณพยายามเชื่อมต่อ
- การเชื่อมต่อของระบบ: สาเหตุของข้อผิดพลาดอีกประการหนึ่งคือการเชื่อมต่อเครือข่ายของระบบของคุณ บางครั้งอาจเป็นเพราะแคช DNS ของคุณเป็นต้น
- โปรแกรมป้องกันไวรัสของ บริษัท อื่น: โปรแกรมป้องกันไวรัส ของ บริษัท อื่นที่คุณติดตั้งบนระบบของคุณสามารถทำให้เกิดข้อผิดพลาดได้เช่นกัน โปรแกรมป้องกันไวรัสของคุณอาจมีข้อ จำกัด เนื่องจากข้อผิดพลาดเกิดขึ้น
คุณสามารถแยกแยะปัญหาของคุณได้โดยทำตามวิธีการแก้ไขด้านล่าง เราขอแนะนำให้คุณติดตามพวกเขาในลำดับเดียวกันตามที่ระบุไว้ด้านล่างเพื่อให้คุณได้รับการแก้ไขอย่างรวดเร็ว
โซลูชันที่ 1: ล้าง DNS และการตั้งค่า Winsock ใหม่
ดังที่เราได้กล่าวถึงข้างต้นบางครั้งข้อผิดพลาดอาจถูกเรียกใช้เนื่องจากแคช DNS ของคุณ นอกจากนี้การเชื่อมต่อเครือข่ายของคุณยังสามารถมีบทบาทในการสร้างข้อผิดพลาด ดังนั้นเพื่อหลีกเลี่ยงปัญหานี้คุณจะต้องล้างแคช DNS ของคุณและรีเซ็ต Winsock นี่คือวิธีการทำ:
- กด Windows Key + X และเลือก Command Prompt (Admin) จากรายการเพื่อเปิดพรอมต์คำสั่งที่ยกระดับ
- เมื่อพรอมต์คำสั่งเปิดขึ้นให้พิมพ์คำสั่งต่อไปนี้:
ipconfig / flushdns
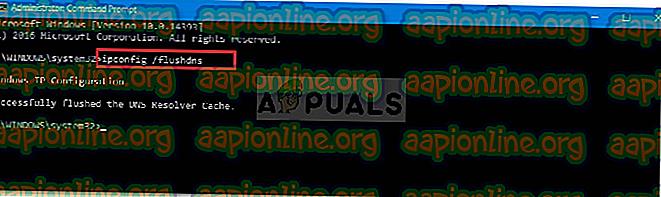
ipconfig / registerdns
- หลังจากนั้นให้ป้อนคำสั่งต่อไปนี้:
ipconfig / release ipconfig / การต่ออายุ
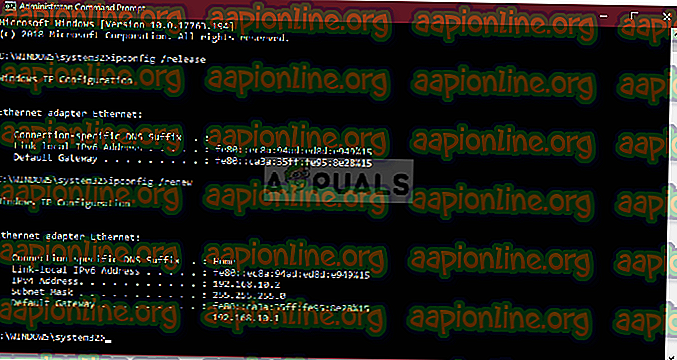
- จากนั้นในการรีเซ็ต Winsock ให้พิมพ์คำสั่งต่อไปนี้แล้วกด Enter:
การรีเซ็ต winsock ของ Netsh
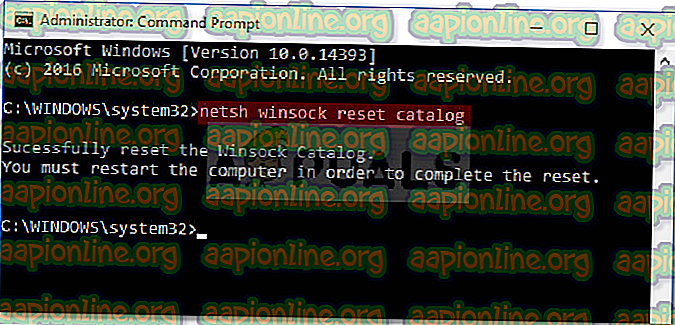
- รีสตาร์ทระบบของคุณจากนั้นตรวจสอบว่าสามารถแก้ไขปัญหาได้หรือไม่
โซลูชันที่ 2: ปิดใช้งานโปรแกรมป้องกันไวรัสของ บริษัท อื่น
คุณสามารถลองแก้ไขปัญหาด้วยการปิดใช้งานโปรแกรมป้องกันไวรัสของ บริษัท อื่น เมื่อติดตั้งไวรัสแล้วจะมีข้อ จำกัด บางประการเกี่ยวกับกิจกรรมของระบบซึ่งรวมถึงการเชื่อมต่อเครือข่าย ดังนั้นเพื่อกำจัดความเป็นไปได้ที่โปรแกรมป้องกันไวรัสของ บริษัท อื่นจะทำให้เกิดปัญหาคุณจะต้องปิดการใช้งาน เมื่อปิดใช้งานแล้วลองเชื่อมต่อกับ VPN อีกครั้ง

โซลูชันที่ 3: ปิดไฟร์วอลล์ Windows Defender
Windows Defender Firewall มีหน้าที่จัดการการร้องขอการเชื่อมต่อขาเข้าและขาออก ในบางกรณีคุณไม่สามารถเชื่อมต่อกับ VPN ของคุณได้เนื่องจากไฟร์วอลล์ Windows Defender กำลังบล็อกการร้องขอ ในกรณีเช่นนี้คุณจะต้องปิดการใช้งานเป็นระยะเวลาหนึ่งและดูว่าสามารถแก้ไขปัญหาได้หรือไม่ หากต้องการปิดใช้งาน Windows Firewall ให้ทำดังต่อไปนี้:
- ไปที่ เมนูเริ่ม และเปิด แผงควบคุม
- ตั้งค่า ไอคอน ดูตาม เป็น ขนาดใหญ่ จากนั้นคลิก ไฟร์วอลล์ Windows Defender
- ที่ด้านซ้ายให้คลิก ' เปิดหรือปิดไฟร์วอลล์ Windows Defender '
- ตรวจสอบให้แน่ใจว่าได้เลือก ' ปิดไฟร์วอลล์ Windows Defender ' ภายใต้การตั้งค่าทั้งสองจากนั้นคลิกตกลง
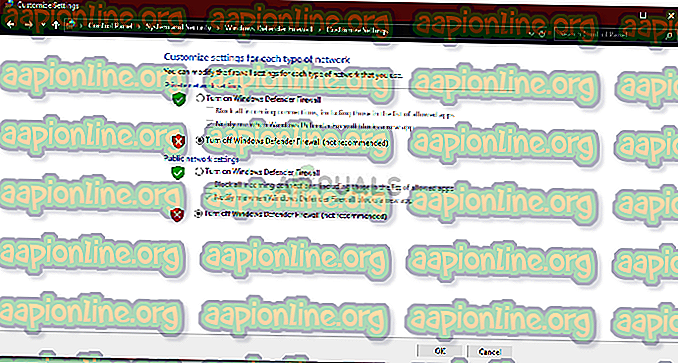
- ตรวจสอบว่าสามารถแก้ไขปัญหาได้หรือไม่
หากยังไม่สามารถแก้ไขปัญหาของคุณคุณจะต้องติดต่อผู้ให้บริการ VPN ของคุณและส่งคำถามของคุณที่นั่น