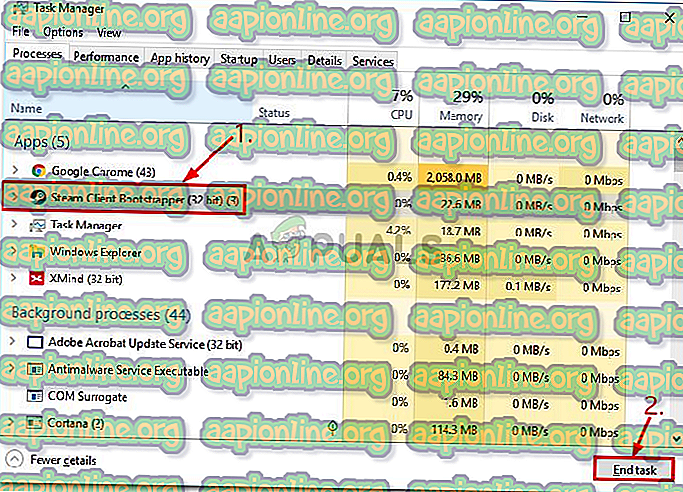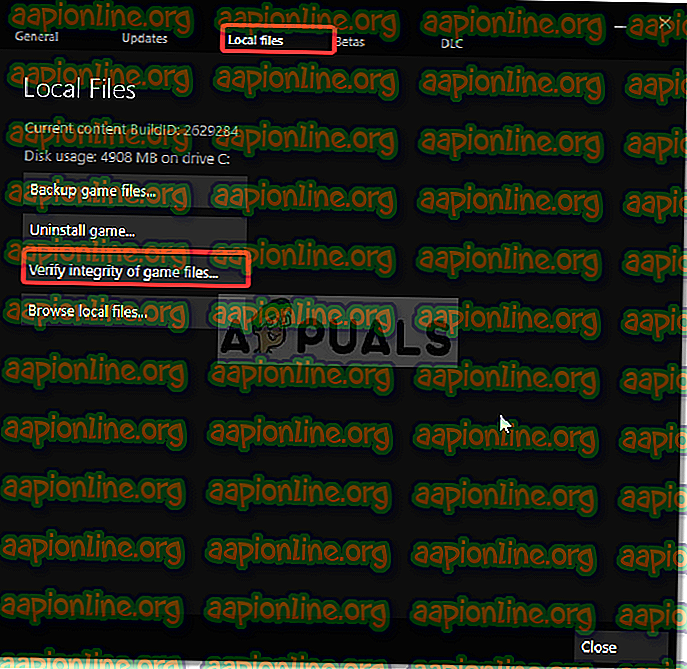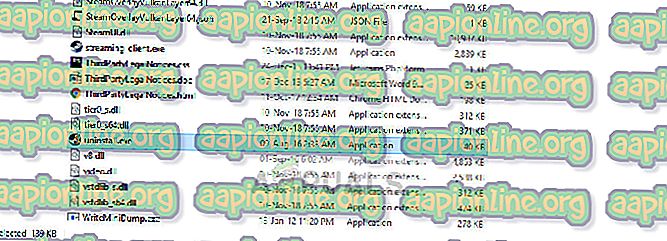แก้ไข: PUBG ไม่สามารถเริ่มต้น Steam
Battlegrounds PlayerUnknown หรือ PUBG เป็นหนึ่งในเกมต่อสู้ที่ใหญ่ที่สุดและดีที่สุดที่มีอยู่ในปัจจุบัน ด้วยการอัพเดทปกติและการเล่นเกมที่ไม่เหมือนใครเกมนี้ประสบความสำเร็จอย่างแท้จริง เกมมากขึ้นพร้อมที่จะพยายามเลียนแบบ PUBG แต่ยังไม่มีใครประสบความสำเร็จในระดับ PUBG การเรียงตัวของเกมที่นำเสนอมันน่ารำคาญจริงๆเมื่อคุณเผชิญกับปัญหาที่ค่อนข้างธรรมดา แต่ก็ไม่สามารถหาวิธีแก้ไขได้ ไม่ต้องกังวลอีกต่อไปเพราะเราจะแสดงให้คุณเห็นถึงวิธีกลับไปสู่การปฏิบัติ!

อะไรทำให้ PUBG ไม่สามารถเริ่มต้นข้อผิดพลาดได้
ตามการสนับสนุนของ PUBG ข้อผิดพลาดนี้เกิดขึ้นเมื่อคุณไม่ได้ติดตั้งเกมของคุณอย่างถูกต้อง แต่เห็นได้ชัดว่านั่นไม่ใช่ทั้งหมด ปัญหานี้เกิดขึ้นเนื่องจากการ อนุญาตที่อนุญาต ให้กับไฟล์เกม ไอน้ำบั๊ก ที่หายากมากการติดตั้งที่ไม่สมบูรณ์ดังกล่าวข้างต้นไดรเวอร์กราฟิกที่ล้าสมัยเป็นต้น
เมื่อพูดถึงแล้วเราจะเข้าสู่ส่วนสำคัญของการแก้ปัญหาที่นั่น:
โซลูชันที่ 1: การปิดใช้งานพลังงานการดูแลระบบ
นี่เป็นวิธีที่พบได้บ่อยและมีประสิทธิภาพที่สุดสำหรับปัญหาของคุณ คนส่วนใหญ่รายงานว่าการเพิกถอนอำนาจการดูแลระบบของไฟล์เกมได้แก้ไขปัญหาของพวกเขาแล้ว เพื่อทำสิ่งนี้:
- ไปที่การติดตั้ง Steam ของคุณซึ่งโดยค่าเริ่มต้นคือ C: \ Program Files (x86) \ Steam \ หรือ C: \ Program Files \ Steam \
- เมื่อคุณอยู่ในไดเรกทอรี Steam ให้ไปที่ steamapps \ common \ TslGame \ Binaries \ Win64 \
- ค้นหาไฟล์ Tslgame.exe
- คลิกขวาที่มันแล้วคลิกคุณสมบัติ
- ไปที่แท็บ ความเข้ากันได้ และ ยกเลิกการเลือก 'เรียกใช้ในฐานะผู้ดูแลระบบ'

โซลูชันที่ 2: กำลังเริ่ม Steam ใหม่
บางครั้งปัญหาเกิดขึ้นแบบสุ่มเนื่องจาก Steam ซึ่งค่อนข้างน่ารัก สิ่งที่คุณต้องทำคือ:
- ออกจากเกมของคุณ
- คลิกขวาที่ทาสก์บาร์และเปิด ตัวจัดการงาน
- บนตัวจัดการงานให้ไปที่แท็บ กระบวนการ
- ค้นหากระบวนการ Steam และ TslGame และสิ้นสุด
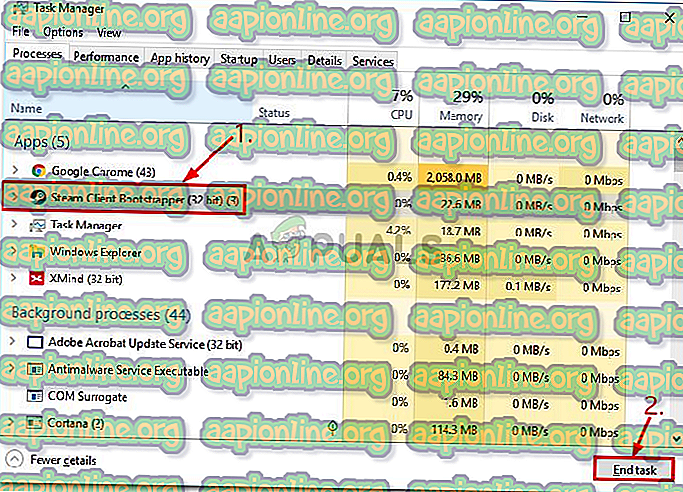
- เริ่มต้น Steam ใหม่อีกครั้งและเปิดเกมของคุณ
หมายเหตุ : หากวิธีนี้ใช้ไม่ได้ผลให้ลองรีสตาร์ทพีซีของคุณ
โซลูชันที่ 3: การอัปเดตไดรเวอร์ของคุณ
สาเหตุของปัญหาก็คือไดรเวอร์ที่ล้าสมัย คุณควรระวังสำหรับการปรับปรุงใหม่สำหรับการ์ดกราฟิกของคุณจากผู้ผลิตของคุณอาจเป็น AMD หรือ Nvidia วิธีอัปเดตไดรเวอร์ของคุณ:
- บนเดสก์ท็อปคลิกขวา ' คอมพิวเตอร์ของฉัน ' และคลิก ' ตัวจัดการอุปกรณ์ '
- คลิกที่ การ์ดแสดงผล คลิกขวาที่กราฟิกการ์ดและเลือก ' อัพเดตซอฟต์แวร์ไดรเวอร์ '

- หลังจากนั้นให้คลิกที่ 'ค้นหาโดยอัตโนมัติสำหรับซอฟต์แวร์ไดรเวอร์ที่อัปเดต'
หากคอมพิวเตอร์ของคุณไม่ได้อัปเดตไดรเวอร์โดยอัตโนมัติคุณสามารถทำได้ด้วยตนเองโดยดาวน์โหลดอัปเดตจากเว็บไซต์ของผู้ผลิตและติดตั้งซึ่งตรงไปตรงมา
โซลูชันที่ 4: การตรวจสอบความถูกต้องของเกม
ปัญหาอาจเกิดจากไฟล์เกมที่เสียหายหรือเสียหาย โชคดีที่เมื่อใดก็ตามที่ไฟล์เกมของคุณเสียคุณสามารถยืนยันได้อย่างง่ายดายผ่านทาง Steam สำหรับสิ่งนี้สิ่งที่คุณต้องทำคือ:
- เปิด Steam และไปที่ส่วน Library
- ค้นหา PUBG และคลิกขวาที่มันจะหล่นลงเมนู คลิกที่ คุณสมบัติ
- หากต้องการตรวจสอบไฟล์ของคุณให้คลิกแท็บ Local Files แล้วคลิก ' ยืนยันความสมบูรณ์ของไฟล์เกม '
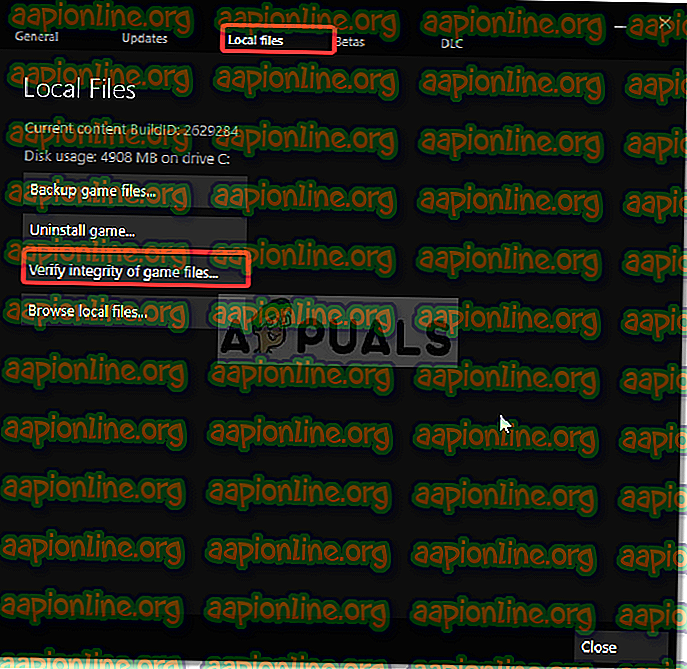
- รอให้การตรวจสอบไฟล์เกมของคุณเสร็จสมบูรณ์ หลังจากเสร็จสิ้นลองเล่นเกมของคุณ
โซลูชันที่ 5: การติดตั้ง Steam ใหม่
หากการแก้ไขที่กล่าวถึงข้างต้นไม่เหมาะกับคุณการติดตั้ง Steam เป็นทางเลือกสุดท้ายของคุณ สิ่งนี้จะช่วยแก้ปัญหาของคุณได้และคุณก็พร้อมที่จะไป เพียงไปที่เว็บไซต์ของ Steam ดาวน์โหลดซอฟต์แวร์และติดตั้ง
- กด Windows + R พิมพ์“ appwiz.cpl ” ในกล่องโต้ตอบแล้วกด Enter
- เมื่ออยู่ในเครื่องมือจัดการแอปพลิเคชันให้ค้นหารายการ Steam คลิกขวาและเลือก ถอนการติดตั้ง (คุณสามารถเรียกใช้โปรแกรมถอนการติดตั้งจากไดเรกทอรีของ Steam ได้)
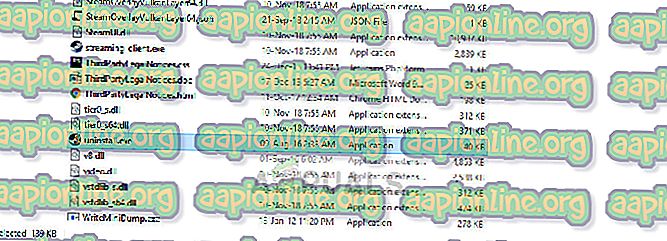
- รีสตาร์ทคอมพิวเตอร์และหลังจากดาวน์โหลด Steam เวอร์ชันใหม่แล้วให้ติดตั้งอีกครั้งบนคอมพิวเตอร์ของคุณ
หมายเหตุ: โปรดทราบว่าตรงกันข้ามกับคำแนะนำที่กล่าวถึงในการแก้ไขปัญหาครั้งแรกการสนับสนุน PUBG จะบอกให้คุณเรียกใช้ TlsGame.exe ในฐานะผู้ดูแลระบบ การทำเช่นนั้นไม่สามารถแก้ไขปัญหาของคุณได้ - โดยมองเห็นความจริงที่ว่าไฟล์ (TlsGame.exe) ทำงานเป็นผู้ดูแลระบบตามค่าเริ่มต้น