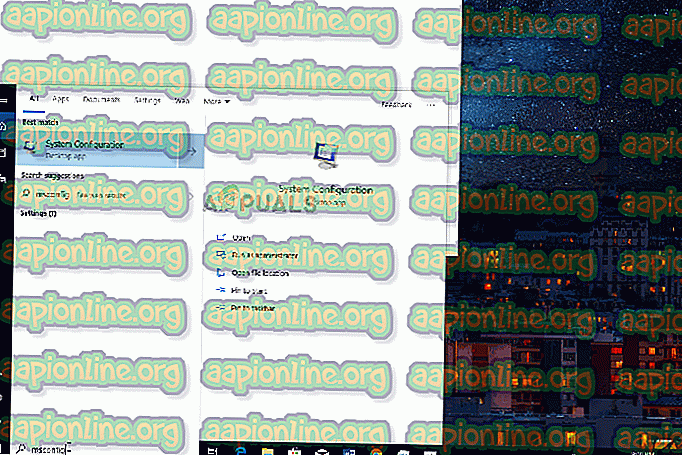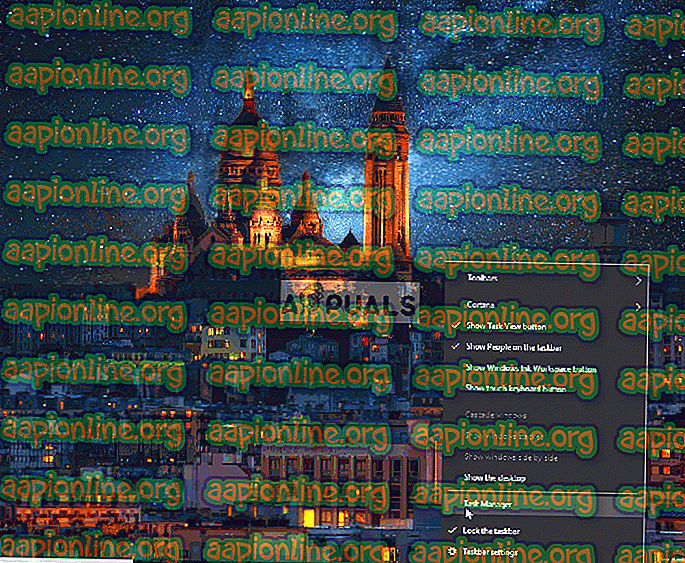แก้ไข: ข้อผิดพลาดแอปพลิเคชัน Overwatch.exe
Overwatch เป็นเกมยิงปืนแบบผู้เล่นหลายคนที่พัฒนาและเผยแพร่โดย Blizzard Entertainment เกมดังกล่าวได้เปิดตัวไปทั่วโลกในเดือนพฤษภาคม 2559 โดยมีผู้เล่นทั้งหมด 10 ล้านคนในเบต้าแบบเปิดและมีผู้ใช้ 40 ล้านคนในระยะเวลา 2 ปี เกมดังกล่าวได้รับการยอมรับอย่างกว้างขวางในเรื่องการเข้าถึงและความหลากหลายของตัวละครฮีโร่

อย่างไรก็ตามเมื่อเร็ว ๆ นี้มีรายงานจำนวนมากที่เข้ามาในเกมล้มเหลวเนื่องจากข้อผิดพลาดของแอปพลิเคชัน เกมหยุดทำงานในขณะที่เล่นและบางครั้งแม้ในระหว่างการเปิดตัวและแสดงข้อความ“ แอปพลิเคชันไม่สามารถเริ่มต้นได้อย่างถูกต้อง (0xc0000005) คลิกตกลงเพื่อปิดแอปพลิเคชัน “ ในบทความนี้เราจะแจ้งให้คุณทราบเกี่ยวกับสาเหตุบางประการเนื่องจากข้อผิดพลาดนี้สามารถถูกเรียกใช้และมอบวิธีการแก้ไขปัญหาที่สามารถใช้งานได้เพื่อให้คุณกำจัดปัญหาได้อย่างสมบูรณ์
อะไรเป็นสาเหตุของข้อผิดพลาดแอพพลิเคชั่น Overwatch?
สาเหตุของข้อผิดพลาดนั้นไม่เฉพาะเจาะจงและสามารถถูกกระตุ้นได้เนื่องจากสาเหตุหลายประการซึ่งบางประการ ได้แก่ :
- แคช: เกมและแอปพลิเคชันเก็บแคชเพื่อลดเวลาในการโหลด อย่างไรก็ตามเมื่อเวลาผ่านไปแคชนี้อาจเสียหายและทำให้เกิดปัญหากับการเปิดตัวแอปพลิเคชันที่เหมาะสม
- ไฟล์ที่ขาดหายไป: ในบางกรณีเกมล้มเหลวเนื่องจากไฟล์ที่หายไปเนื่องจากต้องการไฟล์ทั้งหมดเพื่อให้สามารถทำงานได้อย่างถูกต้อง
- เครื่องมือของ Battle.net: บางครั้ง เครื่องมือของ Battle.net อาจเสียหายได้ดังนั้นจึงเป็นการขัดขวางการเปิดตัวเกมที่เหมาะสมเนื่องจาก Overwatch ต้องการ เครื่องมือ Battle.net เพื่อให้สามารถทำงานได้อย่างถูกต้อง
- ไดรเวอร์ที่ล้าสมัย: หากไดรเวอร์การ์ดกราฟิกล้าสมัยมันอาจทำให้เกิดปัญหากับเกมได้เนื่องจาก Overwatch ต้องการไดรเวอร์กราฟฟิกรุ่นล่าสุดเพื่อให้สามารถทำงานได้อย่างถูกต้อง
- แอปพลิเคชั่น / บริการเบื้องหลัง: ในบางกรณีพบว่าบริการและแอปพลิเคชั่นบางอย่างที่เปิดตัวโดยอัตโนมัติในพื้นหลังนั้นรบกวนองค์ประกอบบางอย่างของเกม
- แอนติไวรัส: บางครั้งแอนติไวรัสที่ติดตั้งในคอมพิวเตอร์ได้ก่อให้เกิดปัญหากับเกมเนื่องจากมันบล็อกองค์ประกอบบางอย่างของเกมไม่ให้ติดต่อกับเซิร์ฟเวอร์และทำให้เกมล่ม
ตอนนี้คุณมีความเข้าใจพื้นฐานเกี่ยวกับลักษณะของปัญหาแล้วเราจะดำเนินการแก้ไขปัญหาต่อไป
โซลูชันที่ 1: การลบแคชเกม
เกมและแอพพลิเคชั่นเก็บแคชเพื่อลดเวลาในการโหลด อย่างไรก็ตามเมื่อเวลาผ่านไปแคชนี้อาจเสียหายและทำให้เกิดปัญหากับการเปิดตัวแอปพลิเคชันที่เหมาะสม เกมนี้ถูกสร้างขึ้นใหม่โดยอัตโนมัติหากถูกลบดังนั้นในขั้นตอนนี้เราจะลบแคชเพื่อให้แน่ใจว่าจะไม่ทำให้เกิดปัญหา สำหรับสิ่งนี้:
- เปิด ตัวจัดการ งาน โดยกด“ Ctrl + Shift + Esc ”

- คลิกที่ปุ่ม " รายละเอียด เพิ่มเติม " เพื่อเปิดโปรแกรม รุ่น โดยละเอียด
- ใน แท็บ กระบวนการ หาก " ตัวแทน exe "หรือ" ไคลเอนต์การ อัปเดตของ Blizzard "กำลังรันเลือกและกดปุ่ม End Process ที่ด้านล่างของโปรแกรม

- ตอนนี้กด Windowskey + R เพื่อเปิด“ Run Prompt ”
- พิมพ์“ % Programdata% ” ลงไปแล้วกด Enter

- ลบ โฟลเดอร์“ Blizzard Entertainment ” ในไดเรกทอรี

- รีสตาร์ท ไคลเอ็นต์ Blizzard เรียกใช้ เกม และตรวจสอบเพื่อดูว่าปัญหาได้รับการแก้ไขหรือไม่
โซลูชันที่ 2: การตรวจสอบไฟล์เกม
ในบางกรณีเกมล้มเหลวเนื่องจากไฟล์หายไปเนื่องจากต้องการไฟล์ทั้งหมดเพื่อให้สามารถทำงานได้อย่างถูกต้อง ในไคลเอนต์พายุหิมะเราสามารถตรวจสอบความสมบูรณ์ของไฟล์เกม หากพบไฟล์ใด ๆ หายไปโดยไคลเอนต์มันจะถูกแทนที่โดยอัตโนมัติ ดังนั้นในขั้นตอนนี้เราจะทำการซ่อมแซมไฟล์เกมผ่านไคลเอนต์ Blizzard ซึ่ง:
- เริ่ม ไคลเอนต์ Blizzard และคลิกที่“ เกม ”

- จาก บานหน้าต่าง ด้านขวา คลิกที่ไอคอน overwatch
- คลิกที่ปุ่ม " ตัวเลือก " ที่ด้าน ซ้าย บน
- เลือก“ สแกน และ ซ่อมแซม ” จากรายการตัวเลือกที่มี

- คลิก ที่ " เริ่ม สแกน " เมื่อข้อความแจ้งให้คุณทราบ

- ขั้นตอนนี้อาจใช้เวลาสักครู่ทั้งนี้ขึ้นอยู่กับพีซีของคุณรอให้ ตัวเรียก ใช้งาน เสร็จสิ้น กระบวนการ
- เมื่อเสร็จแล้วให้ลอง " เรียกใช้ " เกม ของคุณและตรวจสอบเพื่อดูว่าข้อผิดพลาด ยังคงมีอยู่
โซลูชันที่ 3: การลบเครื่องมือ Battle.net
บางครั้งไฟล์ Blizzard battle.net อาจล้าสมัยเสียหายหรือหายไปจึงทำให้เกิดปัญหากับไคลเอนต์พายุหิมะ ในขั้นตอนนี้เราจะทำการลบไฟล์ battle.net ซึ่งจะถูกดาวน์โหลดโดยไคลเอนต์พายุหิมะโดยอัตโนมัติดังนั้นไฟล์จะถูกต่ออายุใหม่ สำหรับการที่:
- เปิด ตัวจัดการ งาน โดยกด“ Ctrl + Shift + Esc ”

- คลิกที่ปุ่ม “ รายละเอียดเพิ่มเติม ” เพื่อเปิดโปรแกรมย่อยที่มีรายละเอียดของโปรแกรม
- ในแท็บ กระบวนการ หาก“ agent.exe ” หรือ“ ไคลเอนต์อัพเดตพายุหิมะ ” กำลังเรียกใช้เลือกและกดปุ่ม สิ้นสุดกระบวนการ ที่ด้านล่างของแอปพลิเคชัน

- ตอนนี้กดปุ่ม Windows + R เพื่อเปิด“ Run Prompt ”

- พิมพ์“ C: \ ProgramData \ ” ในช่องเปิดแล้วกด“ Enter ”

- ลบ การ ต่อสู้ โฟลเดอร์ net ภายใน ไดเรกทอรี

- เรียกใช้ ไคลเอนต์ Blizzard และตรวจสอบว่าปัญหา ยังคงมีอยู่ หรือไม่
โซลูชันที่ 4: การอัปเดตไดรเวอร์การ์ดแสดงผล
หากไดรเวอร์การ์ดแสดงผลล้าสมัยอาจทำให้เกิดปัญหากับเกมได้เนื่องจาก Overwatch ต้องการไดรเวอร์กราฟฟิกรุ่นล่าสุดเพื่อให้สามารถทำงานได้อย่างถูกต้อง ดังนั้นในขั้นตอนนี้เราจะทำการอัปเดตไดรเวอร์การ์ดแสดงผลเป็นเวอร์ชั่นล่าสุด
สำหรับผู้ใช้ Nvidia:
- คลิกที่ แถบ ค้นหา ทางด้านซ้ายของ ทาสก์บาร์

- พิมพ์ Geforce Experience แล้วกด Enter
- คลิกที่ไอคอนแรกเพื่อเปิด แอปพลิเคชัน

- หลังจาก ลงชื่อเข้าใช้ คลิกที่ตัวเลือก " ไดรเวอร์ " ที่ด้านบน ซ้าย
- ในแท็บนั้นคลิกที่ตัวเลือก " ตรวจ หาการอัปเดต " ที่ด้านบน ขวา
- หลังจากนั้นแอปพลิเคชันจะ ตรวจสอบ ว่ามีการอัพเดตใหม่หรือไม่

- หากมีการอัพเดตปุ่ม“ ดาวน์โหลด” จะปรากฏขึ้น

- เมื่อคุณคลิกที่ไดรเวอร์จะเริ่มดาวน์โหลด
- หลังจากดาวน์โหลดไดรเวอร์แล้วแอปพลิเคชันจะให้ตัวเลือกสำหรับการติดตั้ง“ Express” หรือ“ Custom”
- คลิกที่ตัวเลือกการติดตั้ง“ ด่วน” และไดรเวอร์จะถูกติดตั้งโดยอัตโนมัติ
หลังจากการติดตั้งเสร็จสมบูรณ์ให้รันเกมและตรวจสอบว่าปัญหายังคงมีอยู่หรือไม่
สำหรับผู้ใช้ AMD:
- คลิก ขวา ที่ เดสก์ท็อป และเลือก การตั้งค่า AMD Radeon

- ในการ ตั้งค่า คลิกที่ อัปเดต ที่มุมล่าง ขวา

- คลิกที่ " ตรวจสอบการอัพเดท "

- หากมีการอัพเดท ใหม่ ตัวเลือก ใหม่ จะปรากฏขึ้น
- คลิกที่ตัวเลือกและเลือก อัปเดต

- โปรแกรมติดตั้งของ AMD จะเริ่มต้นคลิกที่ อัปเกรด เมื่อโปรแกรมติดตั้งแจ้งให้คุณ
- ตัวติดตั้งจะได้รับแพ็คเกจพร้อม ตรวจสอบ กล่องทั้งหมดและคลิกที่ ติดตั้ง
- ตอนนี้จะ ดาวน์โหลด ไดรเวอร์ใหม่และติดตั้ง โดยอัตโนมัติ
- รีสตาร์ทคอมพิวเตอร์แล้วลองเรียกใช้เกม
โซลูชันที่ 5: เรียกใช้คลีนบูต
ในบางกรณีพบว่าบริการและแอปพลิเคชั่นบางอย่างที่เปิดตัวโดยอัตโนมัติในพื้นหลังนั้นรบกวนองค์ประกอบบางอย่างของเกมและทำให้เกิดความผิดพลาด ดังนั้นในขั้นตอนนี้เราจะทำการบูตเครื่องใหม่โดยไม่มีบริการพื้นหลังหรือแอปพลิเคชันที่ทำงานอยู่
- เข้าสู่ระบบคอมพิวเตอร์ในฐานะ ผู้ดูแลระบบ
- คลิกที่ แถบค้นหาของ Windows พิมพ์“ msconfig ” แล้วกด Enter
- คลิกที่“ บริการ ” และทำ เครื่องหมายที่ ช่อง“ ซ่อนบริการทั้งหมดของ Microsoft ”
- ตอนนี้คลิกที่ " ปิดการใช้งานทั้งหมด " เพื่อปิดการใช้งานบริการบุคคลที่สามทั้งหมดจากการทำงานในพื้นหลัง
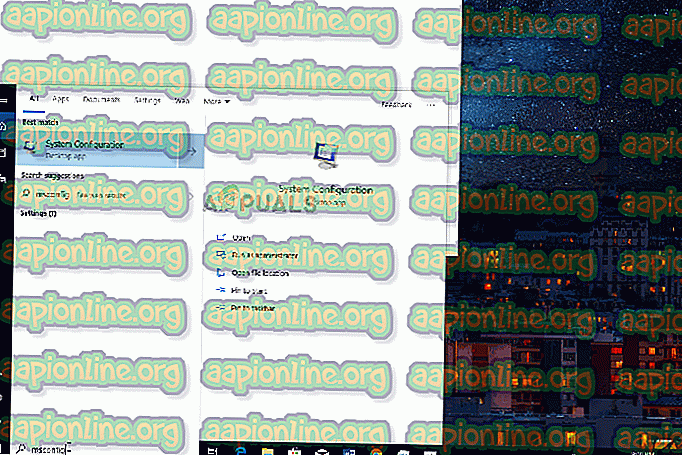
- ตอนนี้คลิกขวาที่ " แถบงาน " และเลือกที่ Task Manager
- คลิกที่แท็บ เริ่มต้น และตรวจสอบว่าแอปพลิเคชันทั้งหมดถูก ปิดใช้งาน
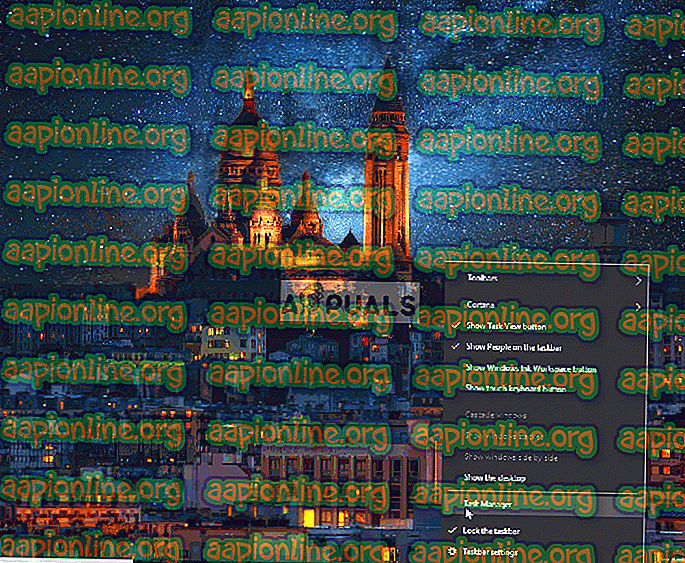
- รีบูท คอมพิวเตอร์ของคุณ ใหม่
- เรียกใช้ เกมและ ตรวจสอบ เพื่อดูว่าข้อผิดพลาด ยังคงมีอยู่
โซลูชันที่ 6: ปิดใช้งานโปรแกรมป้องกันไวรัส
หากคุณติดตั้ง Antivirus ในระบบของคุณอาจเป็นไปได้ว่าอาจมีการรบกวน องค์ประกอบ สำคัญของเกมและทำให้ ไม่สามารถ ทำงานได้อย่างถูกต้อง ดังนั้น ขอแนะนำให้ คุณ ปิด การ ใช้งาน โปรแกรมป้องกันไวรัส ก่อนที่จะพยายาม เรียกใช้ เกมแล้วตรวจสอบเพื่อดูว่า ข้อผิดพลาด ยังคงมีอยู่