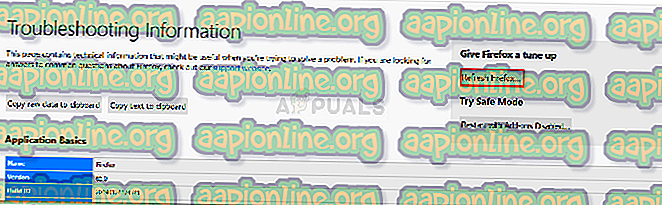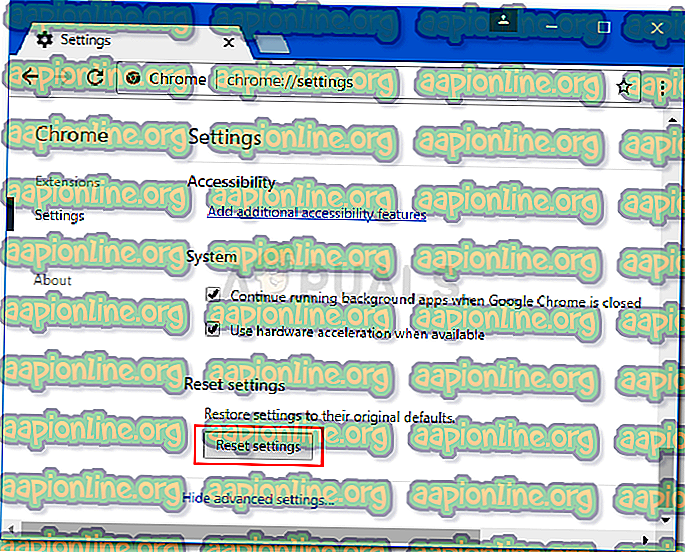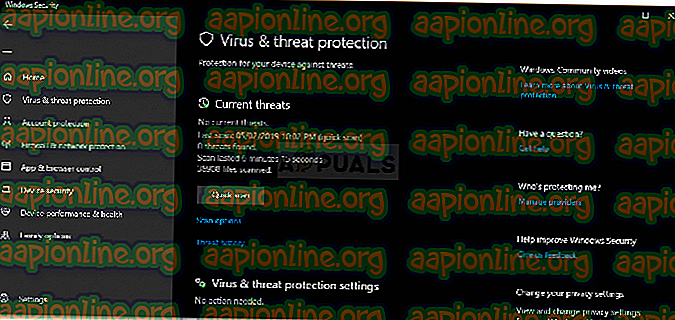การแก้ไข: ระบบของเราตรวจพบปริมาณการใช้งานที่ผิดปกติจากเครือข่ายคอมพิวเตอร์ของคุณ
หากคุณพบข้อความแสดงข้อผิดพลาด ' ระบบของเราตรวจพบปริมาณการใช้งานที่ผิดปกติจากเครือข่ายคอมพิวเตอร์ของคุณ ' ในขณะที่ค้นหาบางอย่างบน Google คุณกำลังใช้งานมันอย่างรวดเร็ว สิ่งนี้เกิดขึ้นเมื่อระบบของ Google คิดว่าคำขอที่ส่งมานั้นทำโดยหุ่นยนต์หรือไวรัสโดยอัตโนมัติ โดยทั่วไปเมื่อคุณค้นหาบางอย่างบน Google สิ่งที่คุณกำลังทำคือการส่งคำขอไปยังเซิร์ฟเวอร์ซึ่งตอบสนองต่อการค้นหาของคุณตามลำดับ อย่างไรก็ตามเมื่อคำขอถูกส่งเร็วเกินไปคุณจะถูกหยุดโดยข้อความแสดงข้อผิดพลาดดังกล่าว

ข้อความแสดงข้อผิดพลาดอาจเกิดจากปัจจัยหลายประการที่เราจะพูดถึงในรายละเอียดด้านล่าง แต่เพื่อให้คุณได้รับข้อมูลเชิงลึกขั้นพื้นฐานอาจเกิดจากการเชื่อมต่อ VPN การกำหนดค่าเบราว์เซอร์ ฯลฯ เป็นสิ่งสำคัญที่จะต้องทราบว่าข้อผิดพลาด ข้อความไม่ได้หมายความว่า Google กำลังติดตามกิจกรรมของคุณหรือเก็บบันทึกเครือข่ายของคุณ แต่เป็นเพียงข้อสันนิษฐานของระบบ Google
ในกรณีที่คุณยังไม่ทราบการรับส่งข้อมูลอัตโนมัติหมายถึงคำขอที่ส่งไปยังระบบของ Google นั้นใช้เครื่องมืออัตโนมัติเป็นต้น Google จะพิจารณาคำขอดังกล่าวโดยอัตโนมัติเนื่องจากข้อความแสดงข้อผิดพลาดปรากฏขึ้นเพื่อป้องกันการรับส่งข้อมูล
หมายเหตุ: หากคุณใช้ Google Search ในความถี่สูงข้อความแสดงข้อผิดพลาดนี้เป็นเรื่องปกติและคุณควรใช้ recaptcha เพื่อยืนยันตัวตนของคุณ หากคุณไม่มีการค้นหาดังกล่าวและยังได้รับข้อความแสดงข้อผิดพลาดให้ดำเนินการต่อที่ด้านล่าง
อะไรทำให้ข้อความ 'ข้อผิดพลาด' ระบบของเราตรวจพบปริมาณการใช้งานที่ผิดปกติจากเครือข่ายคอมพิวเตอร์ของคุณ '
อย่างที่เราได้กล่าวไปแล้วข้อผิดพลาดนี้อาจเกิดจากปัจจัยหลายอย่าง ปัจจัยเหล่านี้ ได้แก่ -
- การเชื่อมต่อ VPN: คน ส่วนใหญ่มักจะเห็นข้อความแสดงข้อผิดพลาดเมื่อใช้การเชื่อมต่อ VPN กรณีเช่นนี้เป็นเรื่องธรรมดาและคุณจะต้องตัดการเชื่อมต่อ VPN ของคุณเพื่อแก้ไขปัญหา
- เนื้อหาที่เป็นอันตรายในระบบของคุณ: ในบางกรณีข้อความแสดงข้อผิดพลาดอาจเกิดจากเนื้อหาที่เป็นอันตรายในระบบของคุณ โอกาสของคดีดังกล่าวค่อนข้างเรียบง่าย แต่ก็ยังมีโอกาส
- การกำหนดค่าเบราว์เซอร์: เบราว์เซอร์ที่คุณใช้ในการเข้าถึงเว็บไซต์และทำการค้นหาของคุณยังมีบทบาทสำคัญในการเรียกข้อความแสดงข้อผิดพลาด ในบางกรณีส่วนขยายของบุคคลที่สามที่คุณเพิ่มลงในเบราว์เซอร์ของคุณอาจเป็นบุคคลที่รับผิดชอบ
- การเชื่อม ต่อเครือข่าย : การเชื่อมต่อเครือข่ายของคุณสามารถทำให้เกิดข้อความแสดงข้อผิดพลาด หากคุณใช้เครือข่ายสาธารณะข้อความแสดงข้อผิดพลาดอาจถูกสร้างขึ้นเนื่องจากการรับส่งข้อมูลจากอุปกรณ์อื่น
เมื่อคุณทราบถึงสาเหตุที่เป็นไปได้ของข้อความแสดงข้อผิดพลาดและความหมายแล้วเราจะเข้าไปแก้ไขปัญหา คุณสามารถใช้การแก้ไขต่อไปนี้เพื่อแยกปัญหา
โซลูชันที่ 1: ตัดการเชื่อมต่อ VPN
หากคุณใช้การเชื่อมต่อ VPN ในขณะที่ข้อความแสดงข้อผิดพลาดปรากฏขึ้นคุณควรลองตัดการเชื่อมต่อ VPN ของคุณจากนั้นดูว่าสามารถแก้ไขปัญหาได้หรือไม่ เครือข่ายส่วนตัวเสมือนมักทำให้เกิดปัญหาดังกล่าวในขณะที่คุณทำการค้นหาบน Google ดังนั้นหากคุณต้องการให้ข้อความแสดงข้อผิดพลาดหายไปคุณจะต้องหยุดใช้การเชื่อมต่อ VPN

โซลูชันที่ 2: รีเซ็ตเบราว์เซอร์
การตั้งค่าเบราว์เซอร์ของคุณสามารถทำให้เกิดปัญหาดังกล่าวได้เนื่องจากติดตั้งโปรแกรมเสริมของ บริษัท อื่นเป็นต้นในกรณีเช่นนี้คุณจะต้องรีเซ็ตเบราว์เซอร์ของคุณเพื่อรับการกำหนดค่าเริ่มต้น
นี่คือวิธีรีเซ็ต Mozilla Firefox :
- กดปุ่ม Alt เพื่อเปิดใช้งานแถบ เมนู
- คลิกที่ วิธีใช้ แล้วเลือก ข้อมูลการแก้ไขปัญหา
- คลิกตัวเลือก ' รีเฟรช Firefox ' เพื่อรีเซ็ต Firefox
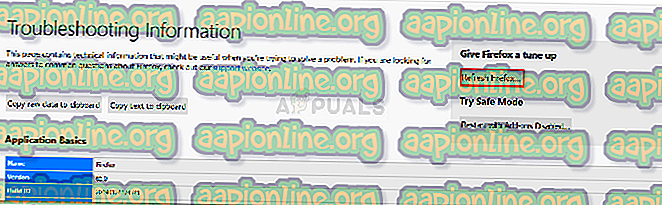
หากคุณใช้ Google Chrome คุณสามารถรีเซ็ตได้โดยทำดังต่อไปนี้:
- คลิกปุ่ม เมนู (3 จุด) ที่มุมบนขวาของ Google Chrome
- ไปที่ การตั้งค่า แล้วคลิก ' แสดงการตั้งค่าขั้นสูง ' ที่ด้านล่าง
- คลิกปุ่ม ' รีเซ็ตการตั้งค่า ' เพื่อรีเซ็ตเบราว์เซอร์ของคุณ
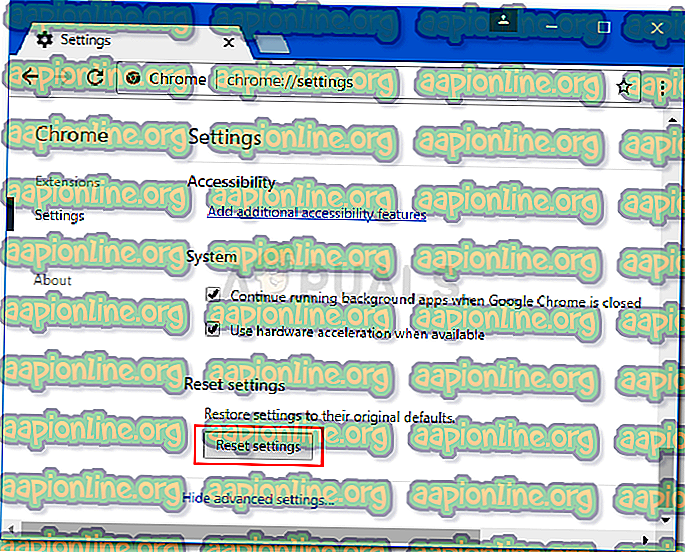
โซลูชันที่ 3: รีสตาร์ทระบบและเราเตอร์ของคุณ
หากวิธีการด้านบนไม่สามารถแก้ไขข้อความแสดงข้อผิดพลาดให้คุณได้คุณสามารถลองแยกปัญหาออกได้โดยเริ่มระบบของคุณใหม่ หากปัญหายังคงอยู่แม้หลังจากรีบูตแล้วให้มุ่งไปที่การรีสตาร์ทเราเตอร์ของคุณ การรีสตาร์ทเราเตอร์ของคุณอาจหลีกเลี่ยงปัญหานี้ได้
โซลูชันที่ 4: ทำการสแกนมัลแวร์
ดังที่เราได้กล่าวไปแล้วข้อความแสดงข้อผิดพลาดนั้นมักจะเกิดจากเนื้อหาที่เป็นอันตรายในระบบของคุณ ในกรณีเช่นนี้คุณควรทำการสแกนโดยใช้ Windows Defender หรือโปรแกรมป้องกันไวรัสอื่น ๆ ที่คุณติดตั้งไว้ในระบบของคุณ หากพบว่ามีไวรัสใด ๆ Windows Defender หรือโปรแกรมป้องกันไวรัสบุคคลที่สามของคุณจะดูแลและปัญหาของคุณควรได้รับการแก้ไข ในการสแกนโดยใช้ Windows Defender ให้ทำดังต่อไปนี้:
- กด Windows Key + I เพื่อเปิด การตั้งค่า
- พิมพ์ ' ไวรัสและภัยคุกคาม ' ในแถบค้นหาแล้วกด Enter
- เมื่อไปถึงที่นั่นเพียงคลิก สแกนด่วน เพื่อค้นหาเนื้อหาที่เป็นอันตรายใด ๆ ได้อย่างรวดเร็ว
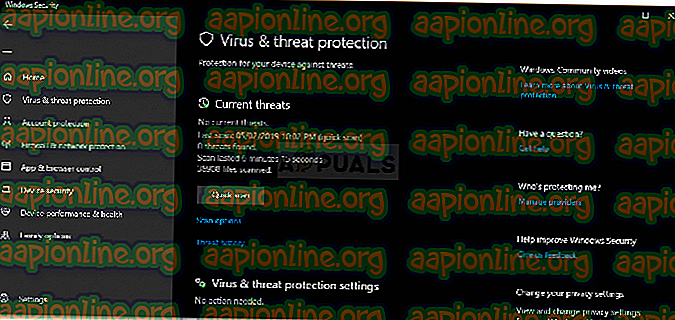
- คุณยังสามารถทำการสแกนแบบเต็มโดยคลิก ตัวเลือกการสแกน และเลือกการ สแกนแบบเต็มที่ นั่น