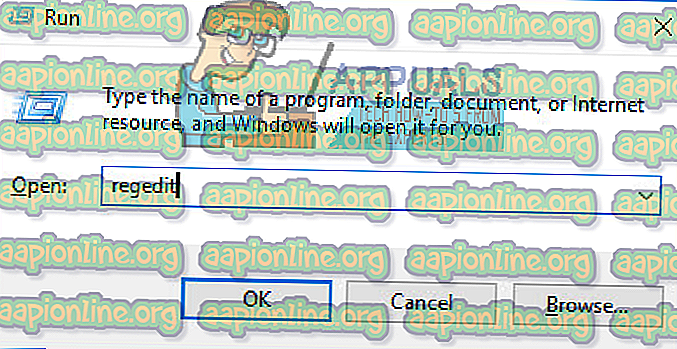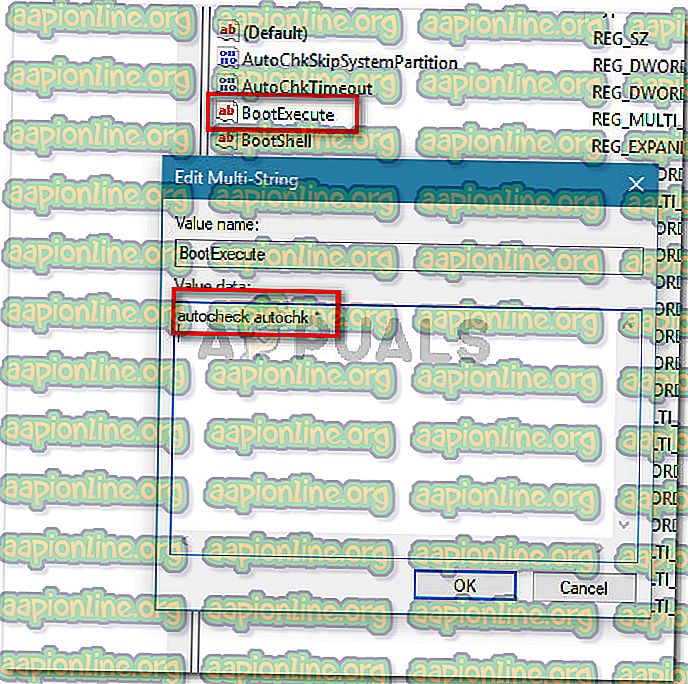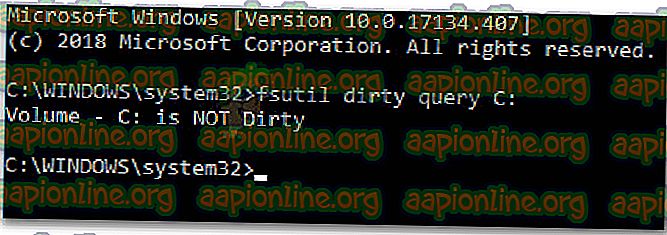การแก้ไข: หนึ่งในดิสก์ของคุณจำเป็นต้องได้รับการตรวจสอบเพื่อความสอดคล้อง
CHKDSK เป็นคุณลักษณะของ Windows ที่ถูกสร้างและออกแบบโดย Microsoft เพื่อตรวจสอบและรับรองความถูกต้องของดิสก์สำหรับเซกเตอร์ที่ไม่ดีและพื้นที่ส่วนย่อยเพื่อเพิ่มประสิทธิภาพของดิสก์ เมื่อตรวจพบดิสก์ว่ามีข้อผิดพลาดจากหน้าต่างมันเรียกใช้เป็น chkdsk หรือร้องขอให้ผู้ใช้เรียกใช้ chkdsk

หมายเหตุ: ใน Windows 8 ข้อความแสดงข้อผิดพลาดแตกต่างกันเล็กน้อย: “ เราพบข้อผิดพลาดในไดรฟ์ เพื่อซ่อมแซมข้อผิดพลาดและป้องกันการสูญหายของข้อมูลรีสตาร์ทเครื่อง PC ของคุณทันที การซ่อมแซมอาจใช้เวลาสักครู่จึงจะเสร็จสมบูรณ์”
สิ่งที่ทำให้เกิดข้อผิดพลาด“ หนึ่งในดิสก์ของคุณต้องถูกตรวจสอบเพื่อความสอดคล้อง” ข้อผิดพลาด
เราตรวจสอบปัญหานี้โดยดูว่าผู้ใช้รายอื่นจัดการกับปัญหาและวิธีแก้ไขปัญหาที่รายงานกลับไปอย่างไร จากสิ่งที่เรารวบรวมมีสาเหตุทั่วไปหลายประการที่จะทำให้เกิดข้อความแสดงข้อผิดพลาด หนึ่งในสถานการณ์ด้านล่างนี้ควรใช้กับสถานการณ์ปัจจุบันของคุณ:
- ไฟล์จัดเก็บข้อมูลถูกลบออกจากคอมพิวเตอร์หลังจากไฮเบอร์เนต - โปรดทราบว่าเมื่อใดก็ตามที่คอมพิวเตอร์ที่ใช้ Windows เข้าสู่โหมดไฮเบอร์เนต (ไม่ว่าจะเป็นเวอร์ชั่น Windows) ข้อมูลที่จำเป็นทั้งหมด (เนื้อหาหน่วยความจำสถานะระบบ ฯลฯ ) จะถูกเก็บไว้ในไฟล์ เพื่อเป็น Hiberfile หากเนื้อหาของอุปกรณ์จัดเก็บข้อมูลมีการเปลี่ยนแปลงเมื่อระบบออกจากโหมดไฮเบอร์เนตคุณสามารถคาดหวังว่าข้อมูลเสียหายและไม่สอดคล้องกันอื่น ๆ
- Windows 8 ได้รับการติดตั้งในการกำหนดค่าที่ไม่รองรับ - โดยทั่วไปจะเกิดขึ้นหากคุณติดตั้ง Windows 8 ด้วยระบบปฏิบัติการอื่น ปัญหานี้เกิดขึ้นเมื่อคุณลองมัลติบูต Windows 8 ด้วยการตั้งค่าที่ไม่รองรับ
- ฮาร์ดดิสก์มีข้อผิดพลาดของระบบไฟล์ NTFS - ปัญหานี้อาจเกิดขึ้นหากฮาร์ดดิสก์ของคอมพิวเตอร์ของคุณมีข้อผิดพลาดของระบบไฟล์ ในกรณีนี้วิธีแก้ไขคือเพียงสแกนและแก้ไขข้อผิดพลาดบนไดรฟ์
- ตรวจสอบรายการดิสก์ไม่ได้ถูกล้างออกจาก Registry - เป็นที่ทราบกันว่าเกิดขึ้นภายใต้สถานการณ์บางอย่าง ในกรณีนี้วิธีแก้ไขคือการล้างรายการรีจิสทรี CHKDSK ด้วยตนเองโดยใช้ Registry Editor
หากคุณกำลังดูหรือแก้ไขข้อผิดพลาดนี้บทความนี้จะให้ขั้นตอนการแก้ไขปัญหา ด้านล่างนี้เป็นชุดของวิธีการที่ผู้ใช้รายอื่นในสถานการณ์ที่คล้ายกันใช้เพื่อรับปัญหาได้สำเร็จ
เพื่อให้ได้ผลลัพธ์ที่ดีที่สุดให้ทำตามวิธีการด้านล่างตามลำดับที่ปรากฏจนกว่าคุณจะพบการแก้ไขที่มีประสิทธิภาพในการแก้ไขข้อผิดพลาดในสถานการณ์เฉพาะของคุณ
วิธีที่ 1: การอนุญาตให้สแกน CHKDSK ให้เสร็จสมบูรณ์
ก่อนที่จะสงสัยว่าเล่นผิดกติกาเป็นสิ่งสำคัญที่จะต้องพิจารณาความเป็นไปได้ที่ Windows จะมีเหตุผลที่ถูกต้องในการแสดงข้อผิดพลาด“ หนึ่งในดิสก์ของคุณต้องได้รับการตรวจสอบเพื่อความมั่นคง” ในทุกครั้งที่เริ่มต้น
เป็นไปได้มากที่สุดที่จะพยายามจัดการกับข้อผิดพลาดของไฟล์ระบบที่รบกวนกระบวนการเริ่มต้น หากคุณไม่เคยลองมาก่อนอนุญาตให้การสแกน CHKDSK เสร็จสมบูรณ์โดยไม่ต้องกดปุ่มใด ๆ เพื่อหลีกเลี่ยงการตรวจสอบดิสก์
คุณยังสามารถเรียกใช้การสแกน CHKDSK ด้วยตนเองโดยทำตามคำแนะนำด้านล่าง:
- กดปุ่ม Windows + R เพื่อเปิดกล่องโต้ตอบเรียกใช้ จากนั้นพิมพ์“ cmd ” แล้วกด Ctrl + Shift + Enter เพื่อเปิดหน้าต่างพร้อมรับคำสั่งที่ยกระดับ เมื่อได้รับแจ้งจาก UAC (การควบคุมบัญชีผู้ใช้) คลิก ใช่ เพื่อให้สิทธิ์ผู้ดูแลระบบ

- ภายในหน้าต่างพร้อมรับคำสั่งยกระดับให้พิมพ์คำสั่งต่อไปนี้แล้วกด Enter เพื่อเรียกใช้การสแกน CHKDSK :
chkdsk / r
เมื่อกระบวนการเสร็จสมบูรณ์ให้คอมพิวเตอร์ของคุณทำตามขั้นตอนการเริ่มต้น (ถ้าจำเป็น) จากนั้นให้เริ่มการทำงานใหม่อีกครั้ง
หากคุณไม่พบข้อผิดพลาดอีกต่อไปคุณยินดีที่จะไป ในกรณีที่คุณยังเห็นข้อผิดพลาด“ หนึ่งในดิสก์ของคุณต้องตรวจสอบความสอดคล้อง” ทุกครั้งที่เริ่มต้นให้ทำตามวิธีถัดไปด้านล่าง
วิธีที่ 2: การล้างรายการดิสก์ตรวจสอบด้วยตนเองโดยใช้ Registry Editor
หากคุณสามารถเริ่มคอมพิวเตอร์หลังจากขั้นตอน CHKDSK เสร็จสมบูรณ์ (แต่คุณยังคงได้รับข้อผิดพลาด“ หนึ่งในดิสก์ของคุณต้องได้รับการตรวจสอบเพื่อความสอดคล้อง” ข้อผิดพลาดทุกครั้งที่เริ่มต้นระบบคุณอาจจัดการกับข้อผิดพลาดในการล้างข้อมูลภายในรีจิสทรี .
ผู้ใช้หลายคนที่พบปัญหาเดียวกันได้รายงานว่าพวกเขามีการแก้ไขปัญหาหลังจากใช้ตัวแก้ไขรีจิสทรีเพื่อล้างการสแกน CHKDSK ตามกำหนดเวลาจากตัวแก้ไขรีจิสทรี เป็นไปได้ว่าคุณได้รับข้อผิดพลาดนี้เนื่องจากการตรวจสอบการสแกนดิสก์ตามกำหนดเวลาไม่ได้ถูกล้างออกจากรีจิสทรีหลังจากขั้นตอนเสร็จสมบูรณ์
ต่อไปนี้เป็นคำแนะนำโดยย่อเกี่ยวกับวิธีแก้ไขปัญหานี้โดยใช้ Registry Editor เพื่อล้างการสแกน CHKDSK ตามกำหนดเวลา:
- กดปุ่ม Windows + R เพื่อเปิดกล่องโต้ตอบเรียกใช้ จากนั้นพิมพ์“ regedit ” แล้วกด Enter เพื่อเปิดตัวแก้ไขรีจิสทรี ที่พรอมต์ UAC (การควบคุมบัญชีผู้ใช้) คลิก ใช่ เพื่อให้สิทธิ์ผู้ดูแลระบบ
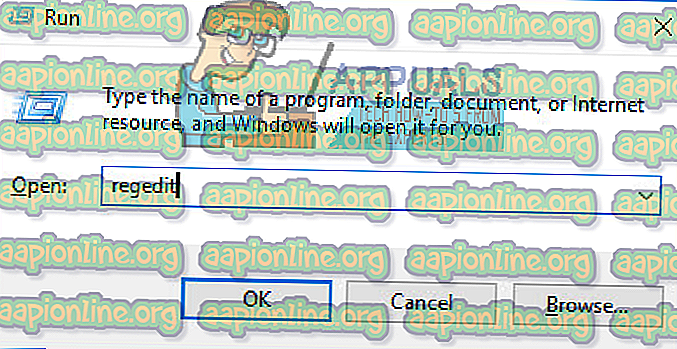
- ภายใน Registry Editor ไปที่ตำแหน่งต่อไปนี้โดยใช้บานหน้าต่างด้านซ้าย:
ตัวจัดการ HKEY_LOCAL_MACHINE \ SYSTEM \ CurrentControlSet \ Control \ Session
- เมื่อคุณไปถึงสถานที่ดังกล่าวข้างต้นย้ายไปที่บานหน้าต่างด้านขวาและดับเบิลคลิกที่ BootExecute
- หาก ข้อมูลค่า ของการดำเนินการ Boot ถูกตั้งค่าเป็น autocheck autochk * / r \ DosDevice \ C: เป็น autocheck autochk * และกด Ok เพื่อบันทึกการเปลี่ยนแปลง
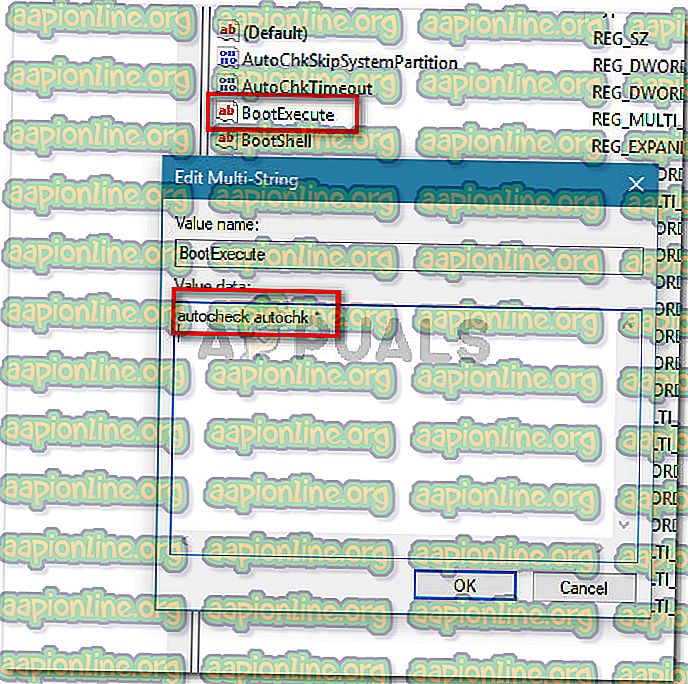
หมายเหตุ: หากข้อมูลค่าถูกตั้งค่าเป็น autocheck autochk * อย่าเปลี่ยนแปลงอะไรและย้ายไปยังวิธีถัดไปด้านล่างโดยตรง
- รีสตาร์ทเครื่องของคุณและดูว่าข้อผิดพลาดกลับมาในการเริ่มต้นครั้งต่อไป
หากคุณยังคงเห็น ดิสก์ ข้อใดข้อ หนึ่งของคุณต้องได้รับการตรวจสอบเพื่อหา ข้อผิดพลาดที่ สอดคล้องกัน ให้เลื่อนไปที่วิธีถัดไปด้านล่าง
วิธีที่ 3: ตรวจสอบสถานะของบิตที่ควรจะสกปรก
เหตุผลหนึ่งที่คุณเห็นการสแกน CHKDSK อย่างต่อเนื่องโดยไม่ต้องกำหนดเวลาอะไรคือถ้าตั้งค่า "บิตสกปรก" ของดิสก์ สถานะนี้จะถูกบังคับใช้หาก Windows ไม่ได้ปิดอย่างถูกต้องการเปลี่ยนแปลงบางไฟล์ยังไม่เสร็จสมบูรณ์หรือดิสก์เสียหาย
ในบางกรณีอาจเป็นตัวบ่งชี้ว่าดิสก์กำลังจะล้มเหลว หรือหากคุณประสบปัญหานี้กับไดรฟ์ภายนอกอาจเป็นเพราะคุณลบมันโดยไม่ใช้ฟังก์ชั่น Safely Remove Hardware
ในกรณีใด ๆ ที่แสดงด้านบนคุณสามารถใช้คำสั่ง fsutil เพื่อตรวจสอบสถานะของบิตที่สกปรก แต่คุณจะต้องทำในพรอมต์คำสั่งที่มีสิทธิ์ระดับผู้ดูแลระบบ
นี่คือสิ่งที่คุณต้องทำ:
- กดปุ่ม Windows + R เพื่อเปิดกล่องโต้ตอบเรียกใช้ จากนั้นพิมพ์“ cmd ” แล้วกด Ctrl + Shift + Enter เพื่อเปิดพร้อมท์คำสั่งที่ยกระดับ เมื่อได้รับแจ้งจาก UAC (การควบคุมบัญชีผู้ใช้) คลิก ใช่ เพื่อให้สิทธิ์ผู้ดูแลระบบ

- ภายในหน้าต่างพร้อมรับคำสั่งแบบยกระดับให้รันคำสั่งต่อไปนี้แล้วกด Enter เพื่อตรวจสอบสถานะของบิตที่สกปรก
fsutil แบบสอบถามที่สกปรก X:
หมายเหตุ: โปรดทราบว่า X เป็นเพียงตัวยึดตำแหน่ง แทนที่ด้วยตัวอักษรของไดรฟ์ที่คุณมีปัญหา
- หากคุณได้รับข้อความแจ้งว่าโวลุ่มเป้าหมายไม่สกปรกคุณสามารถแยกความเป็นไปได้ที่คุณกำลังจัดการกับไดรฟ์สกปรก ในกรณีนี้ย้ายโดยตรงไปยังวิธีถัดไปด้านล่าง
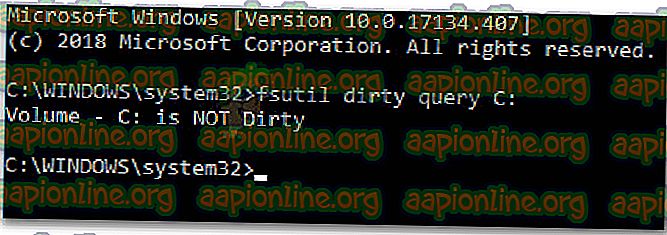
- หากไดรฟ์ข้อมูลถูกระบุว่าสกปรกให้รันคำสั่งด้านล่างเพื่อจัดการกับปัญหา:
chkdsk D: / f / x
- เมื่อกระบวนการเสร็จสิ้นให้ทำซ้ำขั้นตอนที่ 3 อีกครั้งเพื่อให้แน่ใจว่าได้ลบบิตสกปรกแล้ว หากคำตอบคือใช่ให้รีสตาร์ทเครื่องและดูว่าข้อผิดพลาด“ หนึ่งในดิสก์ของคุณต้องได้รับการตรวจสอบเพื่อความสอดคล้อง” หรือไม่