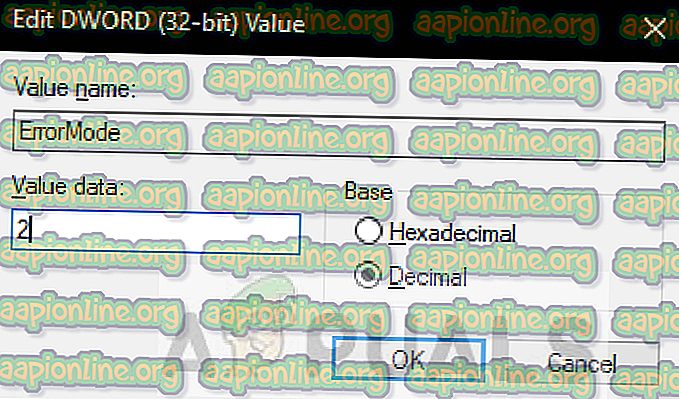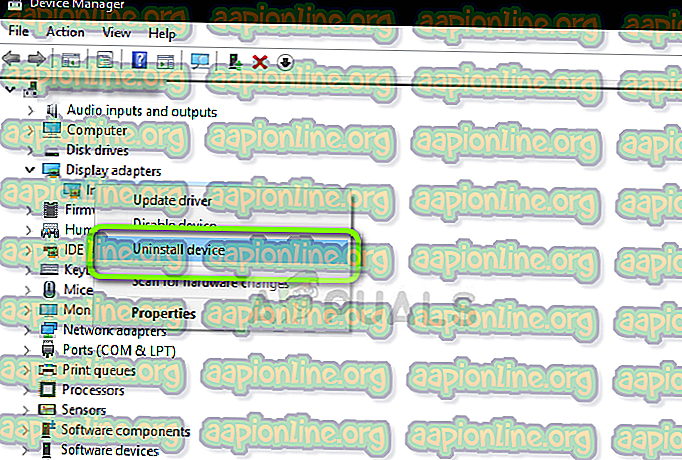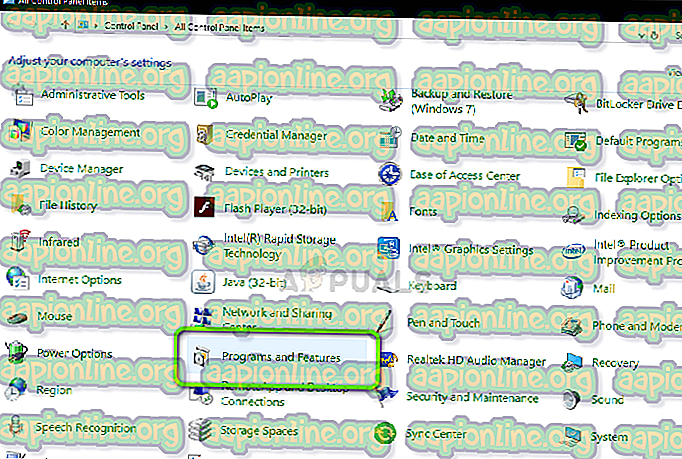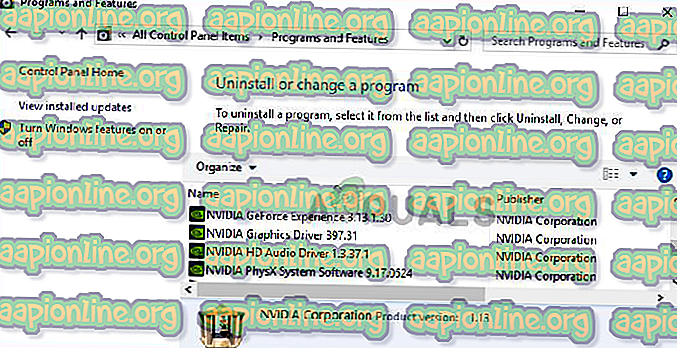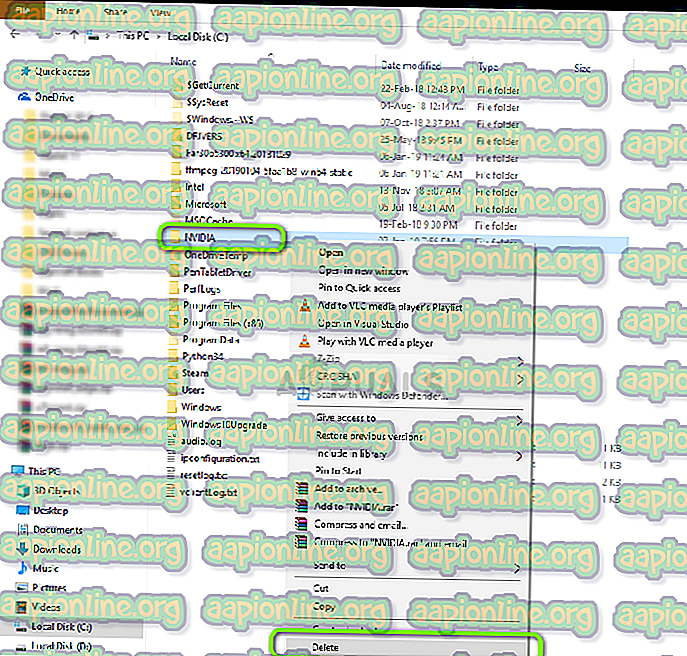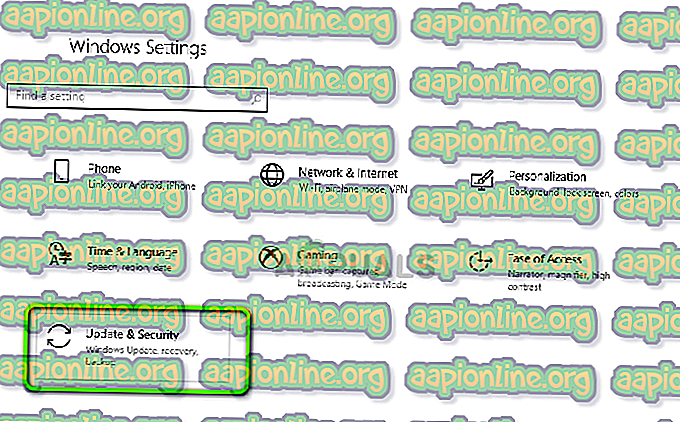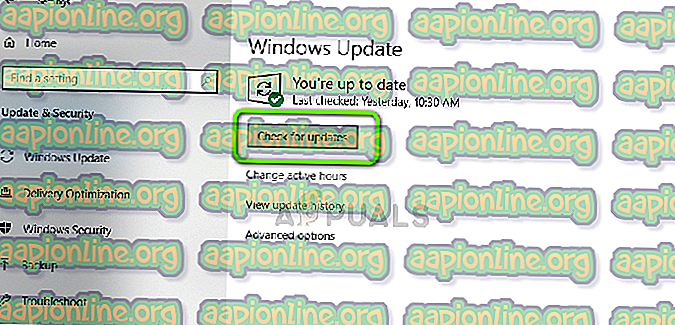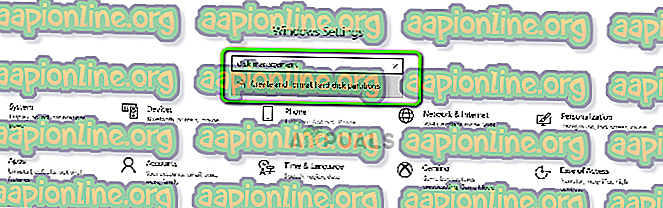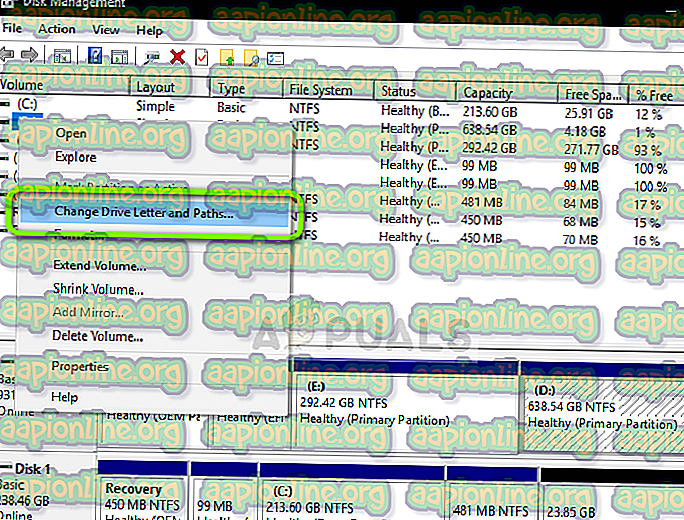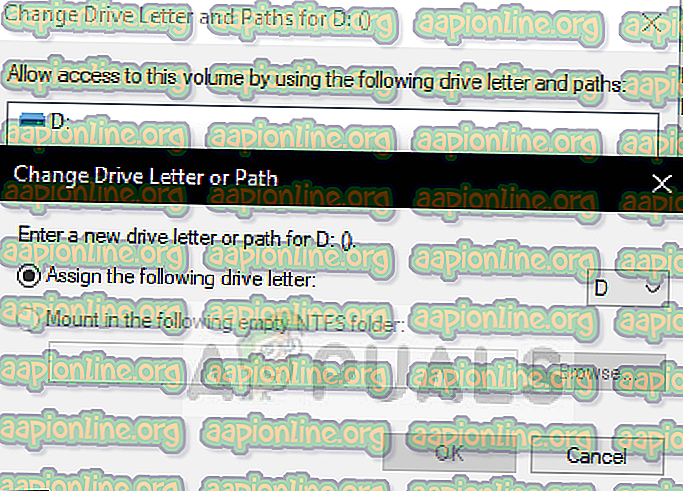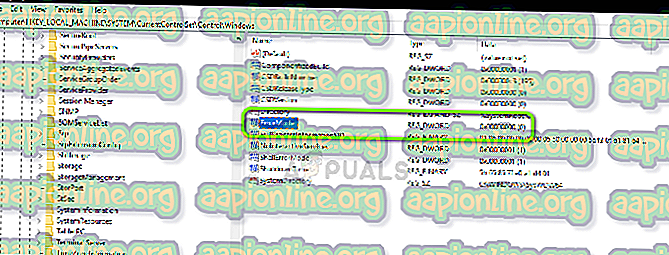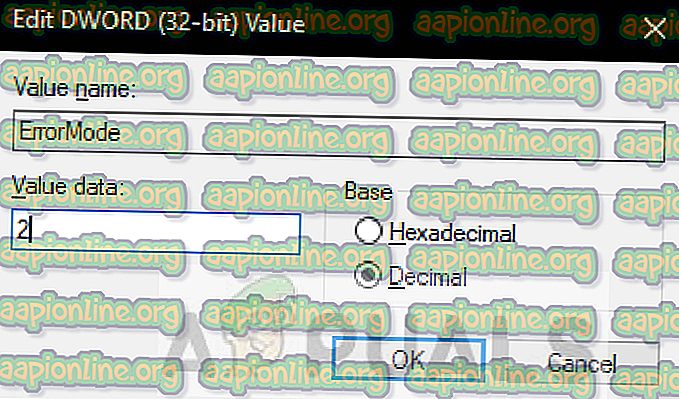แก้ไข: NVIDIA Web Helper No Disk
ข้อความแสดงข้อผิดพลาดนี้ “ ไม่มีดิสก์ในไดรฟ์ กรุณาใส่ดิสก์ลงในไดรฟ์ D” ปรากฏขึ้นกับผู้ใช้ที่กำลังใช้งาน Nvidia GeForce Experience รุ่นเก่าหรือเสียหาย ข้อผิดพลาดค่อนข้างน่ารำคาญเนื่องจาก ปรากฏขึ้นระหว่างการเริ่มต้น windows และในขณะที่เล่นเกม มีสาเหตุหลายประการที่ทำให้เกิดข้อผิดพลาดนี้บนพีซีของคุณ เมื่อใดก็ตามที่คุณเริ่มพีซีของคุณคุณจะได้รับการต้อนรับด้วยข้อความแสดงข้อผิดพลาดว่า

ข้อผิดพลาดนี้เกิดจากข้อผิดพลาดทั่วไปใน NVIDIA เว็บ helper.exe ซึ่งแจ้งให้ข้อความข้อผิดพลาดนี้ มีวิธีนับไม่ถ้วนในการแก้ไขปัญหานี้และนี่คือรายการวิธีการตรวจสอบที่ช่วยผู้ใช้หลายร้อยคนเช่นเดียวกับคุณ!
อะไรทำให้“ ไม่มีดิสก์ในไดรฟ์” ในตัวช่วยเหลือเว็บของ Nvidia
Nvidia Web helper เป็นแอปพลิเคชั่นที่จัดเก็บโฆษณาแคชทั้งหมดเกี่ยวกับผลิตภัณฑ์ของ Nvidia ไดรเวอร์กราฟิก Nvidia ทำให้เกิดข้อผิดพลาดนี้เนื่องจากไม่สามารถใช้ดิสก์ได้ ดังนั้นผู้ช่วยเว็บของ Nvidia จึงแจ้งข้อความข้อผิดพลาดนี้ ปัญหานี้อาจเป็นอันตรายต่อคอมพิวเตอร์ของคุณและทำให้ประสิทธิภาพของการ์ดกราฟิก Nvidia ช้า นี่คือรายการสั้น ๆ ของสาเหตุที่พบบ่อยที่สุด:
- อาจมี ค่าที่ไม่ถูกต้อง สำหรับ Nvidia web helper ในโฟลเดอร์ย่อยของ รีจิสทรีของ Windows
- คุณอาจติดตั้ง Nivida GeForce Experience รุ่นที่ล้าสมัย
- พีซีของคุณประสบปัญหา ไดรเวอร์ ไม่ดีหรือ เสียหาย
- หนึ่งในไดรฟ์ของคุณมี ชื่อไดรฟ์ที่ไม่ตรงกัน โดยเฉพาะไดรฟ์“ D”
โซลูชันที่ 1: การติดตั้งไดรเวอร์กราฟิกใหม่ด้วยตนเอง
เนื่องจากไดรเวอร์เสียหายหรือทำงานผิดพลาดคุณต้องติดตั้งใหม่ หากไดรเวอร์กราฟิก Nvidia ของคุณถูกดัดแปลงเนื่องจากการทำความสะอาดดิสก์หรือซอฟต์แวร์ป้องกันไวรัสคุณอาจลองทำเช่นนี้ ผู้ใช้ที่ทำความสะอาดเครื่องพีซีของพวกเขาในเรื่องของไฟล์กักกันและโฟลเดอร์ขยะควรลองดู!
- กด Windows + R พิมพ์“ devmgmt.msc ” ในกล่องโต้ตอบแล้วกด Enter
- คลิกขวาที่ ไดรเวอร์กราฟิก NVIDIA และคลิกที่ “ ถอนการติดตั้ง”
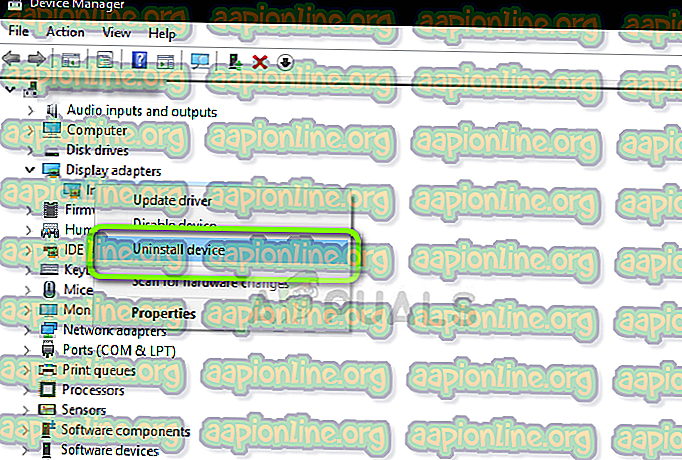
- ตอนนี้กดปุ่ม Windows + R แล้วเขียน “ ควบคุม” ในพื้นที่ที่มีให้และกด Enter ตอนนี้เลือก“ โปรแกรมและคุณสมบัติ”
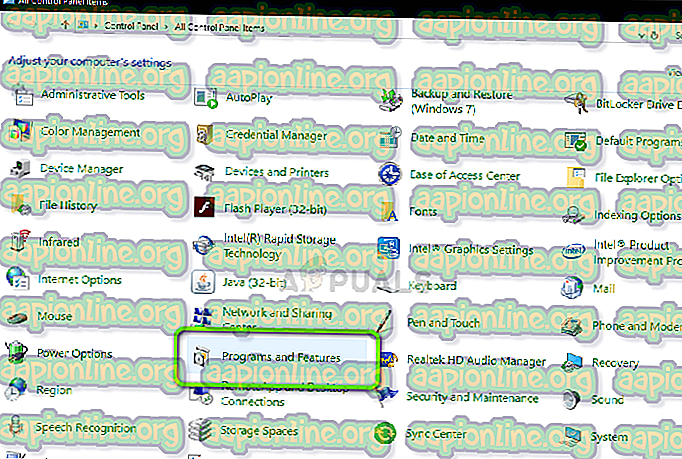
- ถอนการติดตั้งโปรแกรมทั้งหมด ที่เกี่ยวข้องกับ NVIDIA คลิกขวาที่โปรแกรม Nvidia แล้วเลือกถอนการติดตั้ง ทำตามคำแนะนำบนหน้าจอเพื่อถอนการติดตั้งโปรแกรม
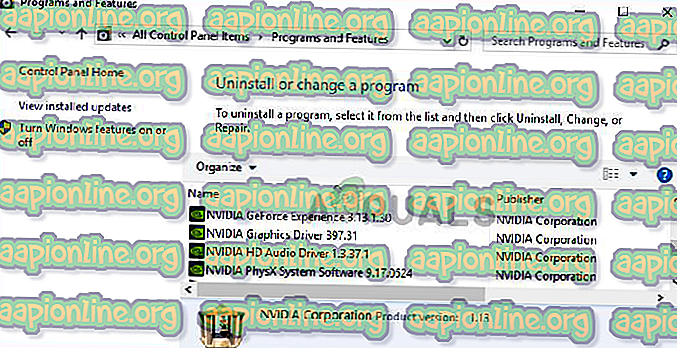
- ตอนนี้ไปที่ คอมพิวเตอร์ของฉัน> LocalDisk C> โฟลเดอร์ Nvidia และลบมัน รีบูทพีซีของคุณ
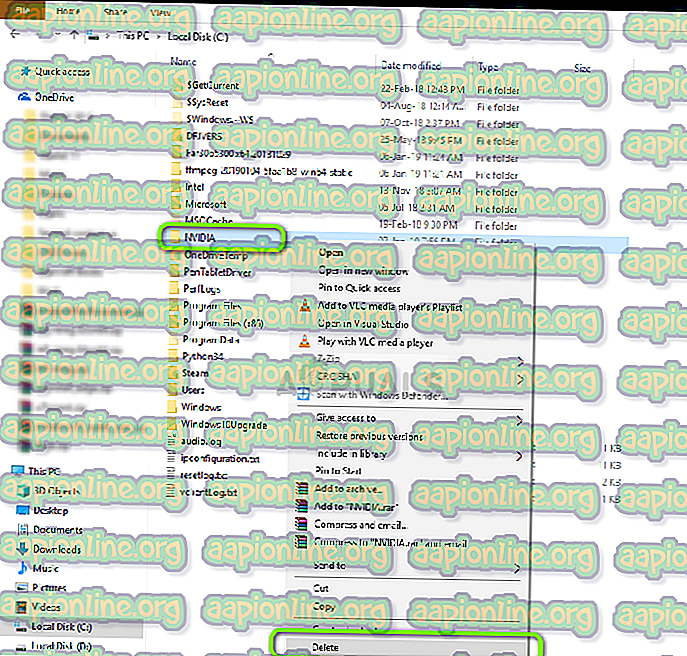
- ไปที่เว็บไซต์ทางการของ NVIDIA และ ดาวน์โหลดไดรเวอร์ สำหรับการ์ดกราฟิกของคุณ
- ติดตั้งไดรเวอร์ โดยใช้คำแนะนำบนหน้าจอจากนั้น รีบูทพีซีของคุณ
โซลูชันที่ 2 อัปเดตไดรเวอร์การ์ดแสดงผลของ Nvidia
Nvidia อัปเดตไดรเวอร์อุปกรณ์เป็นครั้งคราว หากคุณใช้ไดรเวอร์รุ่นที่ล้าสมัยอาจเป็นสาเหตุของข้อผิดพลาดนี้ การอัปเดตไดรเวอร์ช่วยผู้ใช้จำนวนมากและข้อดีของมันคือความจริงที่ว่ามันเล่นเกมได้ง่าย
- กด Windows + I และเลือก อัปเดตและความปลอดภัย จากเมนู
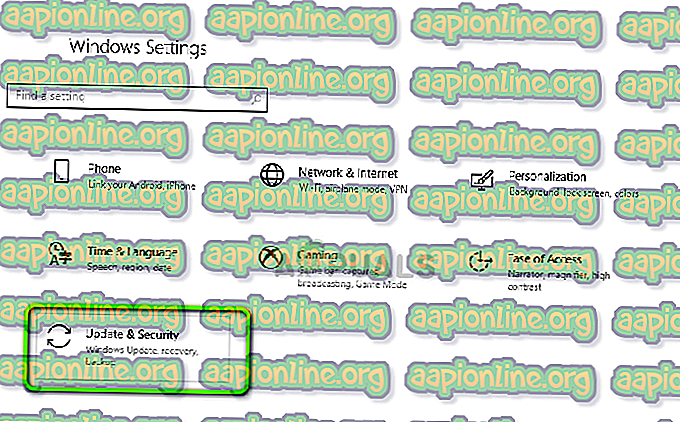
- คลิกที่ C heck เพื่อ ดู การอัปเดต และค้นหาการอัพเดทไดรเวอร์ของ Nvidia หากมีการอัพเดทใด ๆ ให้ แตะที่ปุ่ม 'ใช้'
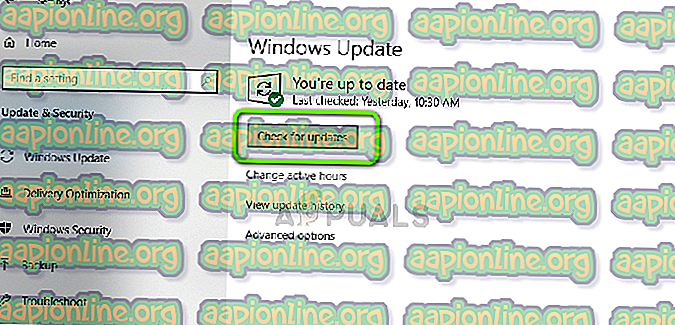
- หลังจากใช้การอัปเดตทั้งหมดแล้วให้ รีบูตพีซีของคุณ
- กด Windows + I และเลือก อัปเดตและความปลอดภัย จากเมนู
โซลูชันที่ 3: กำหนดอักษรชื่อไดรฟ์ดีวีดีของคุณอีกครั้ง
อีกสาเหตุที่เป็นไปได้สำหรับปัญหานี้คือชื่อไดรฟ์ไม่ตรงกัน ผู้ใช้หลายคนเก็บไดรฟ์ปากกาหลายตัวและการ์ดเก็บข้อมูลอื่น ๆ บางครั้งการ์ดเก็บข้อมูลเหล่านี้มีตัวอักษรไดรเวอร์ "D" ซึ่งขัดแย้งกับผู้ช่วยเหลือเว็บของ Nvidia มีการแก้ไขอย่างง่ายสำหรับข้อบกพร่องนี้ ผู้ใช้ที่เก็บดิสก์ภายนอกและแฟลชไดรฟ์หลายตัวควรลองใช้งาน!
- เปิด การตั้งค่า windows และค้นหา การจัดการดิสก์ จากนั้นคลิกที่ “ สร้างและฟอร์แมตพาร์ทิชันฮาร์ดดิสก์”
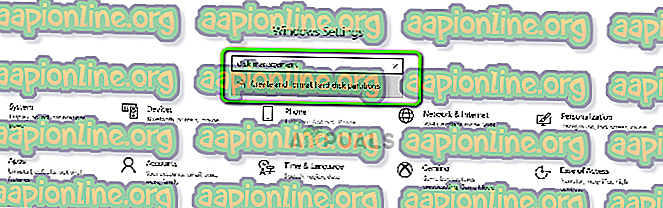
- ค้นหา ไดรฟ์ดีวีดี ของคุณ (มักจะมีไอคอน DVD) คลิกขวาและเลือก“ เปลี่ยนอักษรและเส้นทางไดรฟ์”
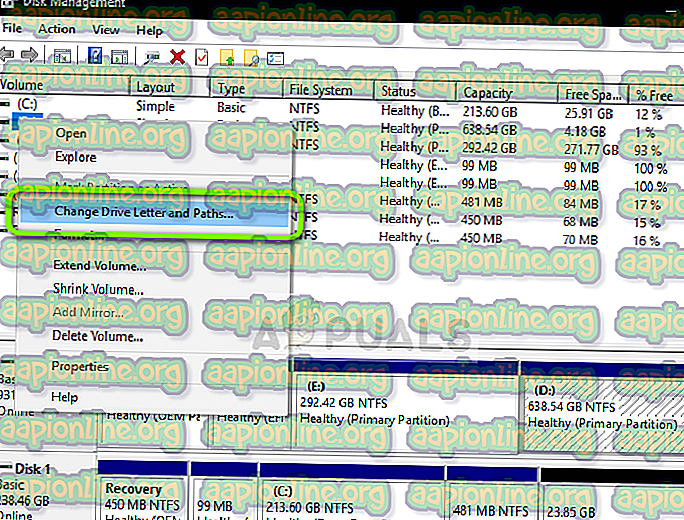
- หน้าต่างป๊อปอัพจะเปิดขึ้นเพียงแค่ถอดอักษรชื่อไดรฟ์ที่มีอยู่และเพิ่มใหม่ คุณยังสามารถเปลี่ยนตัวอักษรไดร์เวอร์ได้โดยตรง
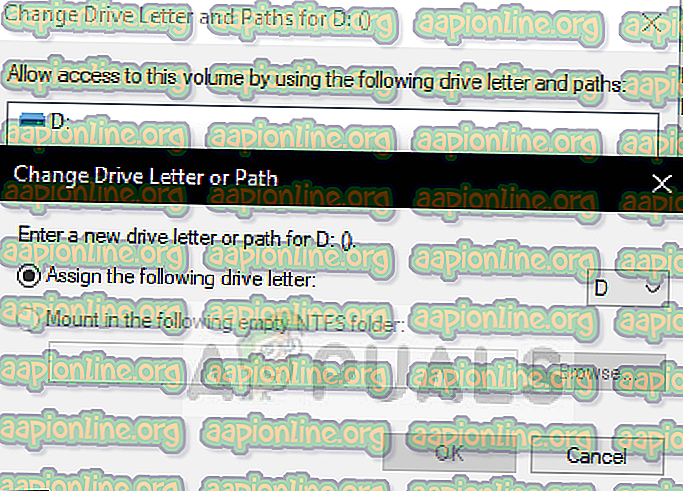
- หลังจากทุกอย่างเสร็จสิ้นให้ รีบูทพีซีของคุณ ผลพวงของขั้นตอนนี้ควรแก้ไขปัญหาของคุณ
- เปิด การตั้งค่า windows และค้นหา การจัดการดิสก์ จากนั้นคลิกที่ “ สร้างและฟอร์แมตพาร์ทิชันฮาร์ดดิสก์”
โซลูชันที่ 4: การแก้ไข Windows Registry
บางครั้งค่าที่ไม่ดีในรีจิสทรีอาจทำลายโปรแกรมหรือบริการที่ใช้งานได้ นี่เป็นกรณีที่มีผู้ใช้จำนวนมากและวิธีนี้ใช้ได้ผลสำหรับพวกเขา ผู้ใช้ที่ได้ลองใช้วิธีแก้ไขปัญหาทั้งหมดข้างต้นแล้ว แต่ยังคงประสบปัญหาอยู่สามารถลองใช้วิธีนี้ได้
หมายเหตุ: กระบวนการนี้เกี่ยวข้องกับการจัดการไฟล์รีจิสตรี ในขณะที่ทำตามขั้นตอนด้านล่างอย่างถูกต้องไม่มีความเสี่ยงข้อผิดพลาดใด ๆ อาจนำไปสู่ปัญหาระบบที่ไม่คาดคิด ขอแนะนำอย่างยิ่งให้ทำการสำรองข้อมูล PC ของคุณให้ครบถ้วนก่อนดำเนินการต่อ- กดปุ่มหน้าต่างและ R ร่วมกันเพื่อเปิดกล่องโต้ตอบเรียกใช้ พิมพ์ regedit.exe แล้วกด Enter
- นำทางไปยังคีย์ต่อไปนี้:
HKEY_LOCAL_MACHINE> ระบบ> ชุดควบคุมปัจจุบัน> การควบคุม> Windows
- ดับเบิลคลิกที่ ไฟล์“ ErrorMode” และ ป้อน“ 2” ในข้อมูลค่าโดยลบ“ 0”
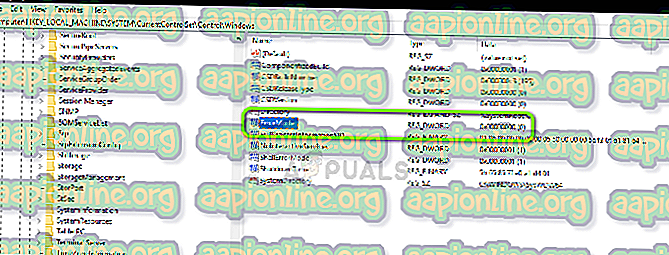
- เปลี่ยนฐานเป็นทศนิยม จากเลขฐานสิบหกและคลิกตกลง หลังจากนั้นให้รีบูทพีซีของคุณ