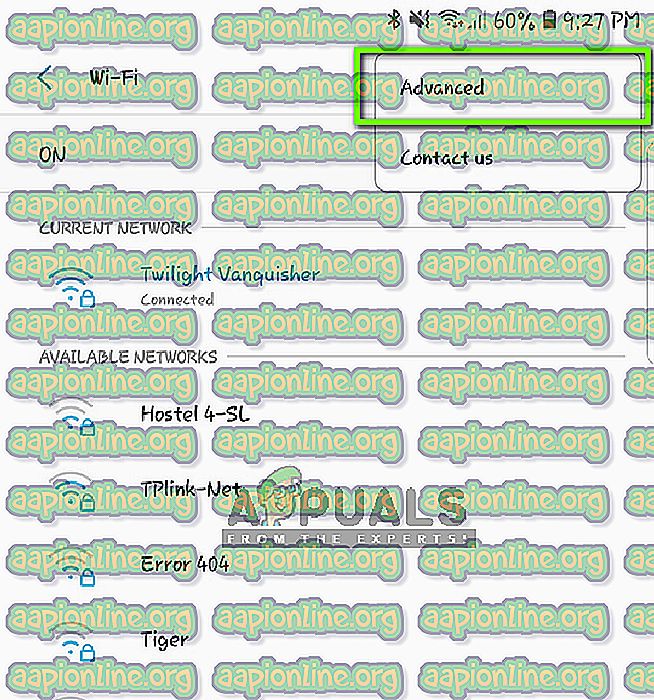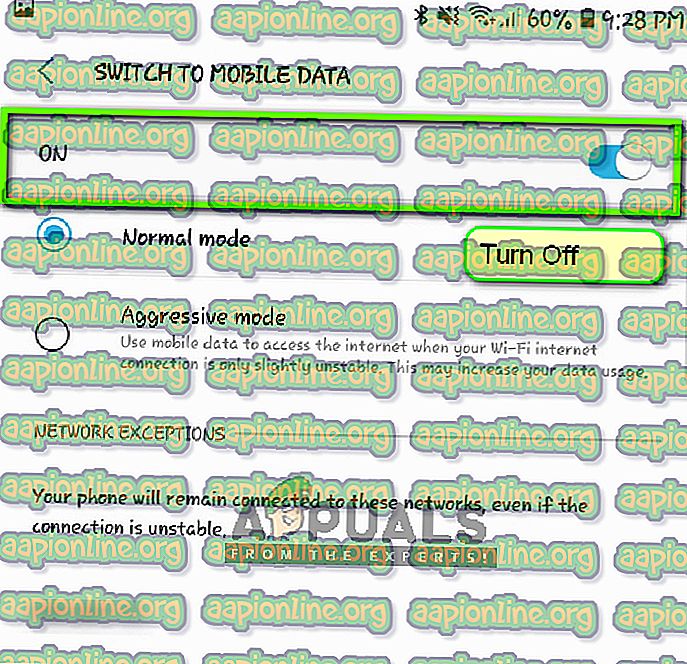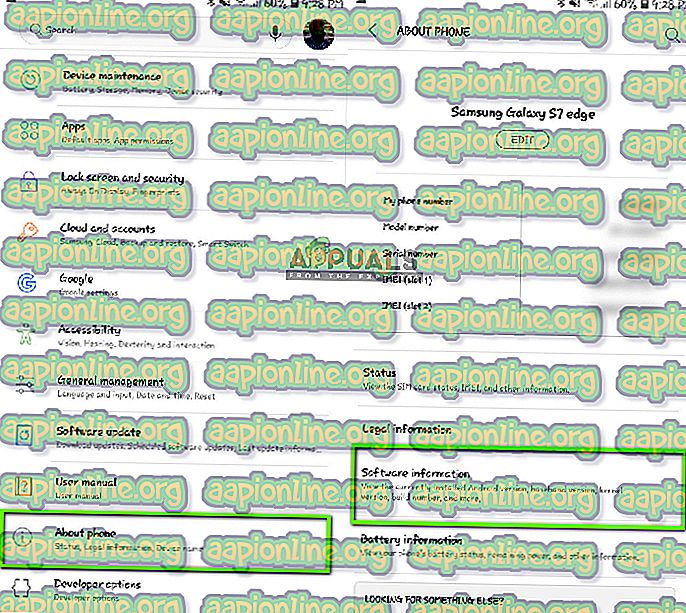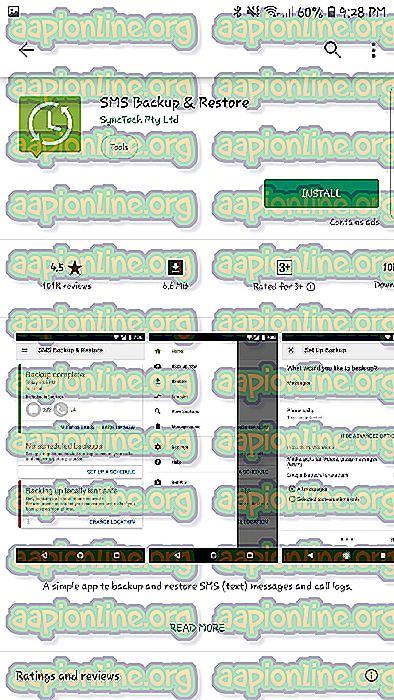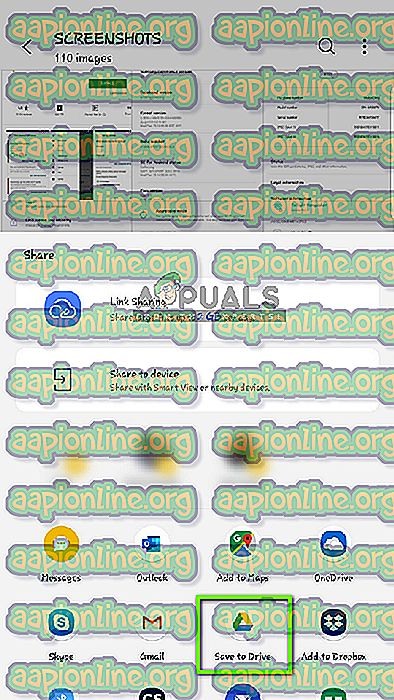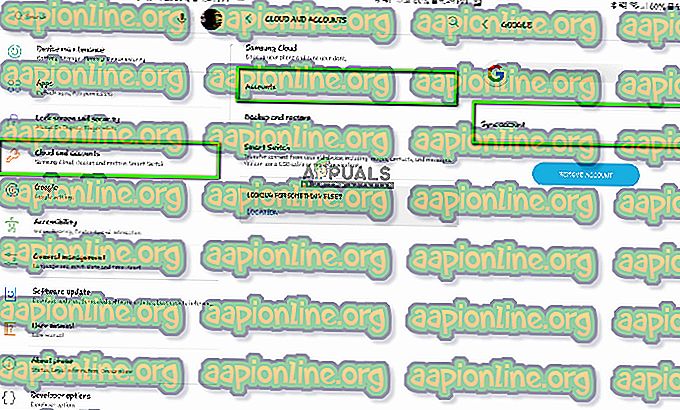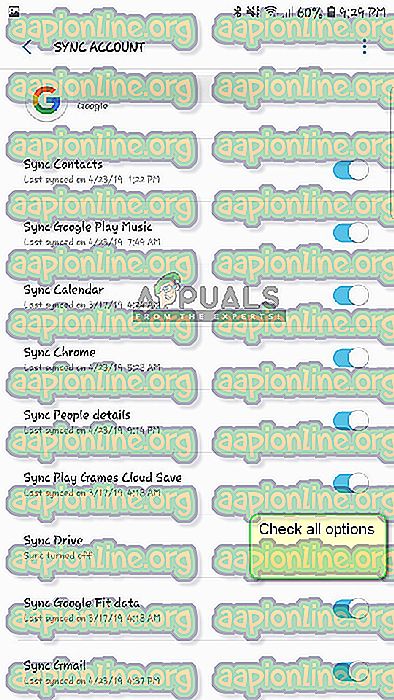การแก้ไข: ย้ายไปยัง iOS ไม่ทำงาน
ย้ายไปยัง iOS เป็นแอปพลิเคชั่นที่มีอยู่ใน Google Play ซึ่งช่วยให้ผู้ใช้ถ่ายโอนข้อมูล Android ที่มีอยู่ไปยังอุปกรณ์ iOS ได้อย่างง่ายดาย ซึ่งรวมถึงข้อมูลจากไดเรกทอรีรายชื่อของคุณ, ข้อความ, รูปถ่ายและวิดีโอของกล้อง, ที่คั่นหน้าเว็บและรูปถ่ายและวิดีโอของกล้อง ฯลฯ

แม้จะมีการเฝ้าดูอย่างใกล้ชิดเกี่ยวกับแอปพลิเคชันโดย Apple แต่เราเห็นหลายกรณีที่แอปพลิเคชันไม่สามารถทำงานได้อย่างถูกต้อง รหัสหลักไม่ได้จับคู่อุปกรณ์หรือแอปพลิเคชันโยนข้อความแสดงข้อผิดพลาด ' ไม่สามารถเชื่อมต่อกับอุปกรณ์ ' ในบทความนี้เราจะอธิบายถึงสาเหตุทั้งหมดที่ทำให้แอปพลิเคชันไม่ทำงานและมีวิธีแก้ไขปัญหาใดบ้าง
อะไรทำให้แอปพลิเคชัน 'ย้ายไปยัง iOS' ไม่ทำงาน
หลังจากการสำรวจครั้งแรกของเราเราได้ข้อสรุปว่าแอปพลิเคชันหยุดทำงานหรือแสดงพฤติกรรมที่ผิดปกติเนื่องจากสาเหตุหลายประการ บางส่วนของพวกเขาอยู่ด้านล่าง:
- ปัญหา การเชื่อมต่อ Wi-Fi : เนื่องจากการเชื่อมต่อกับเครือข่ายไร้สายเดียวกันเป็นสิ่งจำเป็นสำหรับแอปพลิเคชันเพื่อให้ทำงานได้อย่างถูกต้องหากมีการขัดจังหวะคุณจะไม่สามารถถ่ายโอนข้อมูลได้
- Android เวอร์ชัน 9 0 : เราเจอหลายกรณีที่อุปกรณ์มือถือที่มี Android เวอร์ชั่น 9.0 มีปัญหาในการถ่ายโอนข้อมูลไปยังอุปกรณ์ iOS เราได้ระบุวิธีแก้ปัญหาสำหรับกรณีนี้ไว้ด้านล่าง
- เครื่องมือเพิ่มประสิทธิภาพการเชื่อมต่อ : เครื่องมือเพิ่มประสิทธิภาพการ เชื่อมต่อเป็นคุณลักษณะในอุปกรณ์ Android ที่พยายามเพิ่มประสิทธิภาพการเชื่อมต่อของคุณเพื่อปรับปรุงประสบการณ์ของคุณ เนื่องจาก 'ย้ายไปยัง iOS' มีวิธีการของตนเองในการถ่ายโอนผ่านเครือข่ายไร้สายโมดูลนี้จึงอาจขัดแย้งกับแอปพลิเคชัน
- ข้อกำหนดเกี่ยวกับพื้นที่ : คุณควรตรวจสอบให้แน่ใจว่าอุปกรณ์ iOS ของคุณมีพื้นที่ว่างเพียงพอในการจัดเก็บข้อมูลใหม่ทั้งหมดที่คุณย้ายจากอุปกรณ์ Android ของคุณ
- ปัญหาแอปพลิเคชัน : ดูเหมือนว่าแอปพลิเคชัน 'ย้ายไปที่ iOS' ไม่ได้รับการอัปเดตตั้งแต่ปี 2559 ซึ่งอาจทำให้เกิดข้อบกพร่องเมื่อถ่ายโอนข้อมูลเนื่องจากแอปพลิเคชันไม่ได้รับการปรับให้เหมาะสมที่สุดเพื่อรองรับ Android รุ่นใหม่
ก่อนที่เราจะเริ่มต้นด้วยโซลูชันคุณควรทำการสำรองข้อมูลทั้งหมดของคุณหรือบันทึกไว้บนคลาวด์เพื่อหลีกเลี่ยงความไม่สะดวก
โซลูชันที่ 1: เปิดโหมดเครื่องบิน
ย้ายไปที่แอปพลิเคชัน iOS ถ่ายโอนข้อมูลโดยใช้การเชื่อมต่อไร้สายซึ่งอุปกรณ์ทั้งสองเชื่อมต่ออยู่ หากมีการหยุดชะงักไปยังเครือข่ายการถ่ายโอนอาจหยุดหรือไม่เกิดขึ้นเลย Android หยุดการใช้เครือข่ายไร้สายชั่วคราวซึ่งไม่มีการเชื่อมต่อ นี่อาจเป็นกรณีของคุณ

ดังนั้นในโซลูชันนี้คุณควรลอง เปิดใช้งาน โหมด เครื่องบิน ในอุปกรณ์ของคุณ วิธีนี้จะหยุดสมาร์ทโฟนไม่ให้เปลี่ยนเป็นเครือข่ายมือถือหรือค้นหาเครือข่ายที่มีอยู่อื่นที่มีการเข้าถึงอินเทอร์เน็ต เปิดใช้งานโหมดใช้งานบนเครื่องบินแล้วลองใช้แอปพลิเคชัน Move to iOS ทั้งสองอุปกรณ์ คุณสามารถปิดโหมดเครื่องบินหลังจากถ่ายโอนข้อมูลได้สำเร็จ
โซลูชันที่ 2: การตรวจสอบข้อกำหนดของที่เก็บข้อมูล
อีกสิ่งหนึ่งที่คุณควรตรวจสอบก่อนถ่ายโอนข้อมูลทั้งหมดคือข้อกำหนดในการเก็บข้อมูลของคุณ หากข้อมูลที่คุณพยายามถ่ายโอนมีขนาดใหญ่มากคุณจะไม่สามารถถ่ายโอนข้อมูลทั้งหมดได้

ดังนั้นหลังจากคลิกที่ โอนข้อมูลจาก Android ตรวจสอบพื้นที่ที่แต่ละรายการใช้ ในกรณีส่วนใหญ่ม้วนฟิล์มของคุณใช้พื้นที่มาก ตัวอย่างเช่นหากม้วนฟิล์มมีขนาด 20 GB และขีด จำกัด ของ iPhone ของคุณคือ 16 คุณจะไม่สามารถถ่ายโอนได้ ที่นี่คุณควรลบรายการหรือโอนไปที่อื่น
โซลูชันที่ 3: ปิดใช้งานเครื่องมือเพิ่มประสิทธิภาพการเชื่อมต่อ
เครื่องมือเพิ่มประสิทธิภาพการเชื่อมต่อเป็นตัวเลือกในอุปกรณ์ Android ที่สลับระหว่างเครือข่ายมือถือและ Wi-Fi ของคุณเพื่อการเชื่อมต่อที่ดีขึ้น ตัวอย่างเช่นหากคุณมีการเชื่อมต่อไร้สายที่ จำกัด (ซึ่งจะเป็นในขณะที่ใช้งาน Move to iOS) มือถืออาจเริ่มใช้ข้อมูลเครือข่ายมือถือเพื่อปรับปรุงประสบการณ์
สิ่งนี้จะหยุดการเชื่อมต่อกับแอปพลิเคชันการถ่ายโอนและทำให้การถ่ายโอนหยุด ทำตามขั้นตอนที่อธิบายไว้ด้านล่างเพื่อปิดการใช้งานเครื่องมือเพิ่มประสิทธิภาพการเชื่อมต่อในสมาร์ทโฟนของคุณ ตัวเลือกอาจเป็นอุปกรณ์ต่ออุปกรณ์ที่แตกต่างกัน
- เลื่อนแถบการแจ้งเตือนลงและคลิกที่ไอคอนรูป เฟือง เพื่อเข้าถึงการ ตั้งค่า
- เมื่ออยู่ในการตั้งค่าให้คลิกที่การ เชื่อมต่อ จากนั้นคลิกที่ Wi-Fi และเลือก จุดสามจุด ที่ด้านขวาบนของหน้าจอและเลือก ขั้นสูง
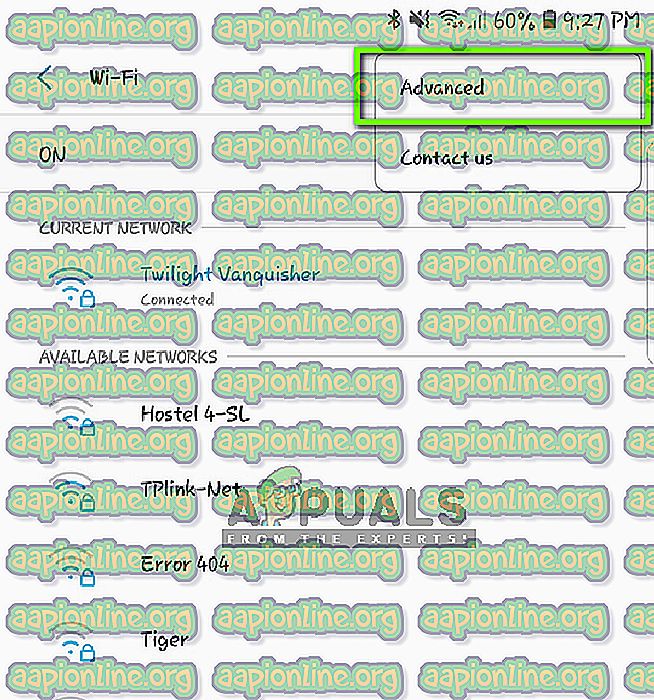
- ตอนนี้ ยกเลิก การเลือกตัวเลือก สลับเป็นข้อมูลมือถือ
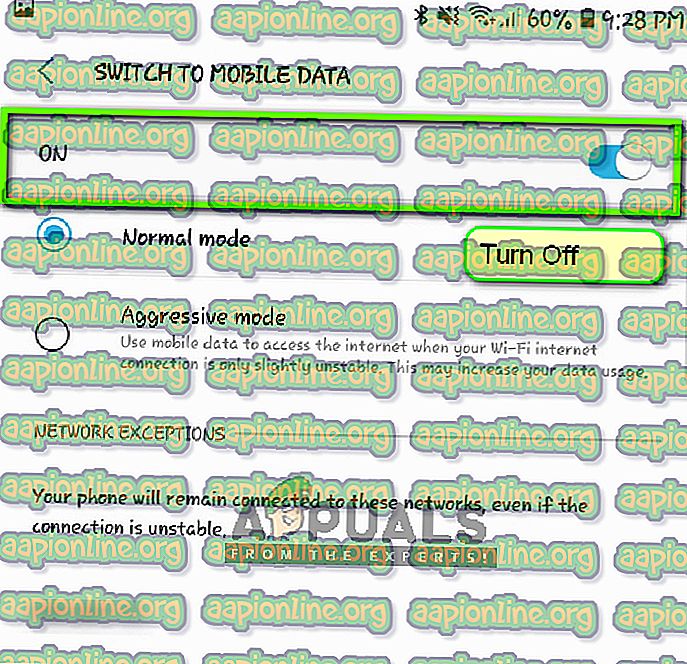
- ตอนนี้รีสตาร์ทแอปพลิเคชัน Move to iOS แล้วเริ่มต้นกระบวนการใหม่อีกครั้งเพื่อเริ่มต้นการเชื่อมต่อ ตรวจสอบว่าปัญหาได้รับการแก้ไขหรือไม่
หมายเหตุ: เส้นทางอื่นที่คุณอาจพบว่าตัวเลือกอยู่ในการ เชื่อมต่อ> เครือข่ายมือถือ> เครื่องมือเพิ่มประสิทธิภาพการเชื่อม ต่อ
โซลูชันที่ 4: การทำงานกับ Android 9.0
ดูเหมือนว่า Android 9.0 ทำงานได้ไม่ดีกับแอพพลิเคชั่น Move to iOS ที่นี่หากคุณมีอุปกรณ์ Android สำรองซึ่งไม่ใช่ 9.0 คุณสามารถลองใช้อุปกรณ์ดังกล่าวเพื่อถ่ายโอนข้อมูลของคุณไปยังอุปกรณ์ iOS ใหม่ของคุณ ที่นี่เราสมมติว่าอุปกรณ์ Android รุ่นเก่าของคุณเป็นรุ่นที่เก่ากว่าและแอปพลิเคชันที่เคลื่อนไหวได้ทำงานอย่างสมบูรณ์ในนั้น
เพื่อตรวจสอบว่าเวอร์ชั่น Android ของคุณเป็น 9.0 ทำตามคำแนะนำด้านล่าง
- เลื่อนแถบการแจ้งเตือนลงและคลิกที่ไอคอนรูป เฟือง เพื่อเข้าถึงการ ตั้งค่า
- เมื่ออยู่ในการตั้งค่าให้คลิกที่ เกี่ยวกับโทรศัพท์ และในหน้าต่างถัดไปให้เลือก ข้อมูลซอฟต์แวร์
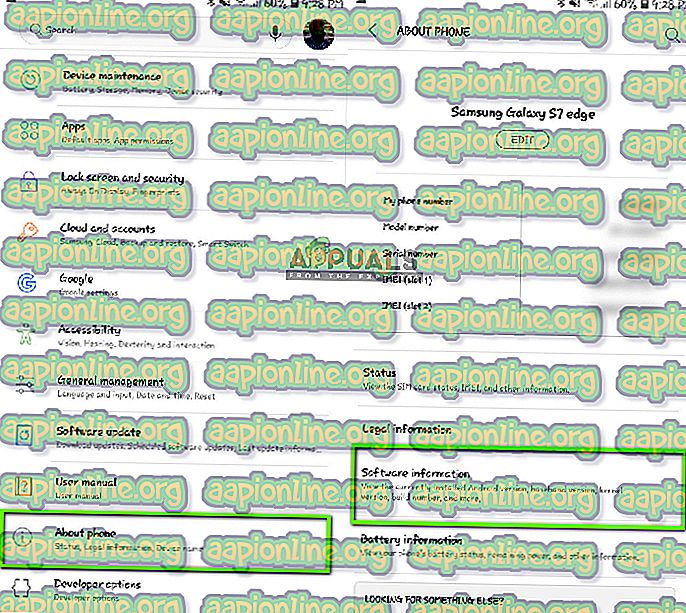
- ที่นี่เวอร์ชันของอุปกรณ์ Android ของคุณจะปรากฏในรายการ หากไม่ใช่ 9.0 หรือสูงกว่าคุณสามารถข้ามไปยังวิธีแก้ไขปัญหาถัดไป
ตอนนี้เราจะทำตามขั้นตอนเกี่ยวกับวิธีการถ่ายโอนข้อมูลของคุณจาก Android 9.0 ไปยังอุปกรณ์ iOS ของคุณโดยใช้อุปกรณ์ Android อื่นที่เก่ากว่า 9.0
- ในอุปกรณ์ 9.0 ให้เปิด Play Store และค้นหา ข้อมูลสำรองทาง SMS
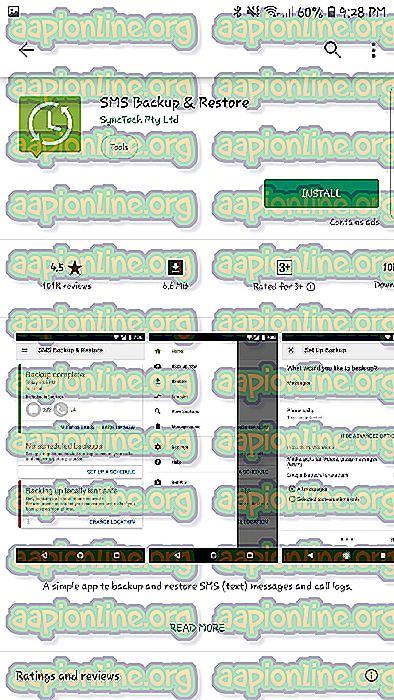
- เลือกแอปพลิเคชันใดแอปหนึ่งและติดตั้งบนมือถือของคุณ
- หลังจากติดตั้งแอปพลิเคชันให้สำรองข้อมูลข้อความของคุณในแอปพลิเคชัน
ตอนนี้เราได้สำรองข้อความของคุณแล้วเราจะสำรองรูปภาพและวิดีโอของคุณลงใน Google Drive
- ตรวจสอบให้แน่ใจว่าติดตั้ง Google Drive ในอุปกรณ์ 9.0 ของคุณแล้วและลงชื่อเข้าใช้ด้วยบัญชีของคุณ
- ตอนนี้นำทางไปยังแกลเลอรี่ของคุณและเปิดอัลบั้มที่คุณต้องการถ่ายโอน เปิดและคลิกที่ จุดสามจุด ที่ด้านขวาบนของหน้าจอ คลิกที่มันและเลือก แบ่งปัน
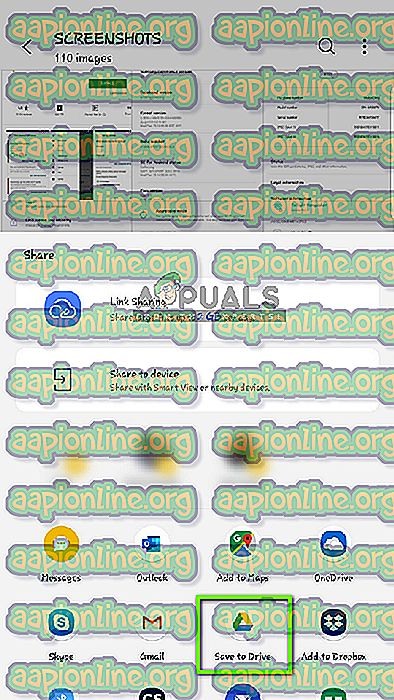
- ตอนนี้เลือก Google Drive และอัปโหลดรูปภาพ / วิดีโอทั้งหมดลงในมัน
ตอนนี้เราได้อัปโหลดรูปภาพ / วิดีโอและข้อความของคุณแล้วเราจะลองอัปโหลดที่อยู่ติดต่อทั้งหมดของคุณไปยังบัญชี Google ของคุณ ที่นี่เราจะนำทางไปยังการตั้งค่า Android ของคุณและตรวจสอบให้แน่ใจว่ามีการสำรองข้อมูลผู้ติดต่อ
- เปิดการตั้งค่าตามที่เราทำก่อนหน้านี้แล้วคลิกที่ คลาวด์และบัญชี
- หลังจากเปิดให้คลิกที่ตัวเลือก บัญชี อีกครั้ง
- บัญชีทั้งหมดที่เชื่อมโยงกับอุปกรณ์ Android ของคุณจะแสดงอยู่ที่นี่ เลือกบัญชี Google และคลิกที่ ซิงค์บัญชี จากหน้าต่างถัดไป
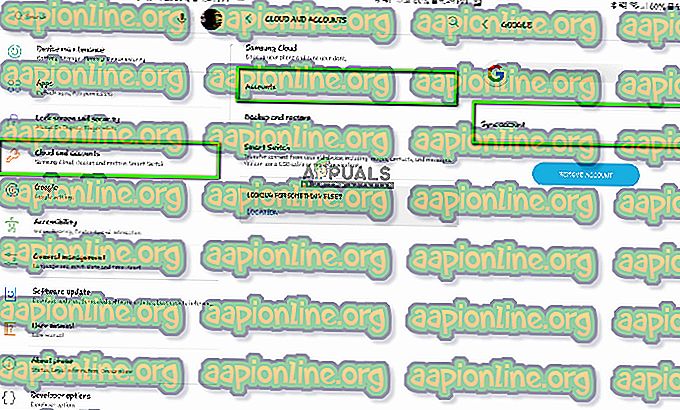
- ในหน้าต่างถัดไปให้ ตรวจสอบ ตัวเลือกทั้งหมด ซึ่งจะรวมถึงผู้ติดต่อปฏิทิน ฯลฯ หลังจากเปิดใช้งานตัวเลือกทั้งหมดแล้วให้รอสักครู่เพื่อให้ทุกอย่างซิงค์กัน
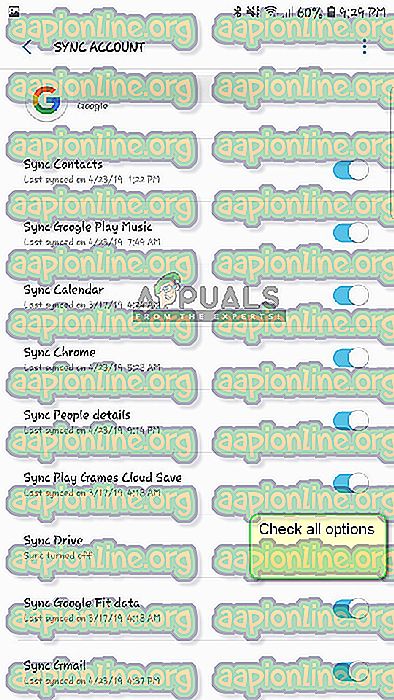
ขณะนี้เนื่องจากเราสำรองข้อมูลทั้งหมดของคุณบนคลาวด์เราจะเปิดอุปกรณ์ Android อื่นของคุณและดาวน์โหลดข้อมูลทั้งหมดลงในคลาวด์
- ดาวน์โหลด และ ลงชื่อ เข้าใช้ Google Drive และบัญชี Google ของคุณลงในอุปกรณ์อื่น หลังจากเลือกโฟลเดอร์แล้วให้ดาวน์โหลดลงในอุปกรณ์จาก Google Drive
- บัญชี Google ของคุณจะดาวน์โหลดรายละเอียดการติดต่อทั้งหมดจากคลาวด์ไปยังที่จัดเก็บในมือถือของคุณโดยอัตโนมัติ รอสักครู่เพื่อให้กระบวนการเสร็จสมบูรณ์
- ดาวน์โหลดยูทิลิตี้ สำรองข้อมูล SMS เดียวกันลงในโทรศัพท์รุ่นเก่าและดาวน์โหลดข้อความไปยังที่เก็บข้อมูลในเครื่องของคุณ
- หลังจากดาวน์โหลดทุกอย่างแล้วให้ติดตั้งแอปพลิเคชัน ย้ายไปยัง iOS ในอุปกรณ์ Android รุ่นเก่าและลองถ่ายโอนข้อมูลทั้งหมดไปยังอุปกรณ์ iOS ของคุณ ตรวจสอบว่าปัญหาได้รับการแก้ไขหรือไม่
โซลูชันที่ 5: การใช้ตัวเลือกอื่น
หากแอปพลิเคชันยังไม่ทำงานคุณสามารถใช้ทางเลือกอื่นซึ่งจะช่วยให้คุณถ่ายโอนข้อมูลจากอุปกรณ์ Android ไปยังอุปกรณ์ iPhone ของคุณได้อย่างง่ายดาย คุณสามารถค้นหาคำหลักที่เกี่ยวข้องใน Google Play ได้อย่างง่ายดายและใช้แอปพลิเคชันการถ่ายโอนที่มีอยู่มากมาย

คุณสามารถตรวจสอบบทความของเราเกี่ยวกับวิธีการโยกย้ายจากโทรศัพท์ Android ไปยัง iPhone นอกจากนี้ยังมีทางเลือกอื่นให้โอนย้ายโดยใช้ Move to iOS