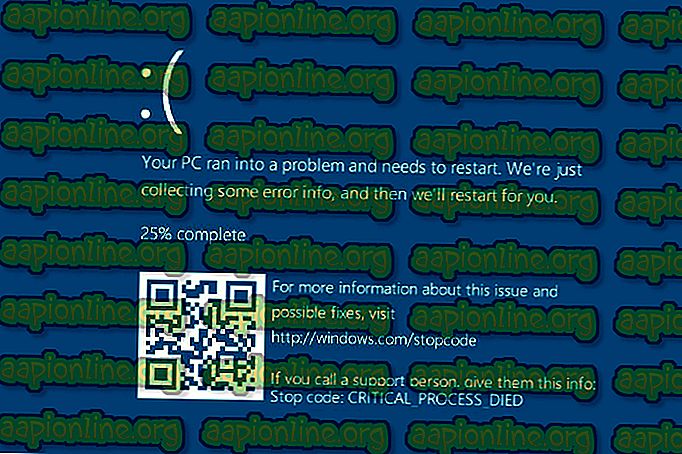แก้ไข: จอภาพไม่แสดง Fullscreen บน Windows 10
ผู้ใช้บางคนรายงานว่าจอภาพไม่แสดงผลแบบเต็มหน้าจอหลังจากอัปเดตหรืออัปเกรดเป็น Windows 10 แถบสีดำบาง ๆ จะปรากฏขึ้นที่ด้านข้างของจอภาพซึ่งป้องกันไม่ให้เต็มหน้าจอ ปัญหานี้มักเกิดจากไดรเวอร์การ์ดแสดงผลหรือการตั้งค่าการแสดงผลของคุณ ปัญหาส่วนใหญ่เกิดขึ้นกับผู้ใช้ที่ใช้ทีวีเป็นจอภาพหลักของพวกเขา แต่ไม่ได้ จำกัด เฉพาะพวกเขาเท่านั้น
เราทุกคนรู้ว่าเกมที่จะไม่ออกปัญหาแบบเต็มหน้าจอใน Windows 10 อย่างไรก็ตามในสถานการณ์นี้ Desktop ไม่ได้อยู่ในโหมดเต็มหน้าจอเช่นกัน หากจอภาพของคุณแสดงแถบสีดำบนเดสก์ท็อปอาจเป็นไปได้ที่จะแสดงผลนั้นในขณะที่เล่นเกมเช่นกัน อย่างไรก็ตามปัญหานี้สามารถแก้ไขได้อย่างง่ายดายดังนั้นไม่ต้องกังวล
อะไรทำให้แถบสีดำปรากฏที่ด้านข้างของจอภาพใน Windows 10
ปัญหานี้มีไม่มากนัก มันเป็นเรื่องปกติเนื่องจากปัจจัยดังต่อไปนี้ -
- ไดรเวอร์การ์ดแสดงผลของคุณ อะแดปเตอร์วิดีโอในระบบของคุณรับผิดชอบการแสดงผลของระบบของคุณ ในบางกรณีไดรเวอร์อาจทำงานไม่ถูกต้องหลังจากติดตั้ง Windows ใหม่หรืออัพเดทบางอย่างซึ่งอาจทำให้เกิดปัญหา
- แสดงการตั้งค่า บางครั้งการตั้งค่าการแสดงผลของคุณอาจเปลี่ยนไปด้วยการอัปเดต Windows ซึ่งส่งผลให้แถบสีดำ
บันทึก:
โปรดตรวจสอบให้แน่ใจว่าคุณปฏิบัติตามวิธีแก้ไขปัญหาทั้งหมดเพื่อให้แน่ใจว่าจะสามารถแก้ไขปัญหาได้อย่างรวดเร็ว สาเหตุของปัญหาอาจแตกต่างกันไปขึ้นอยู่กับเครื่องของคุณดังนั้นจึงเป็นสิ่งสำคัญที่คุณต้องดำเนินการให้ครบ
โซลูชันที่ 1: เปลี่ยนการตั้งค่าการแสดงผล
สาเหตุทั่วไปของแถบสีดำคือการตั้งค่าการแสดงผลของระบบของคุณ บางครั้งการตั้งค่าการแสดงผลของคุณสามารถเปลี่ยนแปลงได้เนื่องจากการอัพเดท Windows ฯลฯ ซึ่งส่งผลให้แถบสีดำที่ด้านข้างของจอภาพ ดังนั้นเพื่อแก้ไขคุณจะต้องเปลี่ยนการตั้งค่าการแสดงผลของคุณ นี่คือวิธี:
- ไปที่ เดสก์ท็อป คลิกขวาและเลือก การตั้งค่าการแสดงผล
- ก่อนอื่นตรวจสอบให้แน่ใจว่าการ ปรับสเกล ของคุณถูกกำหนดเป็น 100% หากคุณใช้ Windows 10 เวอร์ชั่นเก่าคุณจะเห็น สไลด์ ที่ด้านบนของแผงหน้าจอ ตรวจสอบให้แน่ใจว่าเป็น 100
- หากคุณใช้ Windows 10 รุ่นล่าสุด คุณจะสามารถเห็นรายการแบบหล่นลงภายใต้ ' Scale and layout ' ตรวจสอบให้แน่ใจว่าเป็น 100%

- หลังจากคุณแก้ไขอัตราส่วนของคุณแล้วให้คลิกที่ เมนูแบบเลื่อนลง ใต้ ความละเอียด แล้วลองเปลี่ยนความละเอียดเพื่อดูว่ามันสามารถแก้ไขปัญหาของคุณได้หรือไม่

- หากคุณใช้ Windows รุ่นเก่ากว่า ให้คลิกที่ ' การตั้งค่าการแสดงผลขั้นสูง ' และเปลี่ยนความละเอียดจากที่นั่น

นอกจากนี้หากคุณใช้ ทีวี เป็นจอมอนิเตอร์คุณสามารถแยกปัญหาของคุณได้โดยเปลี่ยน อัตราส่วนภาพ ของทีวีเป็น ' Screen Fit ' หรือ ' เต็ม 100% ' จากการ ตั้งค่าทีวี
โซลูชันที่ 2: ติดตั้งไดรเวอร์การ์ดแสดงผลของคุณใหม่
ในบางกรณีไดรเวอร์การ์ดแสดงผลของคุณอาจเป็นบุคคลที่มีความผิดซึ่งเป็นสาเหตุของปัญหา ดังนั้นเพื่อกำจัดความเป็นไปได้ดังกล่าวคุณจะต้องติดตั้งไดรเวอร์การ์ดแสดงผลของคุณใหม่ นี่คือวิธีการ:
- ไปที่ เมนู Start พิมพ์ใน Device Manager และเปิดขึ้น
- ขยายรายการ การ์ดแสดงผล
- คลิกขวาที่การ์ดแสดงผลและเลือก ' ถอนการติดตั้งอุปกรณ์ '

- เมื่อถอนการติดตั้งไดรเวอร์แล้วให้รีสตาร์ทระบบของคุณเพื่อติดตั้งไดรเวอร์อีกครั้งโดยอัตโนมัติ
- ตรวจสอบว่ามันแก้ไขปัญหาของคุณ
โซลูชันที่ 3: ติดตั้งโปรแกรมควบคุมการ์ดแสดงผลด้วยตนเอง
ในบางครั้งปัญหาของคุณอาจไม่โดดเดี่ยวด้วยการติดตั้งไดรเวอร์การ์ดแสดงผลโดยอัตโนมัติ ในกรณีดังกล่าวคุณจะต้องติดตั้งไดรเวอร์ด้วยตนเอง นี่คือวิธีการ:
- เปิด ตัวจัดการอุปกรณ์
- ขยายรายการ การ์ดแสดงผล
- คลิกขวาที่ไดรเวอร์การ์ดแสดงผลและเลือก ' ถอนการติดตั้งอุปกรณ์ '

'
- หลังจากนั้นตรงไปที่เว็บไซต์ของผู้ผลิตและดาวน์โหลดไดรเวอร์ล่าสุดสำหรับการ์ดแสดงผลของคุณ
- ติดตั้งไดรเวอร์และรีบูตระบบของคุณ
- ตรวจสอบว่ามันช่วย