แก้ไข: ข้อผิดพลาด Maestro League of Legends
League of Legends อาจเป็นวิดีโอเกมพีซีที่เล่นมากที่สุดตลอดกาลและได้สร้างเกม MOBA ใหม่ที่จะปรากฏในขณะนี้ อย่างไรก็ตามมีข้อผิดพลาด Maestro บางอย่างซึ่งมักจะปรากฏขึ้นในช่วงเวลาสุ่มขณะเล่นเกมตามข้อความ:
“ มีข้อผิดพลาดในการเชื่อมต่อกับ Maestro League of Legends จะออกจากตอนนี้ โปรดลองรีสตาร์ทไคลเอ็นต์”

นี่เป็นปัญหาใหญ่จากผู้เล่นที่ไม่สามารถเล่นเกมได้ แต่มีวิธีการทำงานหลายอย่างที่อาจช่วยคุณแก้ปัญหาได้!
อะไรคือสาเหตุของข้อผิดพลาดของ League of Legends มาสโทร?
ข้อผิดพลาดมักเกิดจากเกมไม่สามารถเข้าถึงไฟล์บางไฟล์ที่ต้องการได้เนื่องจากการขาดสิทธิ์ผู้ดูแลระบบ สิ่งนี้สามารถแก้ไขได้อย่างง่ายดายโดยการรันเกมในฐานะผู้ดูแลระบบ ปัญหาอื่นที่อาจปรากฏขึ้นคือความปลอดภัยบนพีซีของคุณมากเกินไปซึ่งทำให้เกมไม่สามารถเปิดใช้งานได้อย่างถูกต้อง
ในที่สุดหาก Windows ไม่ได้รับการอัพเดตอย่างสมบูรณ์ในคอมพิวเตอร์ของคุณข้อผิดพลาดอาจปรากฏขึ้นตามที่ผู้เล่นแนะนำ
โซลูชันที่ 1: เรียกใช้ไคลเอนต์ League of Legends ในฐานะผู้ดูแล
การทำงานบางอย่างในฐานะผู้ดูแลระบบเป็นวิธีที่ยอดเยี่ยมในการแก้ปัญหาความเข้ากันได้และการอนุญาตต่างๆซึ่งอาจเกี่ยวข้องกับข้อผิดพลาด League of Legends Maestro อย่างไรก็ตามคุณควรลองกระบวนการนี้กับไคลเอนต์จริงของเกมแทนตัวเรียกใช้งานดังนั้นควรระมัดระวัง
- หากคุณเปลี่ยนโฟลเดอร์การติดตั้งเริ่มต้นของ LoL คุณยังสามารถค้นหาโฟลเดอร์การติดตั้งของเกมได้ด้วยตนเอง วิธีที่ง่ายที่สุดคือคลิกขวาที่ทางลัดของเกมบนเดสก์ท็อปหรือที่อื่นแล้วเลือกเปิดไฟล์จากเมนู เส้นทางเริ่มต้นคือ C >> Riot Games หรือ C >> ไฟล์โปรแกรม >> Riot Games
- อย่างไรก็ตามเมื่ออยู่ในโฟลเดอร์ให้ไปที่ RADS >> โปรเจ็กต์ >> lol_air_client >> รีลีส >> ตัวเลขที่แสดงถึงการปรับใช้เวอร์ชันล่าสุด คลิกขวาที่ไฟล์ LolClient.exe และเลือก Properties นำทางไปยังแท็บความเข้ากันได้ในหน้าต่างคุณสมบัติและทำเครื่องหมายในช่องถัดจากรายการ“ เรียกใช้โปรแกรมนี้ในฐานะผู้ดูแลระบบ”
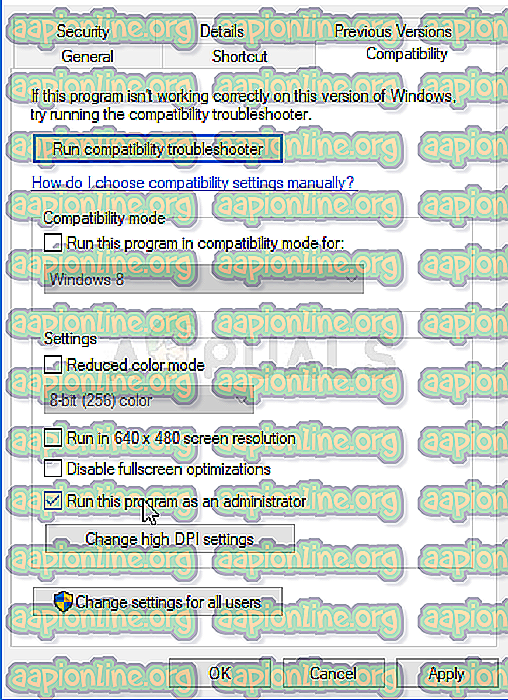
- ใช้การเปลี่ยนแปลงที่คุณทำและลองเริ่มเกมใหม่เพื่อดูข้อผิดพลาด League of Legends Maestro หยุดการแสดง
โซลูชันที่ 2: ทำการยกเว้นสำหรับ LoL และเทิร์นของ UAC
ตัวเรียกใช้ของ LoL อาจถูกปิดกั้นในคอมพิวเตอร์ของคุณโดยโปรแกรมป้องกันไวรัสที่คุณติดตั้งและคุณอาจต้องเพิ่มลงในรายการข้อยกเว้น การทำเช่นนี้จะทำให้สามารถเข้าถึงทุกสิ่งที่จำเป็นต้องใช้อย่างเหมาะสมโดยไม่ผิดพลาด ลองตั้งค่า UAC ให้ต่ำลงเพราะมันช่วยผู้ใช้ได้มากมาย!
- เปิดอินเทอร์เฟซผู้ใช้โปรแกรมป้องกันไวรัส การตั้งค่าข้อยกเว้นอยู่ในตำแหน่งที่แตกต่างกันซึ่งเกี่ยวกับเครื่องมือป้องกันไวรัสที่แตกต่างกัน บ่อยครั้งที่สามารถพบได้ง่าย ๆ โดยไม่ต้องยุ่งยากและนี่คือวิธีการบางอย่าง:
Kaspersky Internet Security : หน้าแรก >> การตั้งค่า >> เพิ่มเติม >> ภัยคุกคามและการยกเว้น >> การยกเว้น >> ระบุแอปพลิเคชั่นที่น่าเชื่อถือ >> เพิ่ม
AVG : หน้าแรก >> การตั้งค่า >> ส่วนประกอบ >> Web Shield >> ข้อยกเว้น
Avast : หน้าแรก >> การตั้งค่า >> ทั่วไป >> การยกเว้น
- คุณจะต้องเพิ่มไฟล์เรียกทำงานไคลเอนต์ในกล่องซึ่งจะปรากฏพร้อมท์ให้คุณนำทางไปยังไฟล์ คุณควรใช้ตำแหน่งเดียวกันกับในโซลูชัน 1!
นอกจากนี้เรามาดูวิธีลดเสียง UAC หรือปิดโดยสมบูรณ์
- เปิด 'แผงควบคุม' โดยค้นหาในเมนูเริ่ม คุณยังสามารถใช้คีย์ผสม Windows Key + R พิมพ์ใน“ แผงควบคุม” ในกล่องเรียกใช้ที่ปรากฏขึ้นและคลิกตกลง
- เปลี่ยนตัวเลือกดูตามในแผงควบคุมเป็นไอคอนขนาดใหญ่และค้นหาตัวเลือกบัญชีผู้ใช้โดยเลื่อนหรือดูที่ด้านล่าง

- เปิดและคลิกปุ่ม“ เปลี่ยนการตั้งค่าการควบคุมบัญชีผู้ใช้” คุณจะสังเกตเห็นว่ามีหลายระดับที่คุณสามารถเลือกได้บนตัวเลื่อนความปลอดภัย
- ลองลดค่านี้ลงทีละตัวถ้ามันอยู่ที่แถบเลื่อนด้านบนและตรวจสอบว่ามันช่วยได้หรือไม่หลังจากเปิดตัวเกม ทำซ้ำขั้นตอนนี้หากข้อผิดพลาดยังคงปรากฏขึ้น

- เราขอแนะนำให้คุณปิด UAC ในตอนนี้เนื่องจากเกมน่าจะเปิดตัวได้สำเร็จและลองเปิดใช้งานหลังจากนั้น
โซลูชันที่ 3: ปรับปรุง Windows เป็นรุ่นล่าสุด
ข้อผิดพลาด League of Legends Maestro บางครั้งเกี่ยวข้องกับคุณที่ไม่มีการติดตั้งการปรับปรุงล่าสุดจาก Microsoft เกมเกือบทั้งหมดทำท่าเหมือนว่าคุณมีการติดตั้งการอัปเดตล่าสุดในคอมพิวเตอร์ของคุณเพื่อให้พวกเขาสามารถใช้สิ่งใหม่และการตั้งค่าที่อาจไม่สามารถใช้ได้ในขณะนี้ ผู้ใช้ Windows 10 มีวิธีที่ง่ายกว่าในการตรวจสอบการอัปเดต แต่วิธีนี้จะใช้ได้กับระบบปฏิบัติการ Windows และบิวด์!
- เปิดเครื่องมือ PowerShell โดยคลิกขวาที่ปุ่มเมนู Start และคลิกที่ตัวเลือก Windows PowerShell (Admin) ที่เมนูบริบท ผู้ใช้ Windows 7 สามารถค้นหาได้

- หากคุณเห็นพรอมต์คำสั่งแทน PowerShell ที่จุดนั้นคุณสามารถค้นหาได้ในเมนูเริ่มหรือแถบค้นหาที่อยู่ติดกับ คราวนี้ตรวจสอบให้แน่ใจว่าคุณคลิกขวาที่ผลลัพธ์แรกแล้วเลือก Run as administrator
- ในคอนโซล Powershell ให้พิมพ์“ cmd” และอดทนรอให้ Powershell เปลี่ยนไปใช้สภาพแวดล้อมที่คล้ายกับ cmd ในคอนโซลเหมือน“ cmd” ให้ป้อนคำสั่งที่แสดงด้านล่างและตรวจสอบให้แน่ใจว่าคุณคลิก Enter หลังจากนั้น:
wuauclt.exe / updatenow
- ปล่อยให้คำสั่งนี้ทำสิ่งนี้เป็นเวลาอย่างน้อยหนึ่งชั่วโมงและกลับมาตรวจสอบเพื่อดูว่ามีการค้นพบและติดตั้งการปรับปรุงใด ๆ หรือไม่ วิธีนี้สามารถใช้ได้กับระบบปฏิบัติการ Windows ทั้งหมดรวมถึง Windows 10


