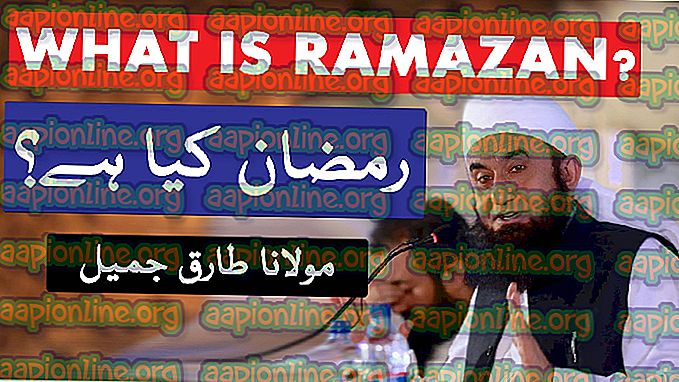แก้ไข: คีย์บอร์ดแล็ปท็อปไม่ทำงาน

หากบางคีย์ไม่ทำงานอาจเป็นไปได้ว่าคีย์เฉพาะเหล่านั้นมีฝุ่นหรือสิ่งของระหว่างฟิสิคัลคีย์และตัวรับที่อาจบล็อกสัญญาณ ในกรณีนี้ขอแนะนำให้คุณทำความสะอาดแป้นพิมพ์หลังจากถอดปลอกเริ่มต้นออก
วิธีการแก้ไข Keyboard Keyboard ไม่ทำงาน
นอกจากชื่อเรื่องของบทความนี้ยังมีหัวข้ออื่น ๆ ที่อยู่ในหมวดหมู่เดียวกันและการทำตามวิธีแก้ไขปัญหาด้านล่างนี้ยังมีผลกับพวกเขาด้วย
- แป้นพิมพ์แล็ปท็อปของ Dell ไม่ทำงานบน Windows 10: เมื่อมีการอัปเดตระบบหรือความผิดพลาดของแป้นพิมพ์แล็ปท็อป DELL ของคุณจะไม่ทำงาน - ผู้ใช้ส่วนใหญ่รายงานว่ามีปัญหากับแล็ปท็อป Dell ที่ใช้ Windows 10
- ปุ่มบางปุ่มบนแป้นพิมพ์ไม่ทำงาน: คุณอาจพบปัญหาที่แป้นคีย์บอร์ดบางปุ่มไม่ทำงานสิ่งนี้อาจเป็นเพราะการตั้งค่าเช่นกันและไม่น่าจะเป็นความผิดพลาดของฮาร์ดแวร์ W
ในทุกกรณีข้างต้นการแก้ปัญหาด้านล่างจะแก้ปัญหา
หมายเหตุ: คุณสามารถลองเชื่อมต่อคีย์บอร์ดหรือเมาส์กับแล็ปท็อปของคุณโดยใช้สาย USB เพื่อทำตามวิธีแก้ไขปัญหาที่แสดงด้านล่าง
รีสตาร์ทแล็ปท็อปและถอดแบตเตอรี่ออก
ก่อนที่เราจะถอนการติดตั้งไดรเวอร์ของแป้นพิมพ์แล็ปท็อปของคุณเราจะลองใช้พลังงานหมุนเวียนแล็ปท็อปของคุณ เมื่อเราใช้พลังงานรอบคอมพิวเตอร์จะเริ่มต้นใหม่ด้วยพารามิเตอร์ใหม่และส่วนประกอบฮาร์ดแวร์ทั้งหมดจะถูกโหลดและเชื่อมต่อตั้งแต่เริ่มต้น เราจะถอดแบตเตอรี่ออกและรอสักครู่เพื่อให้แน่ใจว่ากระบวนการเสร็จสมบูรณ์- ปิดแล็ปท็อปของคุณอย่างสมบูรณ์ หากคุณไม่สามารถปิดเครื่องได้ให้ กดปุ่มเพาเวอร์สองสามวินาที เพื่อปิดเครื่องอย่างแน่นหนา

- เมื่อคอมพิวเตอร์ปิดตัวลงให้ถอดแบตเตอรี่ออก เลื่อนปุ่ม (หากมี) และหลังจากคุณได้ยินเสียงคลิกให้ เลื่อนแบตเตอรี่ออกจากแล็ปท็อป

- รอสักครู่เพื่อให้แน่ใจว่าพลังงานหมดจากคอมพิวเตอร์ ตอนนี้เสียบแบตเตอรี่กลับเข้าไปใหม่ติดสายไฟและเปิดเครื่องคอมพิวเตอร์ของคุณ ตรวจสอบว่าปัญหาได้รับการแก้ไขหรือไม่
การติดตั้งไดรเวอร์เริ่มต้น
หากการหมุนเวียนพลังงานแล็ปท็อปไม่ทำงานคุณสามารถลองติดตั้งไดรเวอร์เริ่มต้นของคีย์บอร์ดที่แนบมาได้ ไดรเวอร์เริ่มต้นคือไดรเวอร์ที่เก็บไว้ใน BIOS และจะเริ่มต้นได้หากคอมพิวเตอร์ไม่พบไดรเวอร์ที่เหมาะสมสำหรับอุปกรณ์ของคุณ วิธีนี้จะช่วยคุณแก้ไขปัญหาไม่ว่าจะเป็นปัญหาของไดรเวอร์หรือทางกายภาพ- กด Windows + R พิมพ์“ devmgmt msc ” ในกล่องโต้ตอบและกด Enter คุณสามารถคลิกที่ไอคอน Windows และเลือกตัวจัดการอุปกรณ์
- เมื่ออยู่ในเครื่องมือจัดการอุปกรณ์ให้ขยาย คีย์บอร์ด เลือกคีย์บอร์ดคลิกขวาแล้วเลือก ถอนการติดตั้งอุปกรณ์

- หลังจากถอนการติดตั้งอุปกรณ์ให้รีสตาร์ทคอมพิวเตอร์โดยสมบูรณ์ ระบบจะตรวจจับว่าไม่มีการติดตั้งไดรเวอร์สำหรับแป้นพิมพ์และจะติดตั้งไดรเวอร์เริ่มต้น หากไดรเวอร์ไม่ปรากฏขึ้นคุณสามารถคลิกขวาที่ช่องว่างใด ๆ ในตัวจัดการอุปกรณ์แล้วเลือก ค้นหาการเปลี่ยนแปลงฮาร์ดแวร์
หากแป้นพิมพ์มาเป็นอุปกรณ์ที่มีเครื่องหมายอัศเจรีย์สีเหลืองให้คลิกขวาเลือก Update driver และติดตั้งไดรเวอร์หลังจากดาวน์โหลดด้วยตนเองจากเว็บไซต์ผู้ผลิตแล็ปท็อปของคุณ
การเปลี่ยนการตั้งค่าความง่ายในการเข้าถึง
การตั้งค่าความง่ายในการเข้าถึงมีอยู่ใน Windows เกือบทุกรุ่นเพื่อช่วยผู้ใช้ในการใช้คอมพิวเตอร์ บางครั้งการตั้งค่าเหล่านี้อาจไม่ได้รับการกำหนดค่า / ทำงานไม่ถูกต้องทำให้เกิดปัญหาในการใช้แป้นพิมพ์ของแล็ปท็อป เราสามารถปิดใช้งานการตั้งค่าเหล่านี้และตรวจสอบว่าปัญหาได้รับการแก้ไขหรือไม่- คลิกที่แถบค้นหา Windows ที่อยู่ทางด้านซ้ายของหน้าจอและพิมพ์“ ความง่ายในการเข้าถึง ” เปิดแอปพลิเคชั่นที่ส่งคืนผลลัพธ์
- เมื่ออยู่ในศูนย์กลางความง่ายในการเข้าถึงให้เลือกหมวดหมู่ของ“ ทำให้แป้นพิมพ์ใช้งานง่ายขึ้น ”

- ยกเลิกการทำเครื่องหมาย ตัวเลือกต่อไปนี้บนหน้าจอ:
“ เปิดปุ่มเมาส์ ”
“ เปิดใช้หมุดปักหมุด ”
“ เปิดปุ่มสลับ ”
“ เปิดคีย์ตัวกรอง ”

- ตอนนี้รีสตาร์ทคอมพิวเตอร์ของคุณอย่างสมบูรณ์และลองใช้แป้นพิมพ์ ตรวจสอบว่าปัญหาได้รับการแก้ไขหรือไม่
ตรวจสอบปัญหาฮาร์ดแวร์
หากวิธีการทั้งหมดข้างต้นไม่ได้ผลคุณควรตรวจสอบปัญหาฮาร์ดแวร์ของคอมพิวเตอร์ของคุณ มันเป็นเรื่องยากมากสำหรับแป้นพิมพ์แล็ปท็อปที่จะไม่ทำงานและก่อให้เกิดปัญหาเช่นเดียวกับการสนทนา หากวิธีการซอฟต์แวร์ไม่แก้ไขอาจเป็นไปได้ว่ามีปัญหาบางอย่างกับแป้นพิมพ์ นี่คือสิ่งที่คุณควรทราบเมื่อแก้ไขปัญหา:- ตรวจสอบให้แน่ใจว่าแป้นพิมพ์ของคุณ สะอาด และไม่มีสิ่งใดติดอยู่ข้างใน
- ตรวจสอบให้แน่ใจว่าไม่มี breadcrumbs หรือ รายการที่กินได้ ภายในแป้นพิมพ์
- ตรวจสอบให้แน่ใจว่า แถบการเชื่อมต่อ ของแป้นพิมพ์ เชื่อมต่อ อย่างถูกต้องกับพอร์ตที่ต้องการ
หมายเหตุ: คุณควรตรวจสอบให้แน่ใจว่าไม่มีซอฟต์แวร์ป้องกันไวรัสที่ขัดแย้งกับไดรเวอร์แป้นพิมพ์ คุณสามารถปิดการใช้งานชั่วคราวเพื่อแก้ไขปัญหา