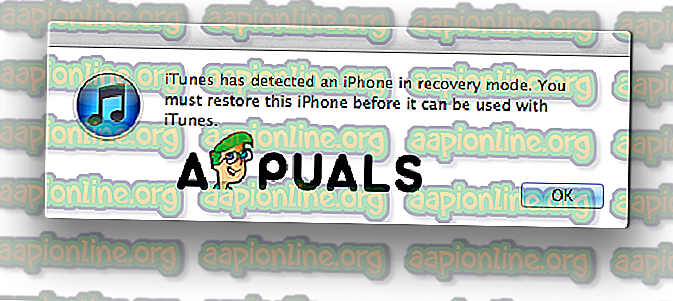การแก้ไข: iPhone Stuck ที่โลโก้ Apple
อาจเป็นสถานการณ์ที่น่ากลัวเมื่อคุณพยายามรีบูท iPhone เมื่อคุณติดขัดและไม่สามารถผ่านโลโก้ Apple สิ่งสำคัญเกี่ยวกับปัญหานี้คือคุณไม่สามารถวิเคราะห์ได้ทันทีว่าอะไรทำให้เกิดปัญหานี้ ก่อนที่ iPhone ของคุณจะเริ่มทำงานและทำงานได้อย่างสมบูรณ์มีกระบวนการบางอย่างที่ iPhone ของคุณต้องทำงานเช่นตรวจสอบหน่วยความจำตั้งค่าส่วนประกอบภายในจำนวนหนึ่งและต้องเปิดแอพบางตัวเพื่อตรวจสอบว่าทำงานอย่างถูกต้องหรือไม่ ปัญหานี้สามารถเกิดขึ้นได้กับ iPhone ทุกรุ่นตั้งแต่ iPhone 4 จนถึงรุ่นใหม่ล่าสุดเช่น iPhone XR, XS และ XS Max ในบทความเชิงปฏิบัตินี้เราจะช่วยคุณและแสดงวิธีจัดการกับปัญหานี้อย่างมีประสิทธิภาพ
วิธีที่ # 1 ชาร์จ iPhone ของคุณ
สิ่งแรกที่คุณควรลองเมื่อคุณประสบปัญหานี้คือการได้รับที่ชาร์จและเสียบเข้ากับอุปกรณ์ของคุณ เหตุผลที่อยู่เบื้องหลังปัญหานี้อาจเป็นแบตเตอรี่ที่ว่างเปล่าหรือไม่เพียงพอที่จะผ่านโลโก้ Apple

วิธีที่ # 2 บังคับให้รีสตาร์ท iPhone ของคุณ
บังคับให้รีสตาร์ท iPhone ของคุณอาจจะไม่ผ่านโลโก้ Apple แต่ถ้ามีบางอย่างติดอยู่ทางออกที่ง่ายที่สุดและยังแก้ปัญหาได้ดีก็สามารถเริ่ม iPhone ของคุณใหม่ได้ การรีสตาร์ทอุปกรณ์ของคุณจะมีประโยชน์ในปัญหาเล็กน้อยอื่น ๆ
วิธีบังคับให้รีสตาร์ท iPhone 6 และรุ่นก่อนหน้า

- กดปุ่ม Power ค้างไว้และในเวลาเดียวกันปุ่ม Home กดค้างไว้ประมาณ 10 วินาทีจนกระทั่งคุณเห็นโลโก้ Apple บนหน้าจออีกครั้งจากนั้นปล่อยปุ่ม
วิธีบังคับให้รีสตาร์ท iPhone 7 และ 7 Plus

- กดปุ่ม Power และปุ่ม Volume ค้างไว้ในเวลาเดียวกัน กดค้างไว้ประมาณ 10 วินาทีจนกระทั่งคุณเห็นโลโก้ Apple บนหน้าจออีกครั้งจากนั้นปล่อยปุ่ม
วิธีบังคับให้รีสตาร์ท iPhone 8, 8 Plus, X, XS, XS Max, XR

- กดปุ่มเพิ่มระดับเสียงแล้วปล่อยอย่างรวดเร็ว
- ทันทีหลังจากปล่อยปุ่มเพิ่มระดับเสียงให้กดปุ่มลดระดับเสียงค้างไว้และในเวลาเดียวกันปุ่มเพาเวอร์ กดค้างไว้ประมาณ 10 วินาทีจนกระทั่งคุณเห็นโลโก้ Apple บนหน้าจออีกครั้งจากนั้นปล่อยปุ่ม
วิธีที่ # 3 กู้คืน iPhone ของคุณด้วย iTunes โดยใช้โหมดการกู้คืน
ซอฟต์แวร์ iTunes นั้นน่าอัศจรรย์และสามารถแก้ไขปัญหาของคุณได้
- เปิด iTunes
- ตรวจสอบให้แน่ใจว่าคุณมีซอฟต์แวร์เวอร์ชันล่าสุด เปิดแท็บวิธีใช้และคลิกที่ตรวจสอบการอัปเดตหากมีรุ่นที่ใหม่กว่าให้คลิกติดตั้ง
- เชื่อมต่อ iPhone กับพีซีหรือ Mac ของคุณ ใช้สาย USB สำหรับชาร์จ iPhone ของคุณ
- บังคับให้รีสตาร์ท iPhone ของคุณ เราอธิบายวิธีการใช้งานสำหรับแต่ละรุ่นในวิธีที่ # 2 แต่คุณควรปล่อยปุ่มเมื่อคุณเห็นหน้าจอเชื่อมต่อกับ iTunes ซึ่งหมายความว่าซอฟต์แวร์ของคุณตรวจพบ iPhone ในโหมดการกู้คืน
- คลิกคืนค่า หลังจาก iTunes รู้จัก iPhone ของคุณในโหมดการกู้คืนคุณจะได้รับสองตัวเลือกในหน้าต่างป๊อปอัพ เลือกเรียกคืนและยืนยัน คุณควรรอให้กระบวนการเสร็จสิ้น
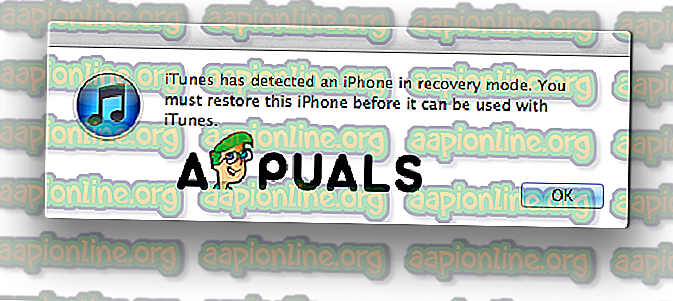
วิธีที่ # 4 ใช้ซอฟต์แวร์อื่นเพื่อแก้ไขปัญหาเช่นเดียวกับทางเลือกสำหรับ iTunes
มีซอฟต์แวร์อื่น ๆ ที่มีประโยชน์หากคุณไม่สามารถแก้ปัญหาของคุณกับ iTunes วิธีนี้เป็นสิ่งสุดท้ายที่คุณควรทำและคุณสามารถลองได้เฉพาะในกรณีที่สถานการณ์เร่งด่วนและสิ้นหวัง เราควรแจ้งให้คุณทราบด้วยว่าซอฟต์แวร์เหล่านี้ที่เราจะลิสต์อาจมีคุณสมบัติที่ไม่เสียค่าใช้จ่ายและคุณควรจ่ายให้เพื่อใช้งาน
- dr.fone (Windows)
- เครื่องมือโอนย้าย Syncios iPhone (Windows)
- เครื่องมือถ่ายโอน CopyTrans iPhone (Windows)
- AnyTrans (Windows)
- เครื่องมือโอนย้าย iExplorer iPhone (Mac และ Windows)
โดยพื้นฐานแล้วสิ่งเหล่านี้ทำงานในลักษณะเดียวกัน เพื่อให้สามารถใช้งานได้คุณควรดาวน์โหลดและติดตั้งลงในคอมพิวเตอร์ของคุณ
1. ก่อนอื่นคุณต้องดาวน์โหลดและติดตั้งลงในคอมพิวเตอร์ของคุณ ก่อน
2. ขั้นตอนที่สองคือการเชื่อมต่ออุปกรณ์ของคุณ
3. จากนั้นบังคับให้รีสตาร์ท iPhone ของคุณ และทำตามขั้นตอนต่อไปจากซอฟต์แวร์