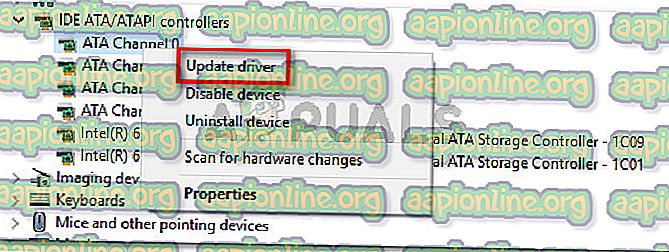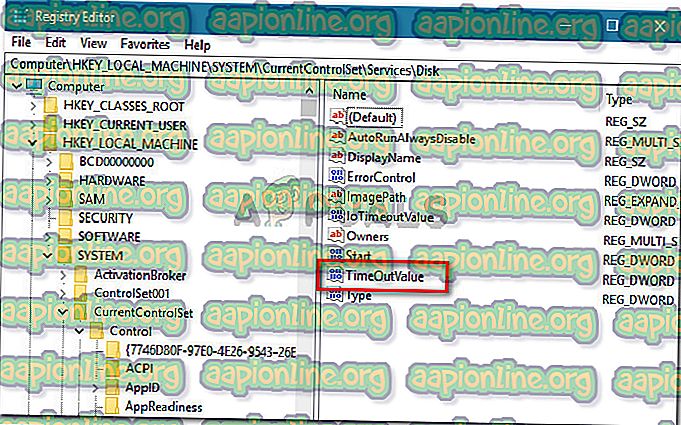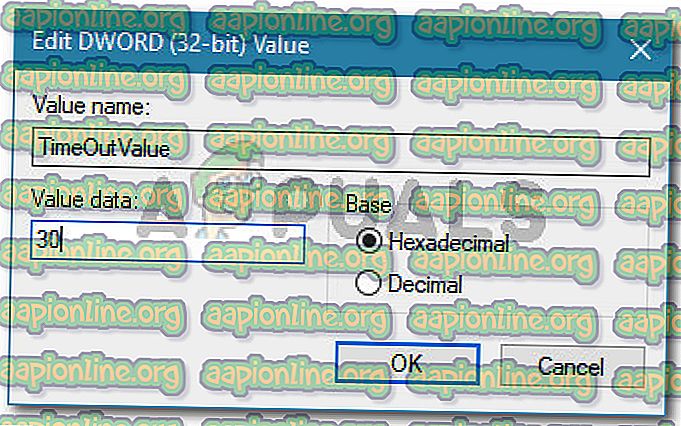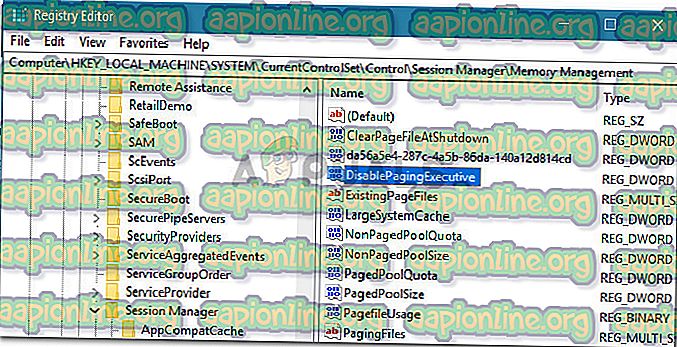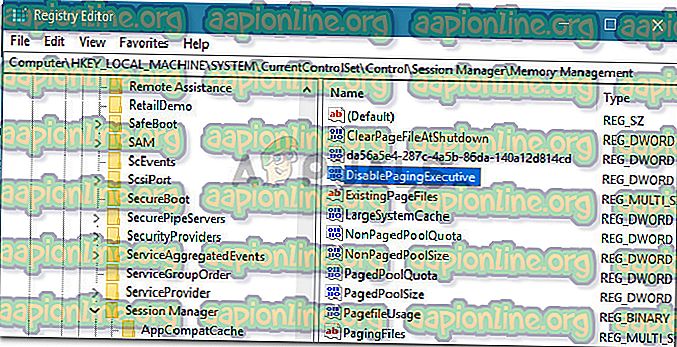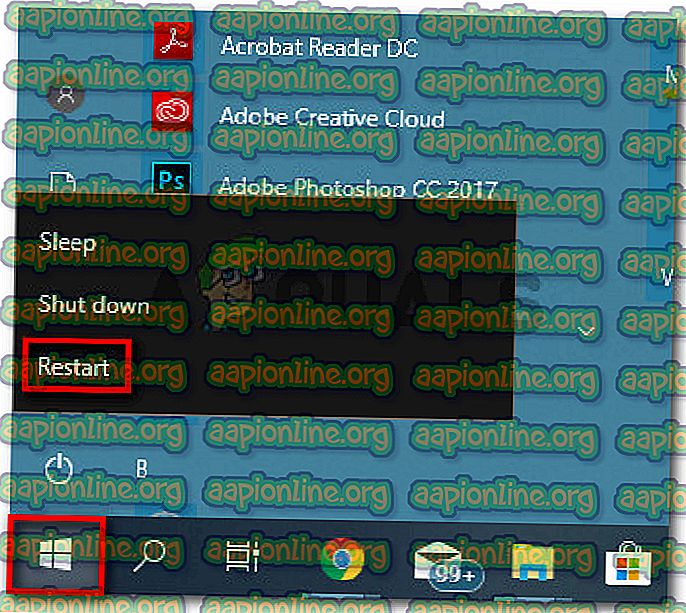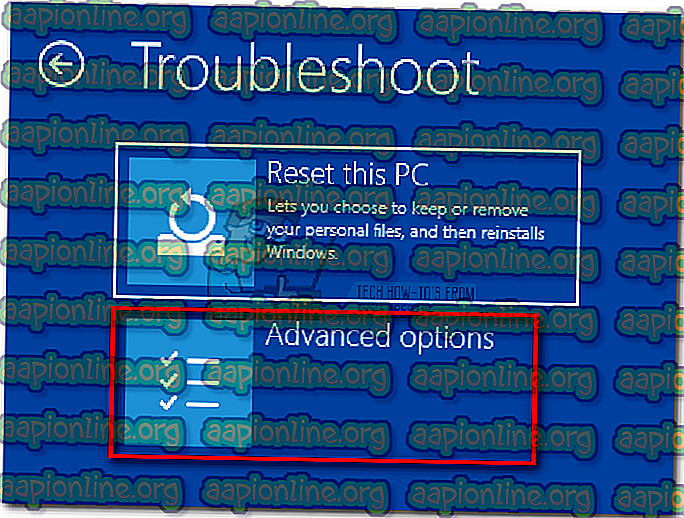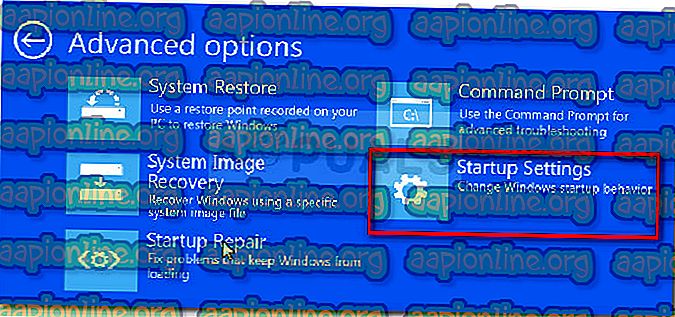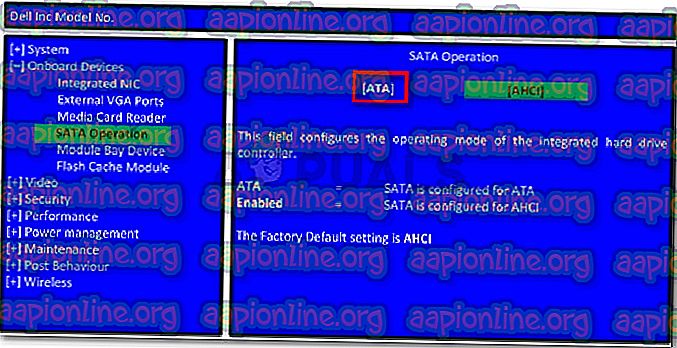แก้ไข: การดำเนินงาน IO ที่ Logical Block Address สำหรับดิสก์ถูกลองใหม่
ผู้ใช้บางคนค้นพบ“ การดำเนินการ IO ที่อยู่บล็อกโลจิคัลสำหรับดิสก์ถูกลองใหม่” ใน Event Viewer หลังจากพบว่าระบบแช่แข็งทั่วไปหรือเกิดปัญหา BSOD แบบสุ่ม มีรายงานปัญหาส่วนใหญ่เกิดขึ้นใน Windows 7 และ Windows 8

อะไรเป็น สาเหตุของ การดำเนินการ IO ที่อยู่บล็อกโลจิคัลสำหรับดิสก์ผิดพลาด?
เราตรวจสอบปัญหานี้โดยการดูรายงานผู้ใช้ที่หลากหลายและวิธีการที่พวกเขาใช้เพื่อแก้ไขปัญหา ข้อผิดพลาดเป็นหลักหมายความว่า IRP (IO Request Packet) หมดเวลาแล้วในขณะที่ระบบ IO รอจนเสร็จสิ้น สิ่งนี้เกิดขึ้นได้จากหลายสาเหตุ
จากสิ่งที่เรารวบรวมมีผู้ร้ายหลายคนที่สามารถรับผิดชอบต่อความผิดพลาดได้:
- ความไม่เสถียรที่เกิดจากการใช้โหมดดิสก์ AHCI - เป็นที่ทราบกันดีว่าเกิดขึ้นกับระบบเก่าที่ตอนนี้ได้รับการออกแบบมาเพื่อใช้ประโยชน์จากฟีเจอร์ AHCI ขั้นสูงเช่น Native Command Queuing (NCQ)
- ข้อผิดพลาด SATA หรือสายไฟ - การเชื่อมต่อขัดจังหวะหรือไฟฟ้าขัดข้องบางประเภทอาจรับผิดชอบต่อข้อผิดพลาด คุณสามารถยืนยันได้ว่าเป็นกรณีนี้หรือไม่โดยการสลับสายเคเบิลที่คุณใช้อยู่ในปัจจุบัน
- ตัวควบคุม IDE ATA / ATAPI ที่ล้าสมัย - ไดรเวอร์ตัวควบคุม IDE ATA / ATAPI รุ่นเก่ากว่าของ Windows นั้นเป็นที่ทราบกันดีว่าเกิดข้อผิดพลาดนี้ขึ้น การอัพเดตไดรเวอร์ควรแก้ไขปัญหา
- Tick แบบไดนามิกถูกเปิดใช้งาน - ในคอมพิวเตอร์บางเครื่องข้อผิดพลาดอาจเกิดขึ้นระหว่างการแก้ไขวิดีโอการสื่อสารรวมและกิจกรรมมัลติมีเดียอื่น ๆ ส่วนใหญ่ปัญหาเกิดขึ้นเนื่องจากปัญหากับการเปลี่ยนเห็บแบบไดนามิก
- การเชื่อมต่อ FC หลุดแพ็คเก็ต - ตามเอกสารของ Microsoft ปัญหานี้อาจเกิดขึ้นหากแพ็กเก็ตข้อมูลหลุดจากที่ใดที่หนึ่งระหว่าง Host Bus Adapter (HBA) และอาร์เรย์หน่วยเก็บข้อมูล
- ฮาร์ดแวร์เกินกำหนดเวลาเกินกำหนด - ปัญหาอาจเกิดขึ้นหากตัวควบคุมอาร์เรย์หรืออุปกรณ์ในอาร์เรย์ตอบสนองต่อคำขอ I / O โดยมีข้อบ่งชี้ว่าฮาร์ดแวร์เกินระยะเวลาที่กำหนด
- รุ่น BIOS ที่ล้าสมัย - เวอร์ชัน BIOS ที่ ล้าสมัยอาจทำให้เกิดข้อผิดพลาดนี้ได้เช่นกัน สถานการณ์นี้ส่วนใหญ่จะรายงานว่าเกิดขึ้นกับเมนบอร์ด MSI อาการของปัญหานี้คล้ายกับ HDD หรือ SSD ที่ล้มเหลว
หากคุณกำลังมองหาขั้นตอนการแก้ไขปัญหาบางอย่างที่จะช่วยให้คุณสามารถแก้ไขปัญหาการ ดำเนินการ IO ที่อยู่บล็อกตรรกะสำหรับดิสก์ถูกลองใหม่ ข้อผิดพลาดบทความนี้จะให้กลยุทธ์การซ่อมที่ผ่านการตรวจสอบแล้ว ด้านล่างนี้เป็นชุดของวิธีการที่ผู้ใช้รายอื่นในสถานการณ์คล้ายกันเคยใช้เพื่อแก้ไขปัญหา
ในการพยายามแก้ไขปัญหาให้มีประสิทธิภาพมากที่สุดให้ทำตามวิธีการด้านล่างตามลำดับจนกว่าคุณจะพบวิธีแก้ไขที่สามารถแก้ไขข้อความแสดงข้อผิดพลาดในสถานการณ์เฉพาะของคุณได้สำเร็จ
วิธีที่ 1: การปรับปรุงตัวควบคุม IDE ATA / ATAPI
หากคุณพบว่ามี การดำเนินการ IO ที่ สอดคล้องกัน ที่ที่อยู่บล็อกแบบลอจิคัลสำหรับดิสก์ถูกลองใหม่ ข้อผิดพลาดใน Event Viewer คุณอาจเห็นพวกเขาเพราะระบบของคุณกำลังใช้คอนโทรลเลอร์ IDE ATA / ATAPI ที่ล้าสมัย
ผู้ใช้หลายรายที่พยายามแก้ไขข้อความแสดงข้อผิดพลาดเดียวกันได้รับการแก้ไขปัญหาโดยการอัปเดตไดรเวอร์คอนโทรลเลอร์ให้เป็นเวอร์ชันล่าสุด นี่คือคำแนะนำโดยย่อเกี่ยวกับวิธีการทำสิ่งนี้:
- กดปุ่ม Windows + R เพื่อเปิดกล่องโต้ตอบ เรียกใช้ จากนั้นพิมพ์“ devmgmt.msc ” แล้วกด Enter เพื่อเปิด ตัวจัดการอุปกรณ์

- ภายใน Device Manager ให้ขยายเมนูดรอปดาวน์ IDE ATA / ATAPI controllers จากนั้นคลิกขวาที่แต่ละรายการภายใต้ตัวควบคุม IDE ATA / ATAPI และเลือก อัปเดต ไดรเวอร์
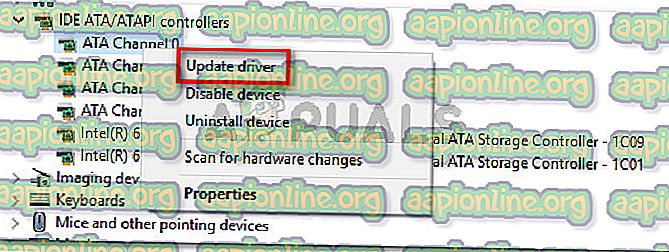
- ในหน้าจอถัดไปให้คลิกที่ ค้นหาโดยอัตโนมัติสำหรับซอฟต์แวร์ไดรเวอร์ที่อัปเดต แล้วปฏิบัติตามคำแนะนำบนหน้าจอเพื่อติดตั้งเวอร์ชันล่าสุด
- ทำซ้ำขั้นตอนข้างต้น (ขั้นตอนที่ 2 และขั้นตอนที่ 3) กับตัวควบคุม ATA และ ATAPI ทุกตัวจนกว่าคุณจะแน่ใจว่าทุกรายการกำลังทำงานด้วยไดรเวอร์รุ่นล่าสุด
- รีสตาร์ทคอมพิวเตอร์ของคุณและดูว่าการ ดำเนินการ IO ที่อยู่บล็อกตรรกะสำหรับดิสก์ถูกลองใหม่ ข้อผิดพลาดได้หยุดปรากฏขึ้นภายใน Event Viewer
ผู้ใช้บางคนรายงานว่าสำหรับพวกเขามันยังช่วยในการกำหนดแผนการใช้พลังงานเป็น ประสิทธิภาพสูง หากต้องการทำสิ่งนี้ให้เปิด กล่องโต้ตอบเรียกใช้ (ปุ่ม Windows + R) พิมพ์“ powercfg.cpl ” แล้วกด Enter เมื่อคุณอยู่ในหน้าจอตัวเลือกพลังงานให้ตั้งค่าแผนการใช้พลังงานเป็น ประสิทธิภาพสูง หรือสร้างแผนใหม่ตั้งแต่เริ่มต้น

หากคุณยังคงมีพฤติกรรมเหมือนเดิมให้เลื่อนไปที่วิธีถัดไปด้านล่าง
วิธีที่ 2: ปิดใช้งาน Dynamic Tick
ผู้ใช้บางคนมีการจัดการเพื่อแก้ไขปัญหาหลังจากปิดการใช้งานคุณสมบัติเห็บแบบไดนามิก นี่คือรายงานส่วนใหญ่จะมีประสิทธิภาพในสถานการณ์เหล่านั้นที่ระบบหยุดการตอบสนองหรือแฮงค์แบบสุ่มเมื่อทำกิจกรรมมัลติมีเดียหรือการสื่อสาร
ตามการคาดเดาของผู้ใช้ปัญหาอาจเกิดขึ้นเนื่องจากปัญหาเกี่ยวกับการโต้ตอบระหว่างเครื่องที่เปลี่ยนติ๊กติ๊กไดนามิกและการเปลี่ยนอัตรานาฬิกาของเครื่อง
หมายเหตุ: ขั้นตอนนี้ได้รับการยืนยันว่าใช้งานได้กับ Windows 8 เท่านั้น
หากคุณพบการ ทำงานของ IO ที่อยู่บล็อกโลจิคัลของดิสก์เกิด ข้อผิดพลาดขณะดำเนินการด้านมัลติมีเดียหรือกิจกรรมการสื่อสารให้ทำตามคำแนะนำด้านล่างเพื่อปิดใช้งาน Dynamic Tick:
- กดปุ่ม Windows + R เพื่อเปิดกล่องโต้ตอบเรียกใช้ จากนั้นพิมพ์“ cmd ” แล้วกด Ctrl + Shift + Enter เพื่อเปิดหน้าต่างพร้อมรับคำสั่งที่ยกระดับ เมื่อได้รับแจ้งจาก UAC (การควบคุมบัญชีผู้ใช้) คลิก ใช่ เพื่อให้สิทธิ์ผู้ดูแลระบบ

- ภายในพรอมต์คำสั่งที่ยกระดับให้พิมพ์คำสั่งต่อไปนี้แล้วกด Enter เพื่อปิดใช้งาน Dynamic Tick :
bcdedit / set พิการไม่จำเป็นใช่
- เมื่อประมวลผลคำสั่งสำเร็จแล้วให้รีสตาร์ทคอมพิวเตอร์และดูว่าปัญหาได้รับการแก้ไขหรือไม่ในการเริ่มต้นครั้งถัดไป
หากคุณยังคงประสบปัญหาอยู่ให้เลื่อนไปที่วิธีถัดไปด้านล่าง
วิธีที่ 3: การเพิ่ม TimeOutValue โดยใช้ตัวแก้ไขรีจิสทรี
หากคอมพิวเตอร์ของคุณเชื่อมต่อกับอาเรย์การจัดเก็บข้อมูลเช่นที่เก็บข้อมูล FC (Fibre Channel) ปัญหาอาจเกิดขึ้นเนื่องจากแพ็กเก็ตที่ถูกปล่อยหรือเนื่องจากตัวควบคุมอาร์เรย์ที่ส่งการร้องขอที่น่าตกใจ
ในสถานการณ์เหล่านี้ Microsoft แนะนำให้คุณลด disk.sys TimeOutValue ให้น้อยที่สุด ผู้ใช้หลายคนที่พบปัญหาเดียวกันได้รายงานว่าปัญหาได้รับการแก้ไขหลังจากทำตามขั้นตอนด้านล่าง:
- กดปุ่ม Windows + R เพื่อเปิดกล่องโต้ตอบเรียกใช้ จากนั้นพิมพ์“ regedit ” แล้วกด Enter เพื่อเปิดตัวแก้ไขรีจิสทรี เมื่อได้รับแจ้งจาก UAC (การควบคุมบัญชีผู้ใช้) คลิก ใช่ เพื่อให้สิทธิ์ผู้ดูแลระบบ

- ภายใน Registry Editor ไปที่คีย์ย่อยต่อไปนี้โดยใช้เมนูด้านซ้าย:
คอมพิวเตอร์ \ HKEY_LOCAL_MACHINE \ SYSTEM \ CurrentControlSet \ Services \ Disk
- ภายในปุ่ม Disk เลื่อนไปที่บานหน้าต่างด้านขวาและดับเบิลคลิกที่ TimeOutValue
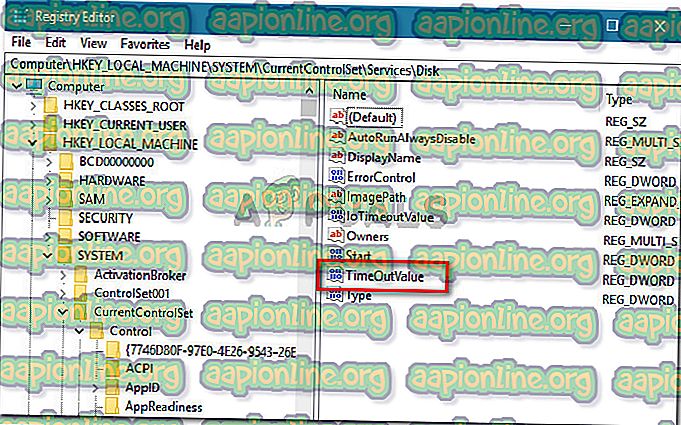
- ตั้ง ค่าข้อมูลค่า ของ TimeOutValue เป็นไม่เกิน 30
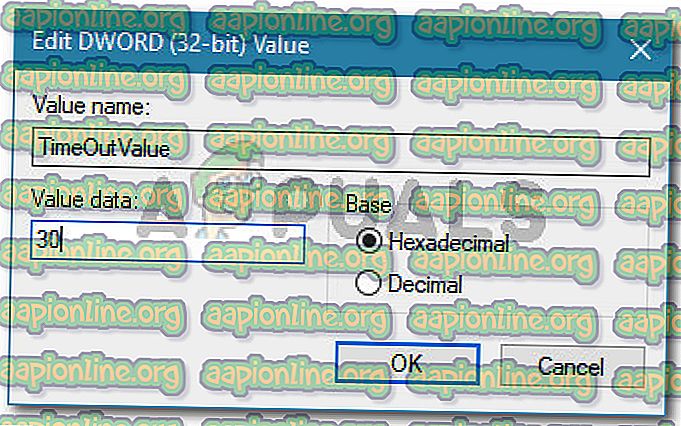
- ปิดตัวแก้ไขรีจิสทรีรีสตาร์ทคอมพิวเตอร์ของคุณและดูว่าปัญหาได้รับการแก้ไขในการเริ่มต้นครั้งถัดไปหรือไม่
หากคุณยังคงพบกับ การดำเนินการ IO แบบเดียวกัน ที่ที่อยู่บล็อกแบบลอจิคัลสำหรับดิสก์ถูกลองใหม่ ในข้อผิดพลาดของแอปพลิเคชันตัวแสดงเหตุการณ์ให้เลื่อนลงไปที่วิธีที่ 4
วิธีที่ 4: การปิดใช้งานตัวจัดการเพจ
มีการแก้ไขชั่วคราวที่ใช้งานโดยผู้ใช้หลายรายที่พบปัญหาเดียวกัน มันเกี่ยวข้องกับการปิดใช้งาน Paging Executive โดยใช้ Registry Editor Paging Executive ป้องกัน Windows จากการสลับหน่วยความจำที่ใช้โดยไดรเวอร์อุปกรณ์ไปยังไฟล์เก็บเพจ
ต่อไปนี้เป็นคำแนะนำโดยย่อเกี่ยวกับวิธีปิดใช้งานการจัดการเพจจิ้ง:
- กดปุ่ม Windows + R เพื่อเปิดกล่องโต้ตอบเรียกใช้ จากนั้นพิมพ์“ regedit ” แล้วกด Enter เพื่อเปิดตัวแก้ไขรีจิสทรี เมื่อได้รับแจ้งจาก UAC (การควบคุมบัญชีผู้ใช้) คลิก ใช่ เพื่อให้สิทธิ์ผู้ดูแลระบบ

- ภายในตัวแก้ไขรีจิสทรีนำทางไปยังตำแหน่งต่อไปนี้โดยใช้เมนูด้านซ้าย:
\ HKEY_LOCAL_MACHINE \ SYSTEM \ CurrentControlSet \ Control \ Session Manager \ การจัดการหน่วยความจำ
- เมื่อเปิดคีย์การจัดการหน่วยความจำให้เลื่อนไปที่บานหน้าต่างด้านขวาและดับเบิลคลิกที่ DisablePagingExecutive
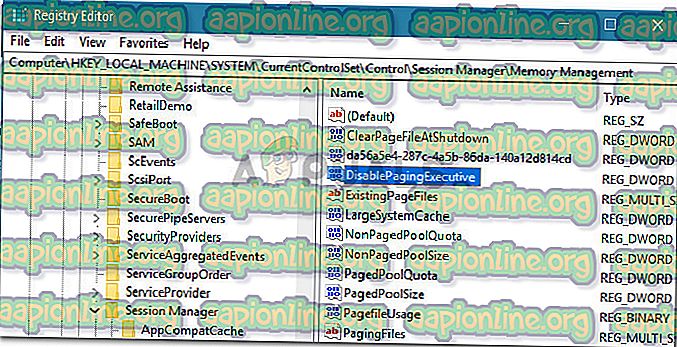
- เมื่อเปิด DisablePagingExecutive Dword ให้เปลี่ยนเป็น ข้อมูลค่า จาก 0 เป็น 1 เพื่อปิดใช้งาน Paging Executive
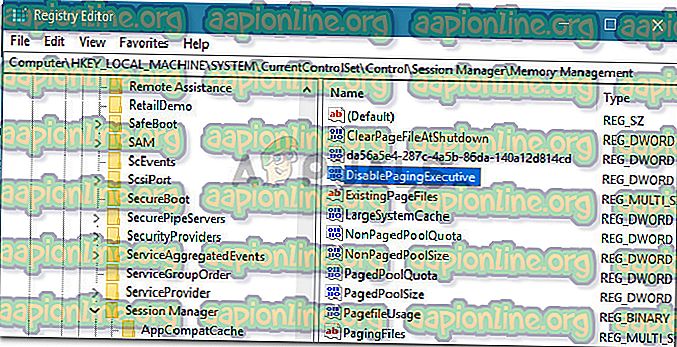
- ปิดตัวแก้ไขรีจิสทรีและรีสตาร์ทคอมพิวเตอร์ของคุณเพื่อบังคับใช้การเปลี่ยนแปลง
ในการเริ่มต้นครั้งถัดไปดูว่าอาการได้รับการแก้ไขแล้วหรือไม่ หากคุณยังคงเห็น การทำงานของ IO ที่อยู่บล็อกโลจิคัลสำหรับดิสก์ถูกลองใหม่ ข้อผิดพลาดใน Event Viewer ของคุณให้เลื่อนไปที่วิธีถัดไปด้านล่าง
วิธีที่ 5: การเปลี่ยนสายเคเบิล SATA ของ HDD
ผู้ใช้สองสามคนที่พบการ ดำเนินการ IO ที่อยู่บล็อกโลจิคัลสำหรับดิสก์ถูกลองใหม่ ข้อผิดพลาดได้รายงานว่าข้อผิดพลาดไม่ได้เกิดขึ้นอีกต่อไปหลังจากที่พวกเขาเปลี่ยนสาย SATA และขั้วต่อสายไฟที่เชื่อมต่อไดรฟ์กับเมนบอร์ดและแหล่งจ่ายไฟ
สิ่งนี้ชี้ให้เห็นว่าข้อผิดพลาดสามารถเชื่อมโยงกับความล้มเหลวของฮาร์ดแวร์ เป็นไปได้มากว่าปัญหานี้เกิดขึ้นเนื่องจากการเชื่อมต่อขัดข้องหรือเนื่องจากไฟฟ้าขัดข้อง
หากคุณสงสัยว่าคุณอาจพบข้อผิดพลาดด้วยเหตุผลเดียวกันและคุณมีสายเชื่อมต่อ HDD บางส่วนคุณสามารถลองสลับกับสายปัจจุบันของคุณ หากคุณไม่มีสายเชื่อมต่อที่ไม่ได้ใช้คุณสามารถลองใช้สายเคเบิลจากตัวเขียน DVD ของคุณและดูว่าข้อผิดพลาดนั้นไม่เกิดขึ้น
หากคุณไม่เห็นการพูดถึงการ ดำเนินการ IO ที่อยู่บล็อกแบบลอจิคัลสำหรับดิสก์เกิด ข้อผิดพลาด ใหม่ ในขณะที่มีการใช้สายเคเบิลใหม่คุณก็สามารถระบุผู้กระทำผิดได้
วิธีที่ 6: การเปลี่ยน SATA HDD เป็น ATA (หรือ IDE) จาก AHCI
ผู้ใช้หลายคนที่พบผู้ใช้รายเดียวกันได้จัดการแก้ไขปัญหาหลังจากเปลี่ยนโหมดดิสก์จาก AHCI เป็น ATA หรือ IDE แม้ AHCI ที่ยากเป็นวิธีใหม่ในการเชื่อมต่อกับคอนโทรลเลอร์ SATA แต่บางระบบไม่ได้รับการออกแบบมาเพื่อใช้ประโยชน์จากคุณสมบัติเช่น การจัดคิวคำสั่งแบบ เนทีฟ นี่อาจเป็นสาเหตุให้เกิดการ ดำเนินการของ IO ที่อยู่บล็อกโลจิคัลสำหรับดิสก์ถูกลองใหม่ ข้อผิดพลาด
โปรดทราบว่าหากคุณไม่ปฏิบัติตามขั้นตอนนี้การเปลี่ยนโหมดดิสก์จาก AHCI เป็น ATA จาก BIOS จะทำให้ Windows ของคุณไม่สามารถเริ่มต้นได้ ขั้นตอนนี้จะช่วยให้ระบบสามารถโหลดการตั้งค่า BIOS ที่เหมาะสมซึ่งเชื่อมโยงกับโหมดดิสก์ ATA (หรือ IDE) และอนุญาตให้กำหนดค่ารีจิสทรีใหม่
นี่คือคำแนะนำฉบับย่อเกี่ยวกับสิ่งที่คุณต้องทำ:
- คลิกที่ไอคอน เริ่ม (มุมล่างซ้าย) จากนั้นคลิกที่ ไอคอนพลังงาน เมื่อ กดปุ่ม Shift แล้วคลิกปุ่ม รีสตาร์ท นี่จะรีสตาร์ทคอมพิวเตอร์ของคุณโดยตรงในเมนูการกู้คืน
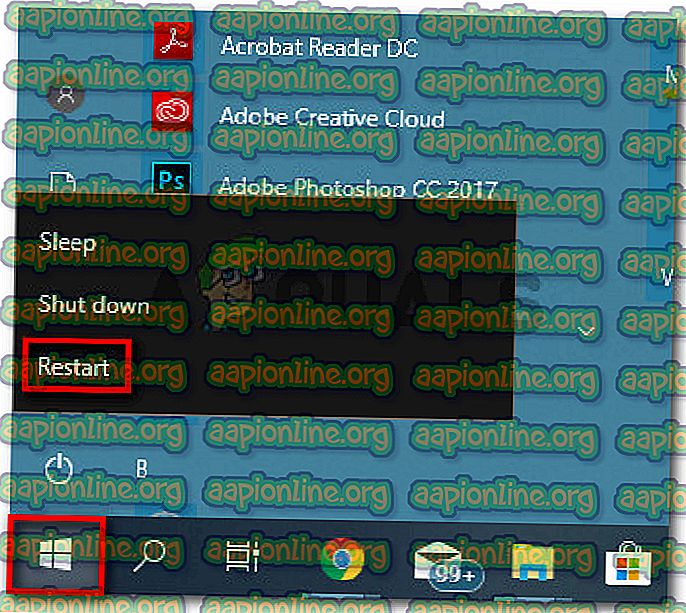
- ในการเริ่มต้นครั้งถัดไปคอมพิวเตอร์ของคุณจะบูตเข้าสู่เมนูการกู้คืน โดยตรง เมื่อคุณไปถึงที่นั่นแล้วให้คลิกที่รายการ แก้ไขปัญหา แล้วคลิกที่ ตัวเลือกขั้นสูง
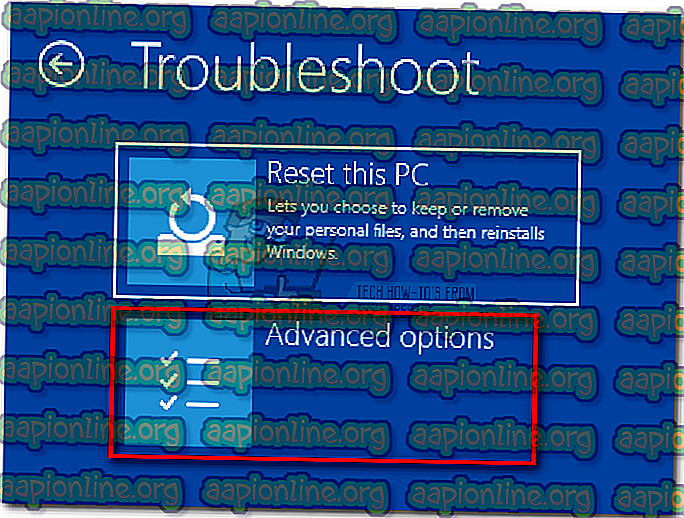
- ในเมนู ตัวเลือกขั้นสูง คลิกที่ การตั้งค่าเริ่มต้น
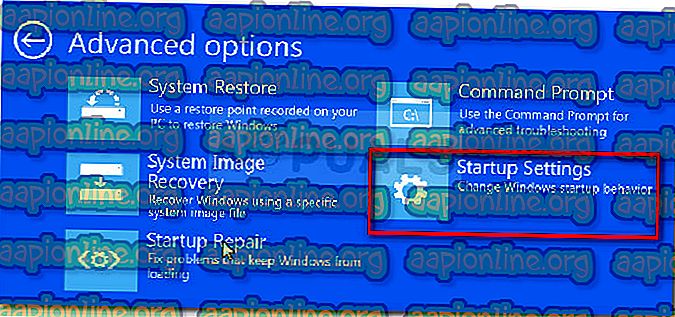
- ถัดไปคลิกปุ่ม รีสตาร์ท เพื่อรีบูตเครื่องของคุณในเมนู การตั้งค่าเริ่มต้น
- ที่จุดเริ่มต้นของลำดับการบูตถัดไปให้เริ่มกดปุ่ม ตั้งค่า ซ้ำ ๆ จนกระทั่งคุณเข้าสู่ การตั้งค่า BIOS

- เมื่อคุณอยู่ในการตั้งค่า BIOS ให้มองหา การ ตั้งค่า SATA Operation และตั้งค่าเป็น ATA อย่าลืมบันทึกการเปลี่ยนแปลงก่อนออกจากการตั้งค่าไบออส
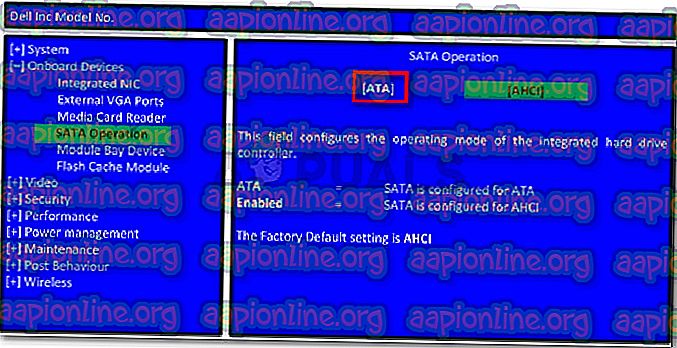
หมายเหตุ: โปรดทราบว่าการตั้งค่าและตำแหน่งที่แน่นอนอาจแตกต่างกันไปขึ้นอยู่กับผู้ผลิตแผงวงจรหลักของคุณ หากคุณไม่พบขั้นตอนที่เทียบเท่าในการปรับเปลี่ยนการทำงานของ SATA ให้ค้นหาขั้นตอนเฉพาะตามเมนบอร์ดของคุณ
- รอจนกว่าเครื่องจะบู๊ตในเมนู การตั้งค่าเริ่มต้น เมื่อคุณไปถึงแล้วกดปุ่ม 5 (หรือ F5 ) เพื่อบู๊ตในเซฟโหมดที่มีระบบเครือข่าย นี่จะช่วยให้ระบบปฏิบัติการของคุณรับไดรเวอร์ที่เหมาะสมสำหรับการตั้งค่า BIOS ที่คุณเพิ่งโหลดไว้ในระบบ

- เมื่อโพรซีเดอร์เริ่มต้นทำงานเสร็จให้รีสตาร์ทตามปกติเพื่อบูตเข้าสู่โหมดปกติ ในการเริ่มต้นครั้งถัดไปคุณไม่ควรพบกับ การดำเนินการ IO ที่อยู่บล็อกโลจิคัลสำหรับดิสก์ถูกลองอีกครั้ง
วิธีที่ 7: การอัปเดต BIOS เป็นเวอร์ชันล่าสุด
ผู้ใช้หลายรายที่พบปัญหาเดียวกันได้จัดการแก้ไขปัญหาหลังจากพวกเขาอัปเดตเวอร์ชัน BIOS เป็นรุ่นล่าสุดที่มีให้ โดยทั่วไปจะมีรายงานว่าเกิดขึ้นกับเมนบอร์ด MSI แต่การแก้ไขเดียวกันอาจใช้กับผู้ผลิตเมนบอร์ดรายอื่น
โปรดทราบว่าการอัปเดต BIOS ของคุณไม่ซับซ้อนอย่างที่เคยเป็นมา ผู้ผลิตเมนบอร์ดรายใหญ่ส่วนใหญ่บรรจุการอัพเดทเฟิร์มแวร์ในการปฏิบัติการที่สามารถติดตั้งได้อย่างง่ายดายโดยการดับเบิลคลิก
ในการตรวจสอบว่ามีการอัพเดต BIOS ใหม่สำหรับเมนบอร์ดของคุณโดยเฉพาะหรือไม่ให้เยี่ยมชมเว็บไซต์ของผู้ผลิตเพื่อดูคำแนะนำเฉพาะที่เกี่ยวข้องกับรุ่นเฉพาะของคุณ ปัจจุบันผู้ผลิตแต่ละรายมีโปรแกรมแฟลชของตัวเองที่จะทำการอัปเดตให้คุณ (M-Flash สำหรับ MSI, EZ Flash บน Asus และอื่น ๆ )