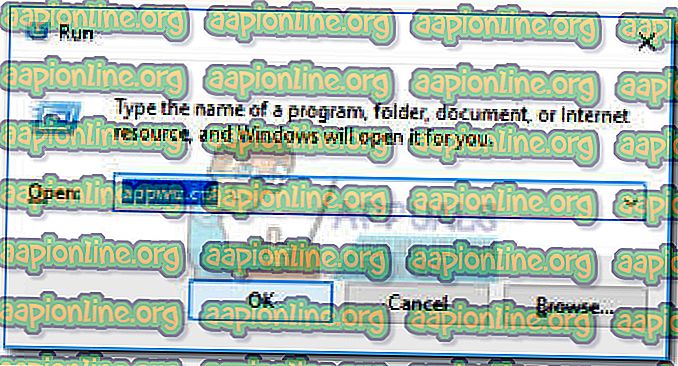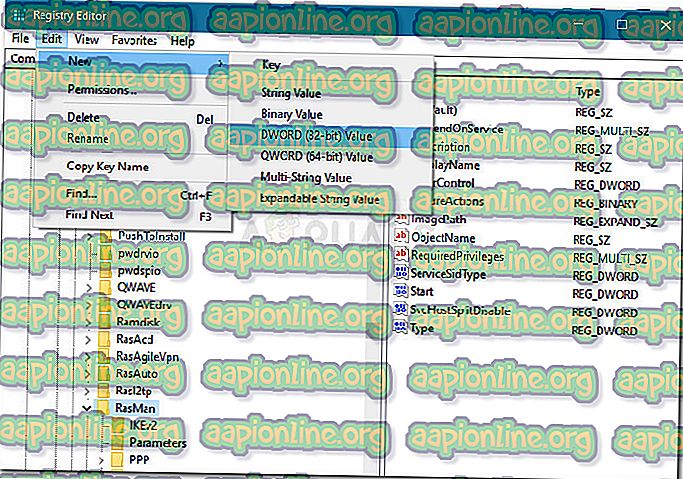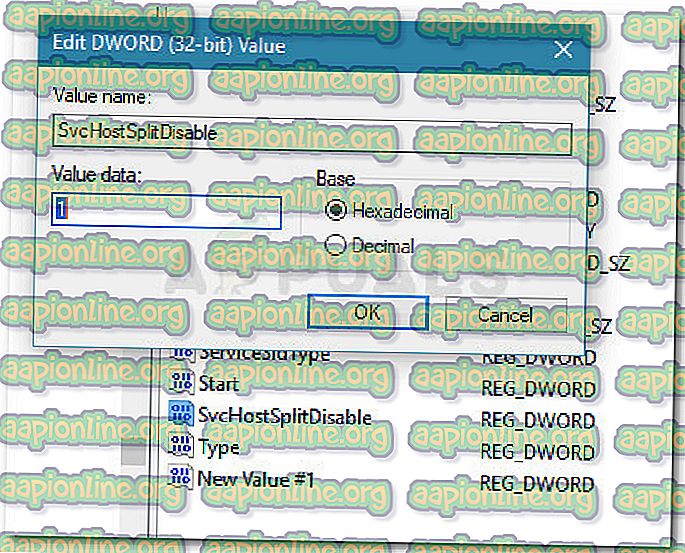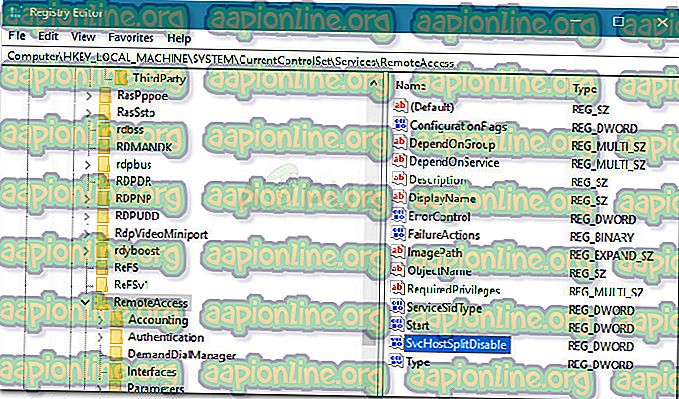การแก้ไข: การเชื่อมต่อขาเข้าขึ้นอยู่กับการเข้าถึงระยะไกลเส้นทาง
ผู้ใช้บางรายรายงานว่าได้รับข้อผิดพลาด “ การเชื่อมต่อขาเข้าขึ้นอยู่กับบริการการกำหนดเส้นทางและการเข้าถึงระยะไกล” เมื่อพวกเขาพยายามเริ่มบริการ RRAS (บริการการกำหนดเส้นทางและการเข้าถึงระยะไกล) ผู้ใช้ที่ได้รับผลกระทบส่วนใหญ่รายงานว่าปัญหานี้เกิดขึ้นเมื่อพวกเขาพยายามตั้งค่าการเชื่อมต่อ VPN ขาเข้า - หลังจากที่พวกเขาเพิ่มการเชื่อมต่อขาเข้าและคลิก ถัดไป
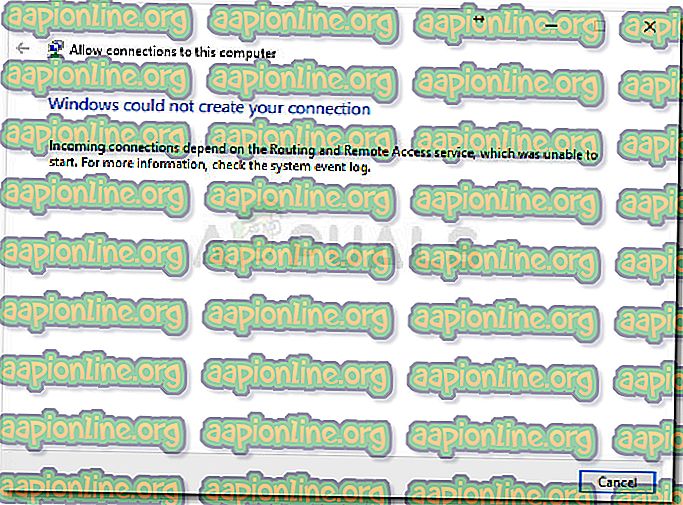
ข้อผิดพลาดไม่เฉพาะเจาะจงกับ Windows 10 (รายงานบน Windows 8 และ Windows 7) แต่ส่วนใหญ่จะรายงานว่าเกิดขึ้นกับ Insider builds
สิ่งที่ทำให้การเชื่อมต่อขาเข้าขึ้นอยู่กับข้อผิดพลาดการกำหนดเส้นทางเข้าถึงระยะไกล
หลังจากตรวจสอบปัญหาและดูรายงานผู้ใช้ที่หลากหลายเราได้สร้างรายการที่มีต้นเหตุที่พบบ่อยซึ่งอาจนำไปสู่การปรากฏตัวของปัญหานี้:
- บั๊กที่มีการเชื่อมต่ออย่างต่อเนื่อง - Microsoft ตระหนักถึงปัญหานี้และได้เปิดตัวโปรแกรมแก้ไขด่วนสองสามชุดก่อนหน้านี้ แต่ ณ ตอนนี้ปัญหานี้ยังคงรายงานอยู่แม้ใน Windows 10 รุ่นล่าสุด โชคดีที่ข้อผิดพลาดนี้สามารถหลีกเลี่ยงได้ด้วยการแก้ไข Registry Editor ( วิธีที่ 2 )
- ไฟร์วอลล์ภายนอกกำลังบล็อกการเชื่อมต่อขาเข้า - ปัญหานี้อาจเกิดจากไฟร์วอลล์ overprotective ผู้ใช้หลายคนรายงานว่าปัญหาได้รับการแก้ไขหลังจากที่พวกเขาลงเอยด้วยการถอนการติดตั้งโซลูชันความปลอดภัยของบุคคลที่สาม
วิธีแก้ไขการเชื่อมต่อขาเข้าขึ้นอยู่กับข้อผิดพลาดการกำหนดเส้นทางการเข้าถึงระยะไกล
หากคุณกำลังดิ้นรนเพื่อแก้ไขปัญหานี้บทความนี้จะแสดงรายการขั้นตอนการแก้ไขปัญหาที่ผ่านการทดสอบแล้ว ด้านล่างนี้เป็นชุดของวิธีการที่ผู้ใช้รายอื่นในสถานการณ์คล้ายกันเคยใช้เพื่อแก้ไขปัญหา
เพื่อให้แน่ใจว่าคุณจะเพิ่มโอกาสในการประสบความสำเร็จสูงสุดโปรดเริ่มต้นด้วยวิธีแรกและปฏิบัติตามส่วนที่เหลือตามลำดับที่ปรากฏ หากวิธีการใดไม่สามารถใช้กับสถานการณ์ของคุณข้ามมันและดำเนินการต่อด้วยวิธีการด้านล่าง เอาล่ะ!
วิธีที่ 1: การถอนการติดตั้งไฟร์วอลล์ของ บริษัท อื่น
ก่อนที่คุณจะไปยังการแก้ไขอื่น ๆ ด้านล่างให้ตรวจสอบให้แน่ใจว่าปัญหาไม่ได้เกิดจากการรบกวนของบุคคลที่สาม มีรายงานจำนวนมากจากผู้ใช้ที่สามารถแก้ไขปัญหาได้หลังจากกำจัดไฟร์วอลล์ของบุคคลที่สาม
เห็นได้ชัดว่ามีวิธีแก้ปัญหาของบุคคลที่ 3 ที่มีการป้องกันมากเกินไปซึ่งจะรบกวนการสร้างการเชื่อมต่อ VPN ขาเข้าใหม่โดยใช้คุณสมบัติในตัว
ในการทดสอบว่าทฤษฎีนี้เป็นจริงหรือไม่คุณจะต้องปล่อยไฟร์วอลล์ของ บริษัท อื่นและถอนการติดตั้งจากระบบของคุณ โปรดทราบว่าการปิดใช้งานการป้องกันแบบเรียลไทม์จะไม่มีประสิทธิภาพในการแก้ไขปัญหาเนื่องจากกฎจะยังคงมีอยู่อย่างแน่นหนา
เพื่อให้แน่ใจว่าคุณไม่ได้ทิ้งไฟล์ที่เหลือซึ่งอาจยังก่อให้เกิดสัญญาณรบกวนเราขอแนะนำให้คุณทำตามขั้นตอนด้านล่าง:
- กดปุ่ม Windows + R เพื่อเปิดกล่องโต้ตอบ เรียกใช้ จากนั้นพิมพ์“ appwiz.cpl ” แล้วกด Enter เพื่อเปิด โปรแกรมและคุณสมบัติ
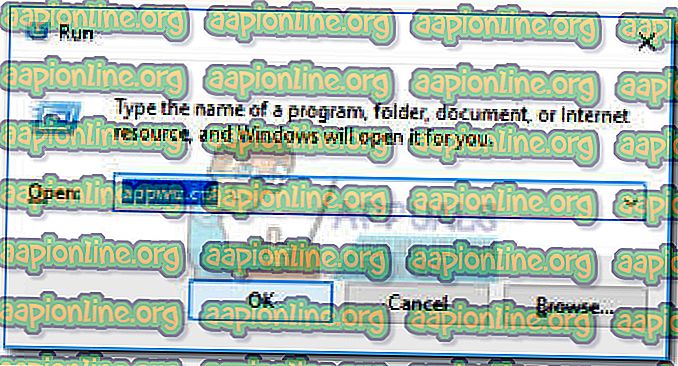
- ใน โปรแกรมและคุณลักษณะ เลื่อนลงผ่านรายการแอปพลิเคชันและค้นหาซอฟต์แวร์ป้องกันไวรัสของ บริษัท อื่น เมื่อคุณทำเช่นนั้นคลิกขวาบนมันแล้วเลือกถอนการติดตั้งจากนั้นทำตามคำแนะนำบนหน้าจอเพื่อลบออกจากระบบของคุณ
- ทำตามคำแนะนำนี้ ( ที่นี่ ) เพื่อให้แน่ใจว่าไฟร์วอลล์บุคคลที่สามของคุณไม่ทิ้งไฟล์ใด ๆ ที่อาจยังสร้างการรบกวน
- รีสตาร์ทคอมพิวเตอร์ของคุณและดูว่าปัญหาได้รับการแก้ไขในการเริ่มต้นครั้งถัดไปหรือไม่
หากคุณยังคงถูกป้องกันไม่ให้สร้างการเชื่อมต่อ VPN ใหม่ผ่านข้อผิดพลาด “ การเชื่อมต่อขาเข้าขึ้นอยู่กับบริการการกำหนดเส้นทางและการเข้าถึงระยะไกล” ให้ทำตามวิธีถัดไปด้านล่าง
วิธีที่ 2: การเปิดใช้งานการเชื่อมต่อขาเข้าผ่าน Registry Editor
มีหนึ่งกระบวนการเฉพาะที่มักจะแนะนำในฟอรัม Technet และดูเหมือนว่าได้ช่วยผู้ใช้จำนวนมากในการแก้ไขการ เชื่อมต่อขาเข้าขึ้นอยู่กับ ข้อผิดพลาด การกำหนดเส้นทางการเข้าถึงระยะไกล มันเกี่ยวข้องกับการใช้ตัวแก้ไขรีจิสทรีที่ปิดใช้งานบริการแยกโฮสต์ Svc เพื่อให้แน่ใจว่าได้รับอนุญาตให้ใช้การเชื่อมต่อขาเข้าสำหรับการทำงานการเข้าถึงระยะไกล
นี่คือคำแนะนำโดยย่อเกี่ยวกับสิ่งที่คุณต้องทำ:
- กดปุ่ม Windows + R เพื่อเปิดกล่องโต้ตอบเรียกใช้ จากนั้นพิมพ์“ regedit ” แล้วกด Ctrl + Shift + Enter เพื่อเปิด Registry Editor พร้อมสิทธิ์การเข้าถึงระดับผู้ดูแลระบบ หากได้รับแจ้งจาก UAC (การควบคุมบัญชีผู้ใช้) ให้ คลิกที่ ใช่

- ภายใน Registry Editor ใช้บานหน้าต่างด้านซ้ายเพื่อนำทางไปยังตำแหน่งต่อไปนี้: Computer \ HKEY_LOCAL_MACHINE \ SYSTEM \ CurrentControlSet \ Services \ RasMan
- ตอนนี้ย้ายไปที่บานหน้าต่างด้านขวา เมื่อเลือกคีย์รีจิสทรี RasMan แล้วให้ใช้ Ribbon ที่ด้านบนเพื่อสร้างค่า Dword ใหม่โดยไปที่เลือก Edit> New> Dword (32- บิต) ค่า
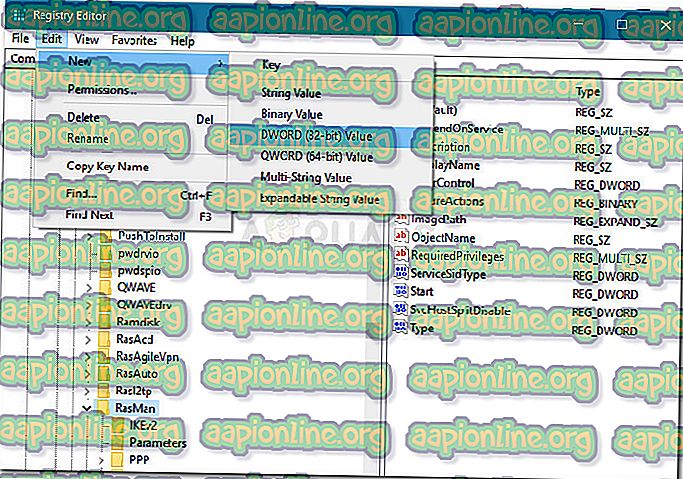
หมายเหตุ: ถ้าค่า Dword SvcHostSplitDisable มีอยู่แล้วให้ข้ามขั้นตอนนี้
- ตั้งชื่อ Dword ที่ สร้างขึ้นใหม่เป็น SvcHostSplitDisable ตรวจสอบให้แน่ใจว่าได้ใช้ชื่อที่แน่นอนนี้รวมอักขระตัวพิมพ์ใหญ่ด้วย
- ดับเบิลคลิกที่ SvcHostSplitDisable และตั้งค่า ฐาน เป็น เลขฐานสิบหก และข้อมูล ค่า เป็น 1
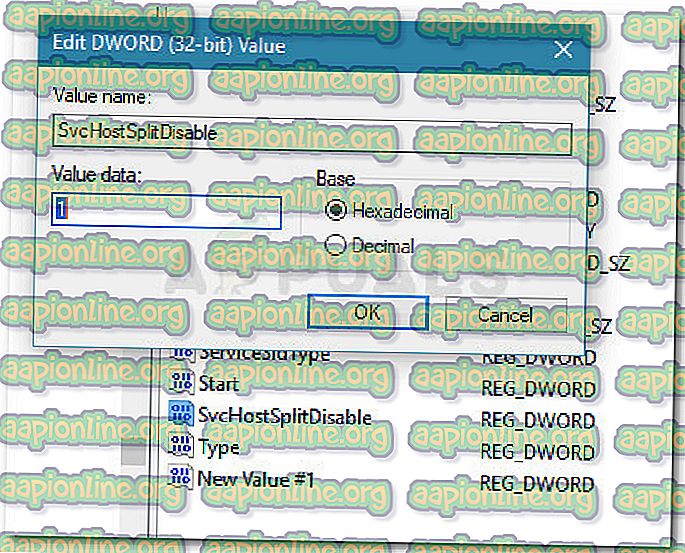
- ใช้บานหน้าต่างด้านซ้ายอีกครั้งเพื่อนำทางไปยังตำแหน่งต่อไปนี้: Computer \ HKEY_LOCAL_MACHINE \ SYSTEM \ CurrentControlSet \ Services \ RemoteAccess
- ตอนนี้ย้ายกลับไปที่บานหน้าต่างด้านขวา เมื่อเลือก RemoteAccess key แล้วให้ใช้ ribbon ที่ด้านบนเพื่อสร้าง Dword ใหม่โดยไปที่ Edit> New> Dword (32- บิต) ค่า
หมายเหตุ: ถ้ามีการ สร้าง ค่า SvcHostSplitDisable แล้วให้ข้ามไปยังขั้นตอนถัดไปด้านล่าง
- ตั้งชื่อ Dword ที่ สร้างขึ้นใหม่เป็น SvcHostSplitDisable
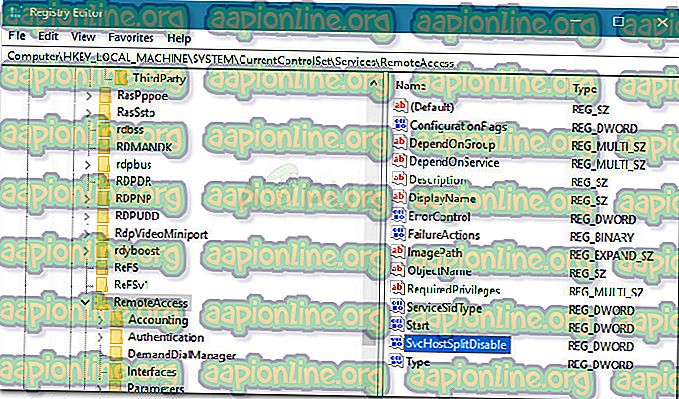
- ดับเบิลคลิกที่ SvcHostSplitDisable และตั้งค่า Base เป็น เลขฐานสิบหก และค่าเป็น 1
- ปิดตัวแก้ไขรีจิสทรีและรีสตาร์ทคอมพิวเตอร์ของคุณ ในการเริ่มต้นครั้งถัดไปดูว่าปัญหาได้รับการแก้ไขหรือไม่โดยตรวจสอบว่าปัญหาเดียวกันนี้เกิดขึ้นหรือไม่เมื่อคุณพยายามตั้งค่าการเชื่อมต่อ VPN ขาเข้า
หากปัญหายังคงไม่ได้รับการแก้ไขให้ดำเนินการตามวิธีถัดไปด้านล่าง
วิธีที่ 3: ปิดใช้งานการเชื่อมต่อ IPv6 ผ่านทางพรอมต์คำสั่ง
ผู้ใช้หลายคนจัดการเพื่อแก้ไขปัญหาโดยแก้ไขรีจิสทรีด้วยตนเอง (หรือโดยอัตโนมัติ) เพื่อปิดการใช้งานอินเทอร์เฟซ IPv6 ทั้งหมดยกเว้นสำหรับส่วนต่อประสานย้อนกลับ IPv6
ในขณะที่การแก้ไขนี้จัดการเพื่อแก้ไขปัญหาสำหรับผู้ใช้ที่ได้รับผลกระทบจำนวนมากมีข้อเสียที่สำคัญ - มันแบ่งการเชื่อมต่อ IPv6 หากคุณสามารถอยู่ได้โดยปราศจากความไม่สะดวกให้ทำตามขั้นตอนด้านล่างเพื่อหลีกเลี่ยงข้อผิดพลาด “ การเชื่อมต่อขาเข้าขึ้นอยู่กับบริการการกำหนดเส้นทางและการเข้าถึงระยะไกล” โดยใช้พรอมต์คำสั่งยกระดับเพื่อปิดใช้งานอินเตอร์เฟส IPV6 ทั้งหมด:
- กดปุ่ม Windows + R เพื่อเปิดกล่องโต้ตอบเรียกใช้ จากนั้นพิมพ์“ cmd ” แล้วกด Ctrl + Shift + Enter เพื่อเปิดพร้อมท์คำสั่งที่ยกระดับ หากได้รับแจ้งจาก UAC (การควบคุมบัญชีผู้ใช้) ให้คลิกที่ ใช่

- ในพร้อมท์คำสั่งยกระดับให้แทรกคำสั่งต่อไปนี้ด้านล่างแล้วกด Enter คำสั่งนี้จะเพิ่มค่ารีจิสตรีที่จะปิดการใช้งานอินเทอร์เฟซ IPv6 ทั้งหมดยกเว้นสำหรับอินเทอร์เฟซ IPv6 ลูปแบ็ค
reg เพิ่ม "HKEY_LOCAL_MACHINE \ SYSTEM \ CurrentControlSet \ Services \ Tcpip6 \ Parameters" / v DisabledComponents / t REG_DWORD / d / f
หมายเหตุ: คุณยังสามารถแทนที่ค่า 0x11 จากคำสั่งด้านบนด้วย 0xFF สิ่งนี้จะปิดการใช้งานส่วนประกอบ IPv6 ทั้งหมดยกเว้นสำหรับส่วนต่อประสานย้อนกลับ IPv6 ค่าทั้งสองนี้ได้รับการยืนยันว่ามีประสิทธิภาพในการแก้ไขปัญหานี้โดยเฉพาะ
- รีสตาร์ทคอมพิวเตอร์ของคุณและดูว่าปัญหาได้รับการแก้ไขในการเริ่มต้นครั้งถัดไปหรือไม่