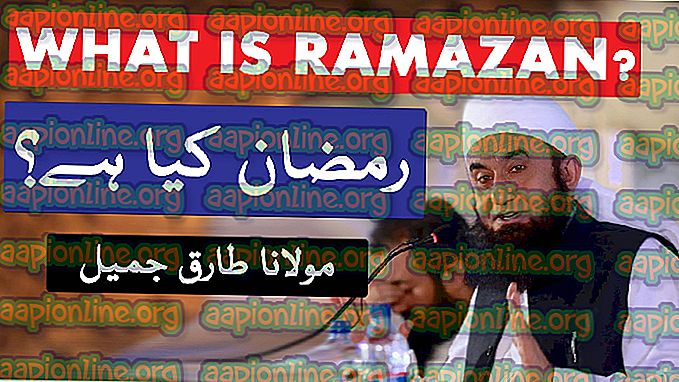แก้ไข: โมดูล igfxEM หยุดทำงาน
ข้อผิดพลาด ' โมดูล igfxEM หยุดทำงาน ' มักจะเกิดขึ้นหากคุณมีไดรเวอร์ Intel Graphics ที่ล้าสมัยหรือไม่เสถียร มันเป็นองค์ประกอบของIntel® Common User Interface และไม่เกี่ยวข้องกับแกนหลักของ Windows แต่อย่างใด ส่วนใหญ่จะใช้ในแล็ปท็อปและทำงานเป็น Display Resolution แบบต่อเนื่อง อย่างไรก็ตามมัลแวร์บางตัวใช้กระบวนการนี้เป็นซอฟต์แวร์ปลอมตัวดังนั้นควรคำนึงถึงมันด้วย โปรดอ้างอิงบทความนี้หากคุณสนใจที่จะค้นหาข้อมูลเพิ่มเติมเกี่ยวกับไฟล์ igfxEM.exe
คุณมักจะได้รับข้อผิดพลาดนี้หลังจาก Windows บูตขึ้นแม้ว่าจะไม่เสี่ยงด้านความปลอดภัย นี่หมายความว่าไดรเวอร์ของคุณล้าสมัยหรือคุณใช้เวอร์ชั่นที่ไม่เสถียรในกรณีนี้คุณควรย้อนกลับไดรเวอร์กราฟิกของคุณ

อะไรทำให้โมดูล igfxEM หยุดทำงาน
ดีข้อผิดพลาดนี้ไม่ได้ทั่วไปและจะไม่เกิดขึ้นที่ทั่วไปอย่างไรก็ตามเมื่อใดก็ตามที่คุณพบปัญหานี้มันเกิดจากสาเหตุดังต่อไปนี้ -
- ไดรเวอร์กราฟิกที่ล้าสมัย หนึ่งในเหตุผลที่คุณพบข้อผิดพลาดนี้คือไดรเวอร์ที่ล้าสมัยซึ่งในกรณีนี้คุณจะต้องอัปเดตไดรเวอร์กราฟิกของคุณเป็นเวอร์ชันล่าสุดที่ออกโดย Intel
- ไดรเวอร์กราฟิกที่ไม่เสถียร ประการที่สองหากคุณมีไดรเวอร์กราฟิกที่ไม่เสถียรนั่นอาจทำให้เกิดข้อผิดพลาดซึ่งเป็นปรากฏการณ์ที่คุณจะต้องย้อนกลับไปใช้ไดรเวอร์เสถียรล่าสุด ค่อนข้างง่าย
จากที่กล่าวมาทั้งหมดสิ่งที่ถูกต้องที่จะจัดการกับข้อผิดพลาดนี้คืออะไร? เมื่อต้องการทราบว่าให้ทำตามคำแนะนำต่อไปนี้:
โซลูชันที่ 1: การอัปเดตไดรเวอร์กราฟิก
ดังที่เรากล่าวถึงข้อผิดพลาดอาจเกิดขึ้นเนื่องจากไดรเวอร์ล้าสมัยดังนั้นเพื่อกำจัดความเป็นไปได้ดังกล่าวคุณจะต้องอัปเดตไดรเวอร์กราฟิกของคุณ นี่คือวิธีการ:
- ไปที่เดสก์ท็อปคลิกขวาที่ ' พีซีนี้ ' และเลือก ' จัดการ '
- จากรายการทางด้านซ้ายมือให้เลือก ' Device Manager '
- คลิกที่ ' การ์ดแสดงผล ' เพื่อขยายรายการ
- คลิกขวาที่กราฟิกการ์ด Intel ของคุณและเลือก ' อัพเดตไดรเวอร์ '

- หลังจากนั้นคลิก ' ค้นหาอัตโนมัติสำหรับซอฟต์แวร์ไดรเวอร์ที่อัปเดต '

- หาก Windows แสดงการอัปเดตให้คุณทำตามขั้นตอนต่าง ๆ ข้ามไปที่ โซลูชัน 2
โซลูชันที่ 2: การติดตั้งไดรเวอร์ด้วยตนเอง
หนึ่งในสิ่งที่คุณสามารถทำได้เพื่อแก้ไขปัญหานี้คือการติดตั้งไดรเวอร์กราฟิกด้วยตนเอง สำหรับสิ่งนี้ก่อนอื่นคุณจะต้องตรวจสอบรุ่นของกราฟิกการ์ด Intel จากนั้นค้นหาไดรเวอร์ในเว็บไซต์ของ Intel ตรวจสอบให้แน่ใจว่าได้ถอนการติดตั้งไดรเวอร์กราฟิกของคุณโดยที่อินเทอร์เน็ตปิดใช้งานและรีบูตอุปกรณ์ก่อนที่คุณจะทำตามคำแนะนำ ต่อไปนี้เป็นวิธีติดตั้งไดรเวอร์ของคุณด้วยตนเอง:
- ในการตรวจสอบรุ่นกราฟิกการ์ดของคุณกด Winkey + R เพื่อเปิด Run
- พิมพ์ ' dxdiag '

- เปลี่ยนเป็นแท็บ ' ดิสเพลย์ ' ซึ่งคุณจะพบกับรุ่นการ์ดกราฟิกของคุณ

- เมื่อคุณพบรุ่นของคุณแล้วให้เปิดเบราว์เซอร์แล้วไปที่เว็บไซต์ของ Intel
- หลังจากนั้นคลิกที่ ' ฝ่ายสนับสนุน ' ซึ่งอยู่ด้านขวาบนของหน้าแรก
- คลิก ' ดาวน์โหลดไดรเวอร์และซอฟต์แวร์ '
- พิมพ์โมเดลของคุณในช่องค้นหา

- ดาวน์โหลดไดรเวอร์สำหรับเวอร์ชั่น Windows ของคุณ
- ติดตั้งไดรเวอร์และ รีบูต ระบบของคุณ
- ดูว่าข้อผิดพลาดยังคงมีอยู่
โซลูชันที่ 3: ย้อนกลับไดรเวอร์ของคุณ
สุดท้ายคุณสามารถแก้ไขข้อผิดพลาดนี้ได้โดยย้อนกลับไดรเวอร์กราฟิกของคุณไปเป็นเวอร์ชั่นที่เสถียรกว่า โดยทำตามคำแนะนำต่อไปนี้:
- เปิด ' ตัวจัดการอุปกรณ์ ' ตามที่กล่าวไว้ในโซลูชันที่ 1
- ขยาย ' การ์ดแสดงผล ' และคลิกขวาที่การ์ดกราฟิก Intel ของคุณ
- เลือก คุณสมบัติ
- เปลี่ยนเป็นแท็บ ' ไดรเวอร์ ' และคลิก ' ย้อนกลับไดรเวอร์ '

- เลือกตัวเลือกจากรายการที่กำหนดและคลิก ใช่
- รอให้เสร็จสมบูรณ์จากนั้นรีบูทระบบของคุณ