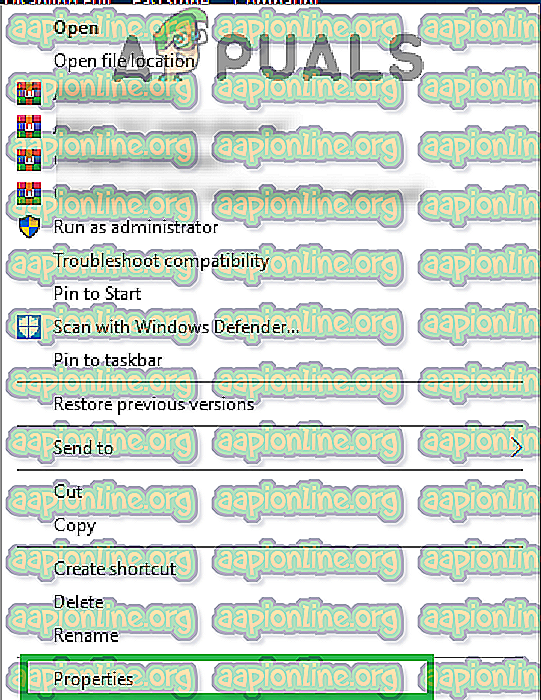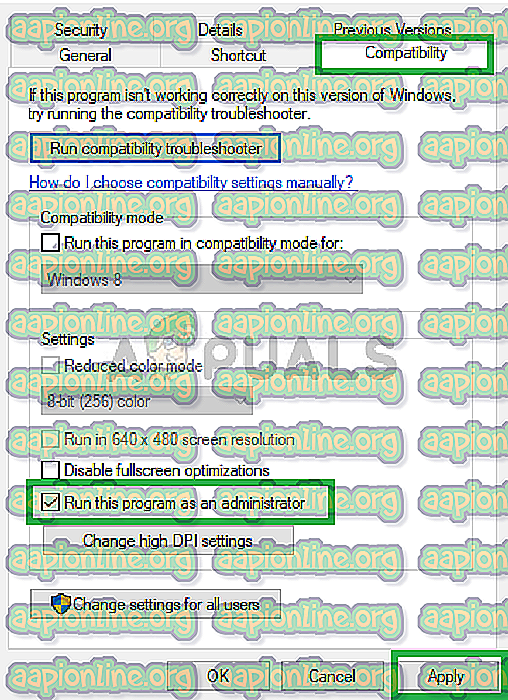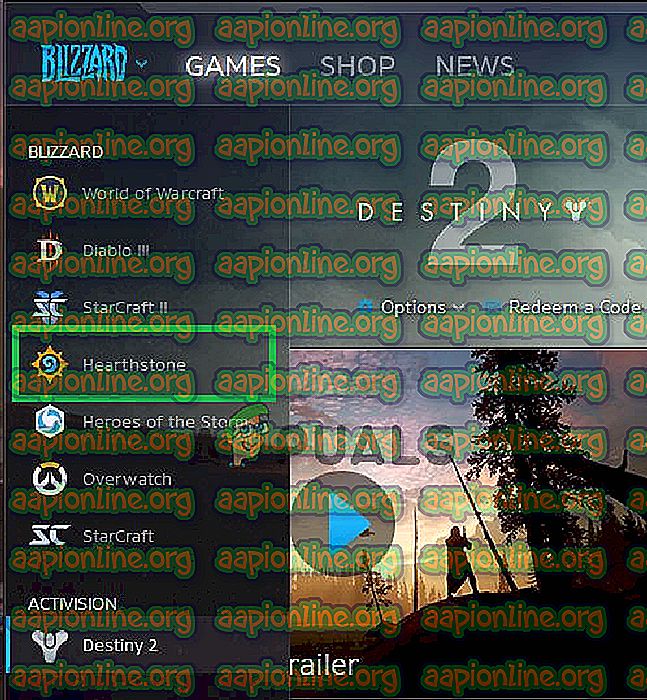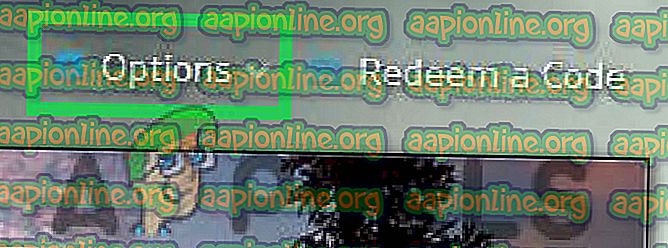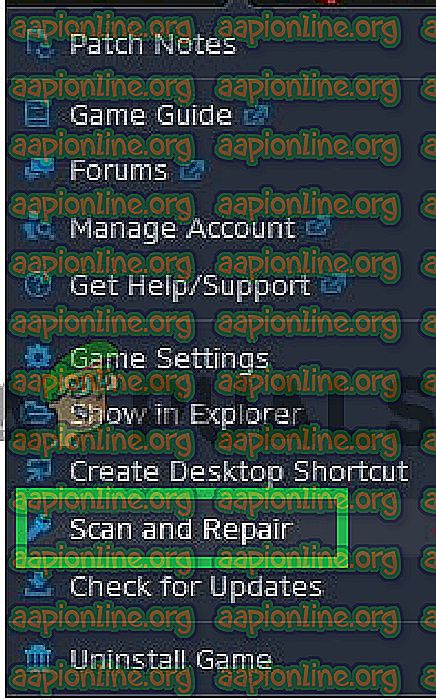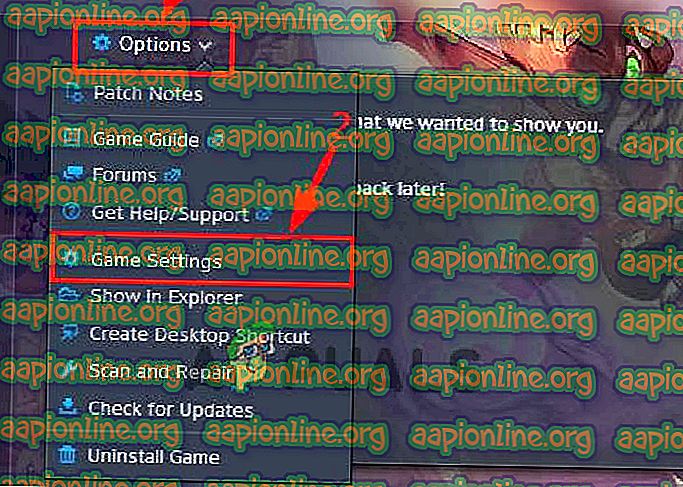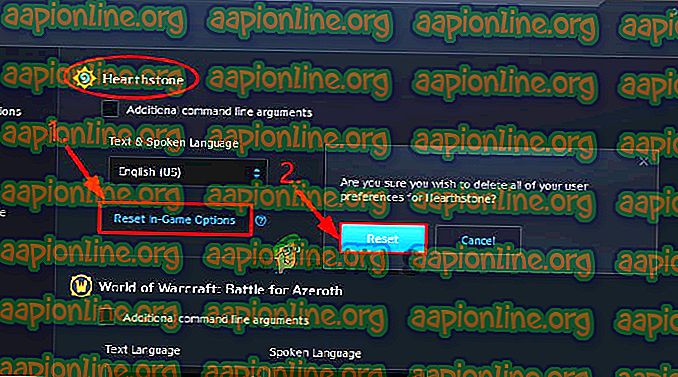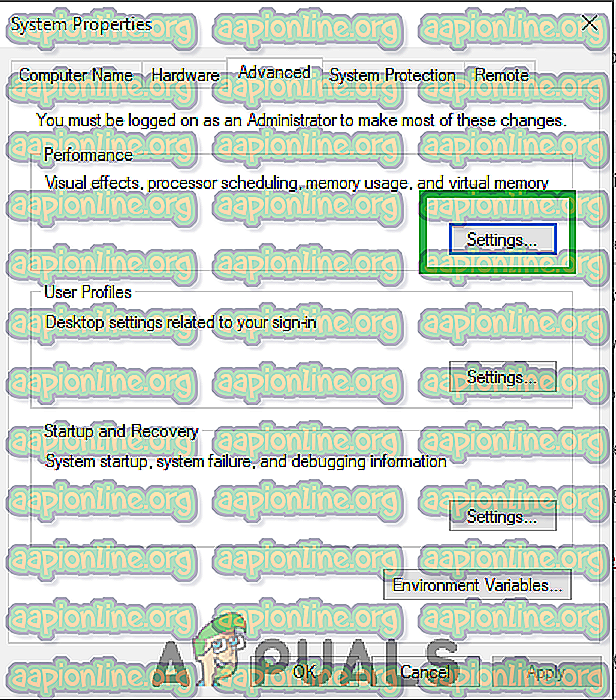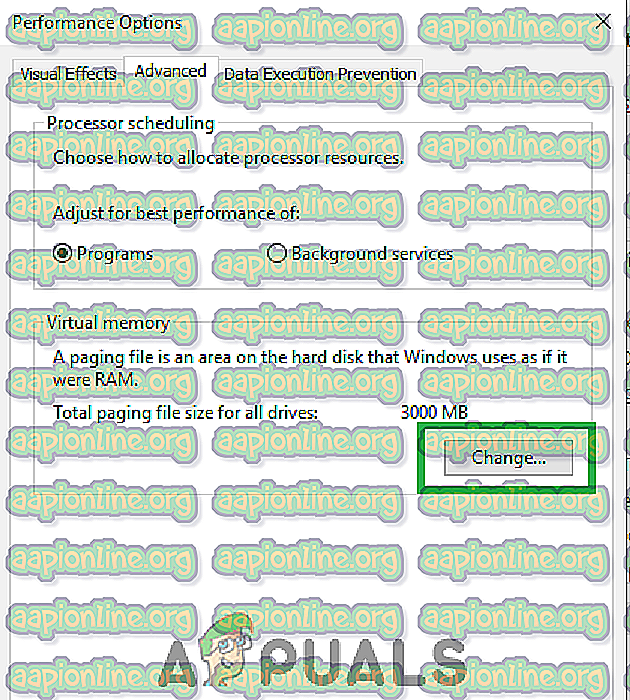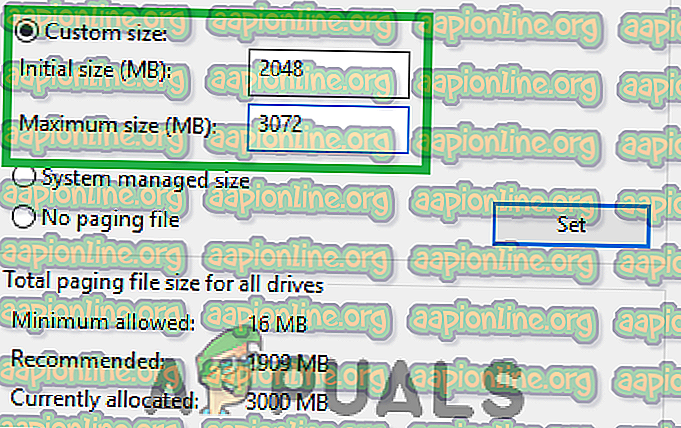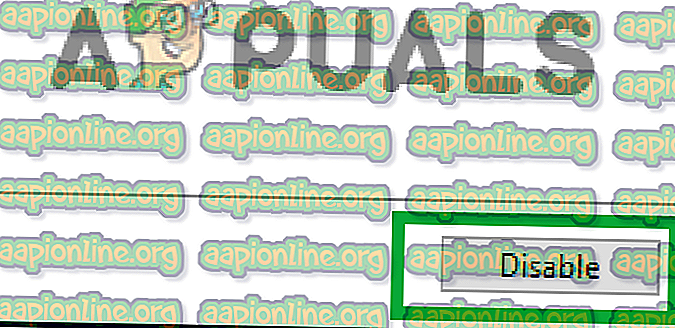การแก้ไข: Hearthstone ล้มเหลวในการเปิดตัว
Hearthstone เป็นเกมสะสมการ์ดดิจิตอลที่เล่นฟรี ได้รับการพัฒนาและเผยแพร่โดย Blizzard Entertainment ในปี 2014 สำหรับ MacOS และ Windows เกมดังกล่าวค่อนข้างได้รับความนิยมเนื่องจากมีสไตล์การเล่นที่เป็นเอกลักษณ์และมีความเข้ากันได้กับ Android และ iOS เช่นกัน อย่างไรก็ตามเมื่อเร็ว ๆ นี้มีรายงานจำนวนมากได้เข้ามาของผู้ใช้ที่ไม่สามารถเปิดเกมได้เนื่องจากเกิดปัญหาเมื่อเริ่มต้น จากข้อมูลของเราพบปัญหานี้เฉพาะผู้ใช้ Windows เท่านั้น

Hearthstone to Crash เมื่อเริ่มต้นคืออะไร
หลังจากได้รับรายงานจำนวนมากจากผู้ใช้หลายคนเราตัดสินใจที่จะตรวจสอบปัญหาและคิดค้นชุดโซลูชันที่แก้ไขปัญหาสำหรับผู้ใช้ส่วนใหญ่ของเรา นอกจากนี้เรายังค้นหาสาเหตุเนื่องจากข้อผิดพลาดนี้ถูกเรียกใช้และแสดงรายการไว้ด้านล่าง
- ไดรเวอร์ที่ล้าสมัย: ในบางกรณีไดรเวอร์การ์ดแสดงผลของคอมพิวเตอร์ของคุณอาจล้าสมัย กราฟิกการ์ดรุ่นเก่าจำเป็นต้องติดตั้งไดรเวอร์ล่าสุดเพื่อให้เข้ากันได้กับเกมใหม่ หากไม่ได้ติดตั้งไดรเวอร์ล่าสุดอาจทำให้เกิดปัญหาระหว่างการเปิดตัว
- ไฟล์เกมที่หายไป / เสียหาย: เป็นไปได้ว่าไฟล์บางไฟล์ที่เป็นองค์ประกอบในกระบวนการเรียกใช้งานขาดหายไปหรือเสียหาย หากไฟล์เกมไม่เป็นอันตรายเกมจะไม่สามารถเปิดใช้งานได้อย่างถูกต้องและอาจหยุดทำงานในระหว่างกระบวนการ
- การรบกวน: ในบางกรณีแอพพลิเคชั่นบุคคลที่สามอื่น ๆ หรือบริการของ Windows อาจรบกวนองค์ประกอบที่สำคัญของเกมและทำให้เกิดปัญหาระหว่างการเปิดตัว
- การตั้งค่าในเกม: การตั้งค่า “ ในเกม” ที่คุณกำหนดค่าอาจขัดแย้งกับฮาร์ดแวร์หรือองค์ประกอบบางอย่างของเกม บางครั้งเกมอาจไม่รองรับการตั้งค่าบางอย่างบนฮาร์ดแวร์เฉพาะหรือระบบปฏิบัติการอาจป้องกันเกมจากการใช้การตั้งค่าบางอย่าง
- หน่วยความจำเสมือนหมด: ระบบจัดเก็บข้อมูลเกมชั่วคราวบนฮาร์ดไดรฟ์ที่ติดตั้งเกม หากฮาร์ดไดรฟ์มีหน่วยความจำไม่เพียงพอหรือการตั้งค่าหน่วยความจำเสมือนไม่ถูกต้องเกมอาจประสบปัญหาในระหว่างกระบวนการเปิดตัว
- สิทธิ์ของผู้ดูแลระบบ: Hearthstone อาจต้องการการอนุญาตพิเศษเพื่อดำเนินการบางฟังก์ชั่น ดังนั้นหากไม่ได้รับสิทธิ์ผู้ดูแลระบบในเกมอาจมีปัญหาในระหว่างการเริ่มต้น
ตอนนี้คุณมีความเข้าใจพื้นฐานเกี่ยวกับลักษณะของปัญหาแล้วเราจะดำเนินการแก้ไขปัญหาต่อไป ตรวจสอบให้แน่ใจว่าได้ใช้สิ่งเหล่านี้ตามลำดับที่ระบุไว้เพื่อหลีกเลี่ยงความขัดแย้งใด ๆ
โซลูชันที่ 1: การให้สิทธิ์ผู้ดูแลระบบ
หากเกมไม่ได้รับสิทธิ์การดูแลระบบโดยผู้ดูแลระบบเกมอาจประสบปัญหาระหว่างการเปิดตัว ดังนั้นในขั้นตอนนี้เราจะให้สิทธิ์ผู้ดูแลระบบ สำหรับการที่:
- นำทาง ไปยัง โฟลเดอร์ การติดตั้ง เกม
- คลิก ขวาที่ ไฟล์ปฏิบัติการและ เลือก “ คุณสมบัติ ”
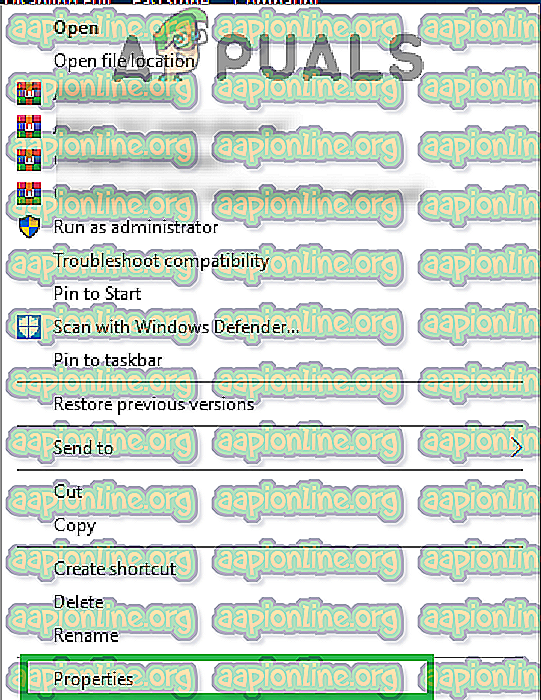
- คุณสมบัติภายใน คลิก ที่แท็บ“ ความเข้ากันได้ ” และเลือกตัวเลือก“ เรียกใช้ ในฐานะ ผู้ดูแลระบบ ”
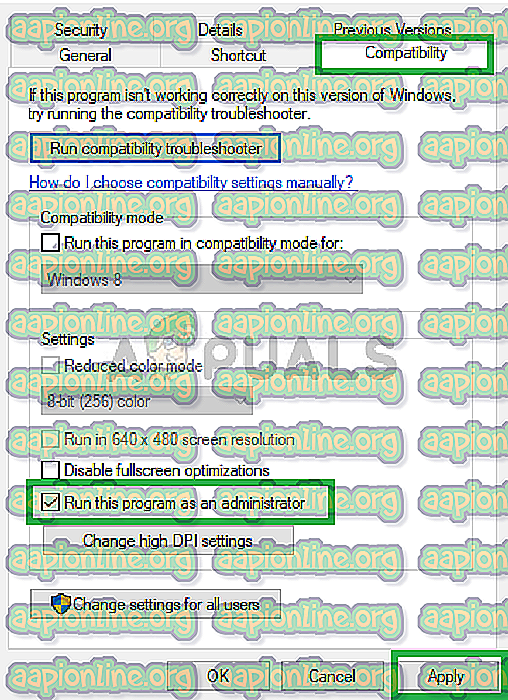
- คลิก ที่ " สมัคร " และจากนั้น " ตกลง "
- เริ่มเกมและ ตรวจสอบ ว่าปัญหายังคงมีอยู่หรือไม่
โซลูชันที่ 2: การตรวจสอบไฟล์เกม
หากไฟล์เกมสำคัญขาดหายไปหรือเสียหายเกมอาจประสบปัญหาในระหว่างกระบวนการเริ่มต้น ดังนั้นในขั้นตอนนี้เราจะทำการตรวจสอบไฟล์เกมผ่านไคลเอนต์พายุหิมะ สำหรับการที่:
- เปิด “ Blizzard Battle ” แอปพลิเคชั่น net ”
- คลิก ที่ไอคอน“ Hearthstone ” ในบานหน้าต่างด้านซ้าย
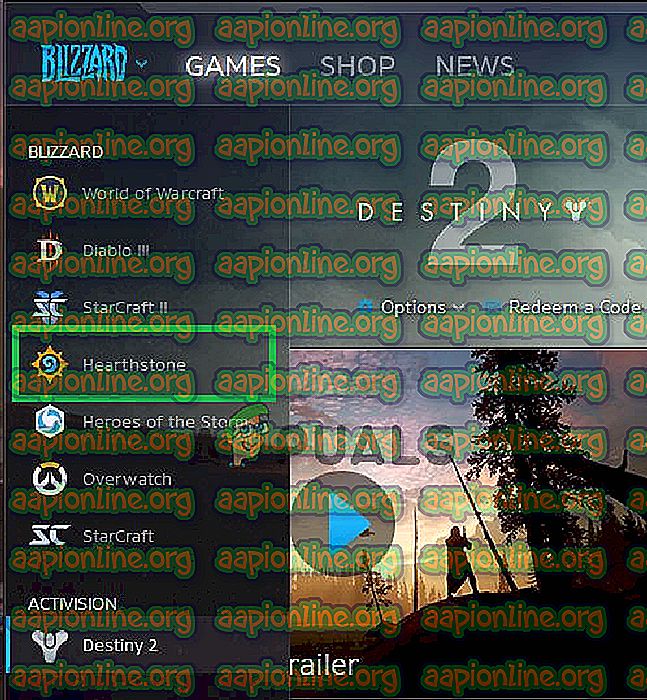
- คลิกที่ปุ่ม " ตัวเลือก " ด้านล่างชื่อของเกม
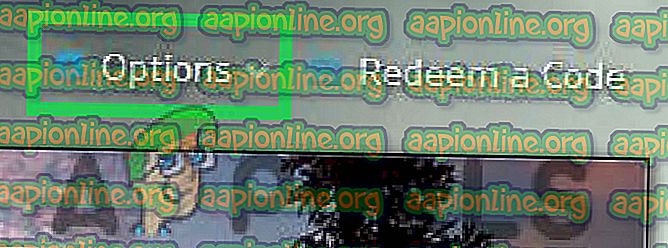
- เลือก ตัว เลือก “ สแกน และซ่อมแซม ” จากนั้นคลิกที่“ เริ่ม สแกน ”
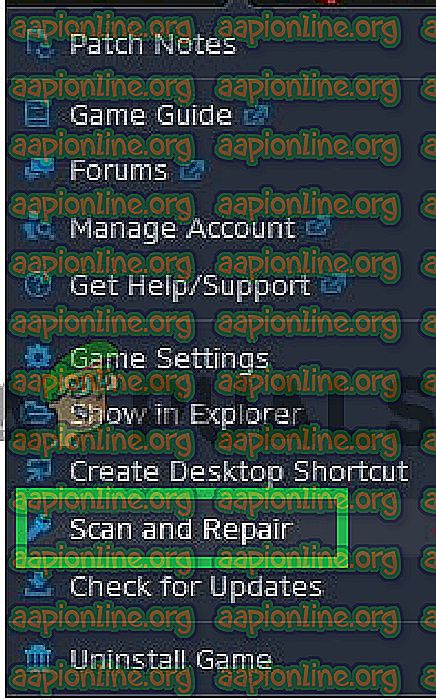
- รอ จนกว่ากระบวนการสแกนจะเสร็จสิ้น
- เริ่มเกมและ ตรวจสอบ ว่าปัญหายังคงมีอยู่หรือไม่
โซลูชันที่ 3: การรีเซ็ตการตั้งค่าในเกม
ในบางกรณีการกำหนดค่าในเกมอาจขัดแย้งกับฮาร์ดแวร์หรือซอฟต์แวร์ของระบบ ดังนั้นในขั้นตอนนี้เราจะรีเซ็ตการกำหนดค่าเป็นค่าเริ่มต้นของระบบ สำหรับการที่:
- เปิด “ Blizzard Battle ” แอปพลิเคชั่น net ”
- คลิกที่ปุ่ม " ตัวเลือก " และ เลือก " การตั้งค่า เกม "
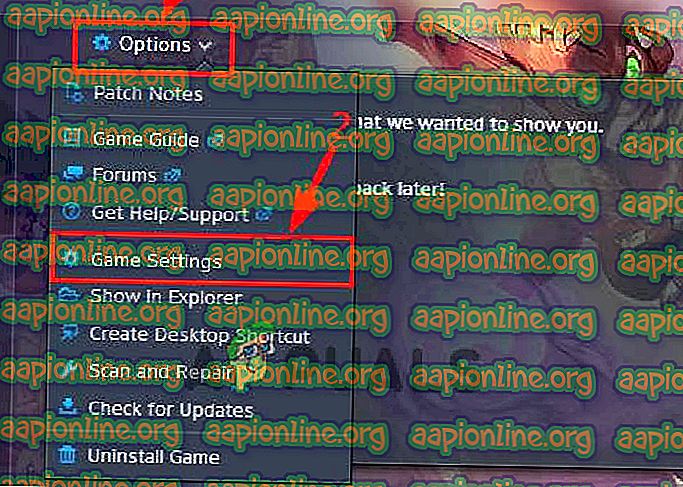
- เลือก “ Hearthstone ” จากรายการเกมและ คลิกที่ปุ่ม “ รีเซ็ต ตัวเลือก ในเกม ”
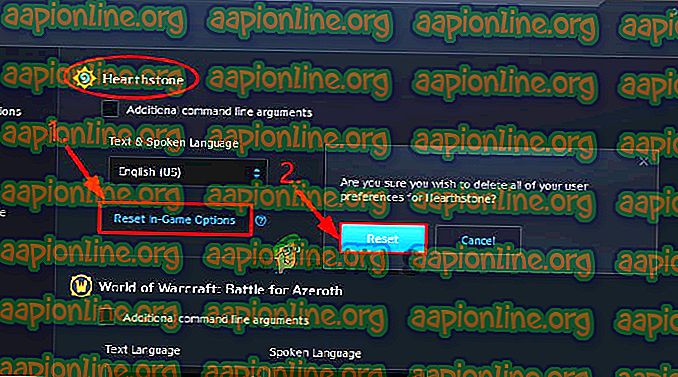
- คลิก ที่ " รีเซ็ต " จากนั้นคลิกที่ " เสร็จสิ้น "
- เริ่มเกมและ ตรวจสอบ ว่าปัญหายังคงมีอยู่หรือไม่
โซลูชันที่ 4: การเปลี่ยนการกำหนดค่าหน่วยความจำเสมือน
หากการตั้งค่าหน่วยความจำเสมือนไม่ได้รับการกำหนดค่าอย่างเหมาะสมคุณอาจประสบปัญหาระหว่างการเริ่มต้น Hearthstone ดังนั้นในขั้นตอนนี้เราจะเปลี่ยนการกำหนดค่าหน่วยความจำเสมือน สำหรับการที่:
- กด “ Windows ” +“ S ” เพื่อเปิดแถบค้นหา
- พิมพ์ “ การ ตั้งค่า ระบบ ขั้นสูง ” และ เลือก ตัวเลือกแรก
- คลิก ที่ตัวเลือก“ การตั้งค่า ” จากนั้น คลิก ที่แท็บ“ ขั้นสูง ”
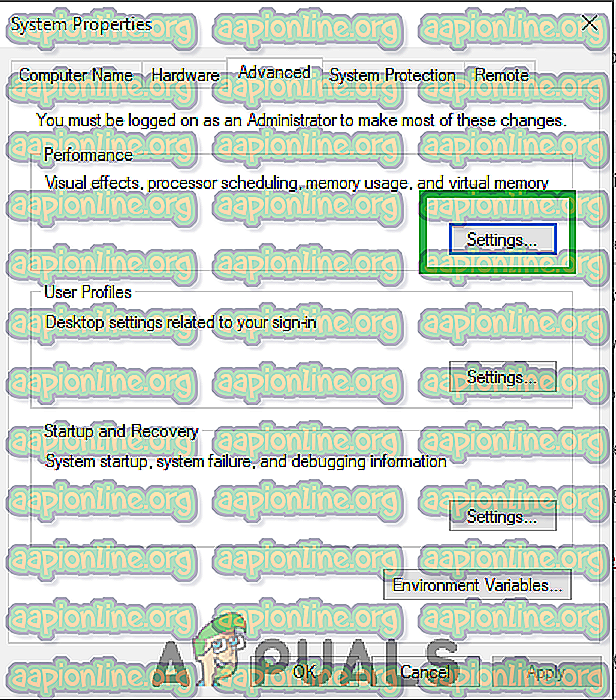
- คลิก ที่ตัวเลือก“ เปลี่ยน ” และ ยกเลิก การเลือกตัว เลือก “ จัดการขนาดการยื่นหน้าโดยอัตโนมัติ ”
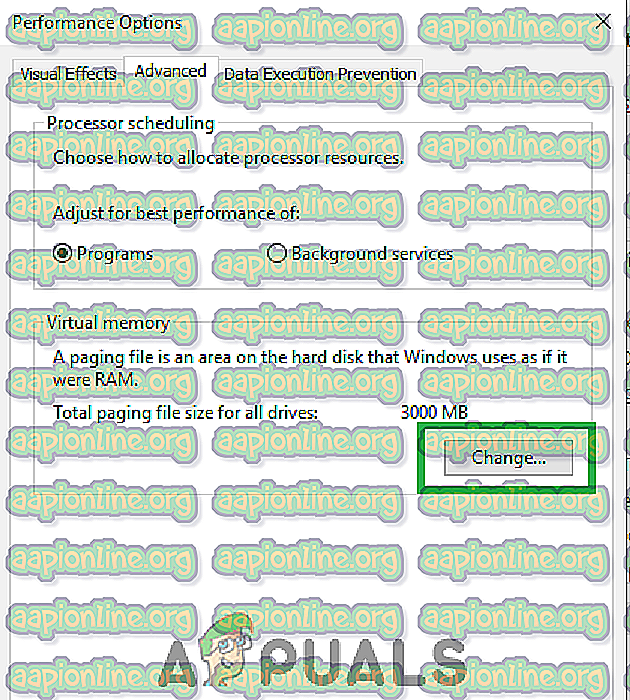
- เลือกตัวเลือก“ ขนาดที่ กำหนดเอง ” และพิมพ์“ 2048 ” เป็น“ ขนาด เริ่มต้น ” และ“ 3072 ” เป็น“ ขนาด สูงสุด ”
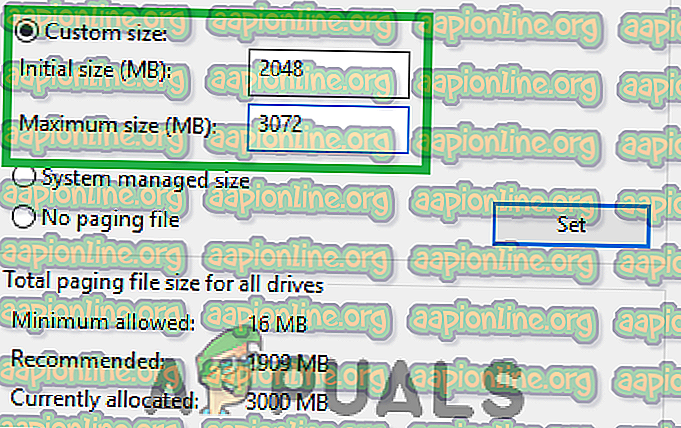
- คลิก ที่ " ตั้งค่า " และจากนั้น " ตกลง "
- รีสตาร์ท เครื่องคอมพิวเตอร์เพื่อให้การเปลี่ยนแปลงมีผล
- เริ่มเกมและ ตรวจสอบ ว่าปัญหายังคงมีอยู่หรือไม่
โซลูชันที่ 5: การเริ่มต้นคลีนบูต
ในการคลีนบูตบริการ Windows ที่ไม่จำเป็นทั้งหมดและแอปพลิเคชันอื่น ๆ จะถูกปิดการใช้งาน ดังนั้นการแทรกแซงใด ๆ กับเกมในระหว่างกระบวนการเริ่มต้นจะถูกป้องกัน เพื่อเริ่มต้นคลีนบูต:
- กด “ Windows ” +“ S ” พร้อมกันเพื่อเปิดแถบค้นหา
- พิมพ์ " การ กำหนดค่า ระบบ " และ เลือก ตัวเลือกแรก
- คลิก ที่แท็บ“ บริการ ” และ ยกเลิก การ เลือก ตัว เลือก “ ซ่อน บริการ ทั้งหมด ของ Microsoft ”

- คลิกที่ตัว เลือก“ ปิดการใช้งาน ทั้งหมด ” และ เลือก “ นำไปใช้ ”

- ปิด หน้าต่างกดปุ่ม " Ctrl " + " Shift " + " Esc " พร้อมกัน เพื่อเปิดตัวจัดการงาน
- คลิก ที่แท็บ " เริ่มต้น " และ คลิก ที่แอปพลิเคชันใด ๆ

- คลิก ที่ตัวเลือก“ ปิดใช้งาน ” เพื่อ ปิดใช้งาน แอปพลิเคชันไม่ให้เปิดโดยอัตโนมัติเมื่อเริ่มต้น
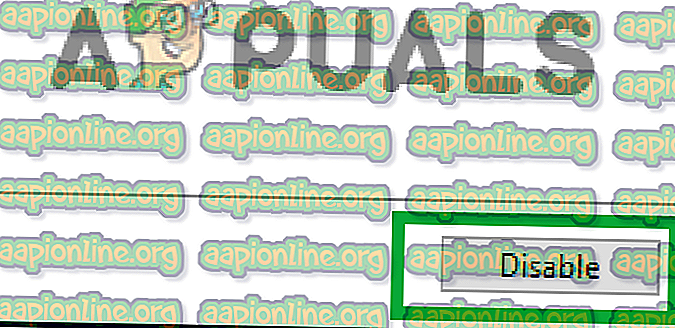
- ทำ ขั้นตอนนี้ ซ้ำ สำหรับแอปพลิเคชั่นที่แจ้งไว้ทั้งหมดแล้ว รีสตาร์ท คอมพิวเตอร์
- เริ่มเกมและ ตรวจสอบ ว่าปัญหายังคงมีอยู่หรือไม่
โซลูชันที่ 6: การอัปเดตไดรเวอร์การ์ดแสดงผล
หากไดรเวอร์การ์ดแสดงผลไม่ได้รับการอัพเดตเป็นเวอร์ชั่นล่าสุดเกมอาจประสบปัญหาระหว่างการเปิดตัว ดังนั้นในขั้นตอนนี้เราจะตรวจสอบเพื่อดูว่ามีการอัพเดตใดบ้างสำหรับไดรเวอร์
สำหรับผู้ใช้ Nvidia:
- คลิกที่ แถบ ค้นหา ทางด้านซ้ายของ ทาสก์บาร์

- พิมพ์ Geforce Experience แล้วกด Enter
- คลิกที่ไอคอนแรกเพื่อเปิด แอปพลิเคชัน

- หลังจาก ลงชื่อเข้าใช้ คลิกที่ตัวเลือก " ไดรเวอร์ " ที่ด้านบน ซ้าย
- ในแท็บนั้นคลิกที่ตัวเลือก " ตรวจ หาการอัปเดต " ที่ด้านบน ขวา
- หลังจากนั้นแอปพลิเคชันจะ ตรวจสอบ ว่ามีการอัพเดตใหม่หรือไม่

- หากมีการอัพเดตปุ่ม“ ดาวน์โหลด ” จะปรากฏขึ้น

- เมื่อคุณคลิกที่ไดรเวอร์จะ เริ่ม ดาวน์โหลด
- หลังจาก ดาวน์โหลด ไดรเวอร์แล้วแอปพลิเคชันจะให้ตัวเลือกสำหรับการติดตั้ง“ Express ” หรือ“ Custom ”
- คลิกที่ตัวเลือกการติดตั้ง“ ด่วน ” และไดรเวอร์จะถูกติดตั้ง โดยอัตโนมัติ
- หลังจากการติดตั้งเสร็จสมบูรณ์ให้ รัน เกมและตรวจสอบว่าปัญหายังคงมีอยู่หรือไม่
สำหรับผู้ใช้ AMD:
- คลิก ขวา ที่ เดสก์ท็อป และเลือก การตั้งค่า AMD Radeon

- ในการ ตั้งค่า คลิกที่ อัปเดต ที่มุมล่าง ขวา
- คลิกที่ " ตรวจสอบการอัพเดท "

- หากมีการอัพเดท ใหม่ ตัวเลือก ใหม่ จะปรากฏขึ้น
- คลิกที่ตัวเลือกและเลือก อัปเดต

- โปรแกรมติดตั้งของ AMD จะเริ่มต้นคลิกที่ อัปเกรด เมื่อโปรแกรมติดตั้งแจ้งให้คุณ
- ตัวติดตั้งจะได้รับแพ็คเกจพร้อม ตรวจสอบ กล่องทั้งหมดและคลิกที่ ติดตั้ง
- ตอนนี้จะ ดาวน์โหลด ไดรเวอร์ใหม่และติดตั้ง โดยอัตโนมัติ
- รีสตาร์ทคอมพิวเตอร์แล้วลองเรียกใช้เกม