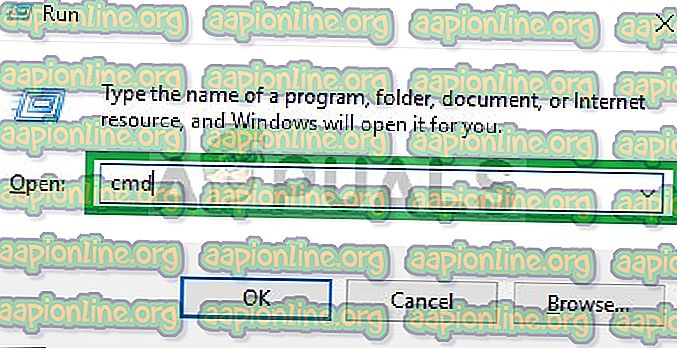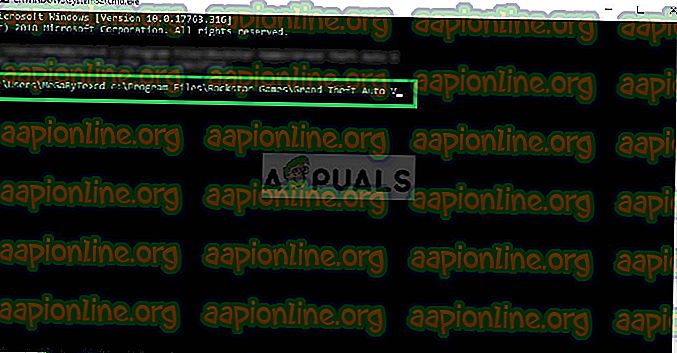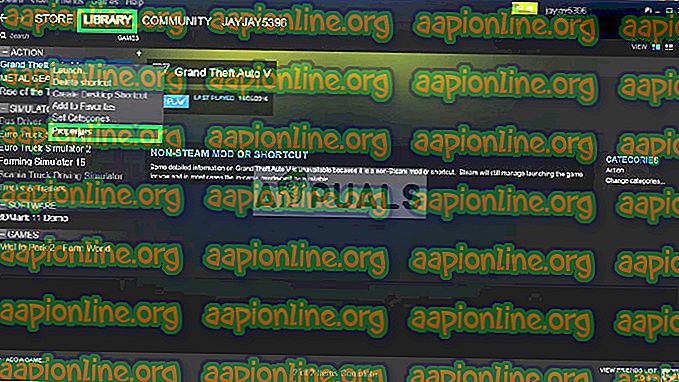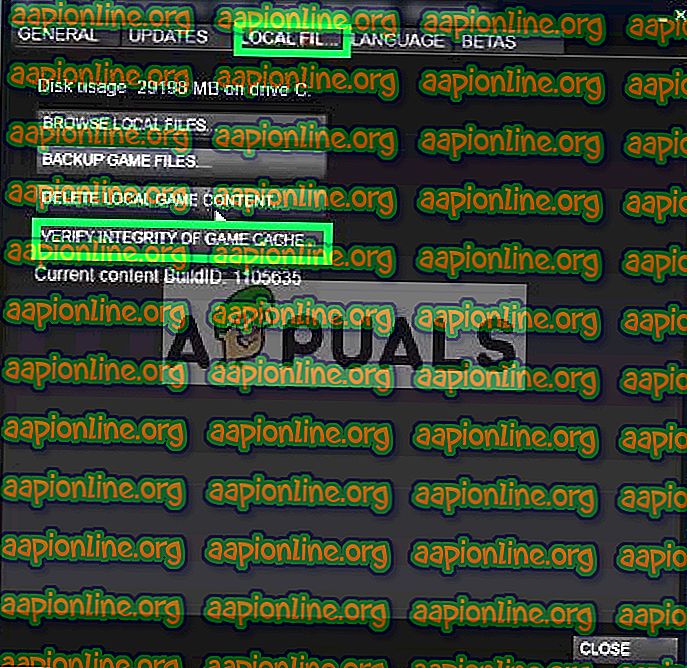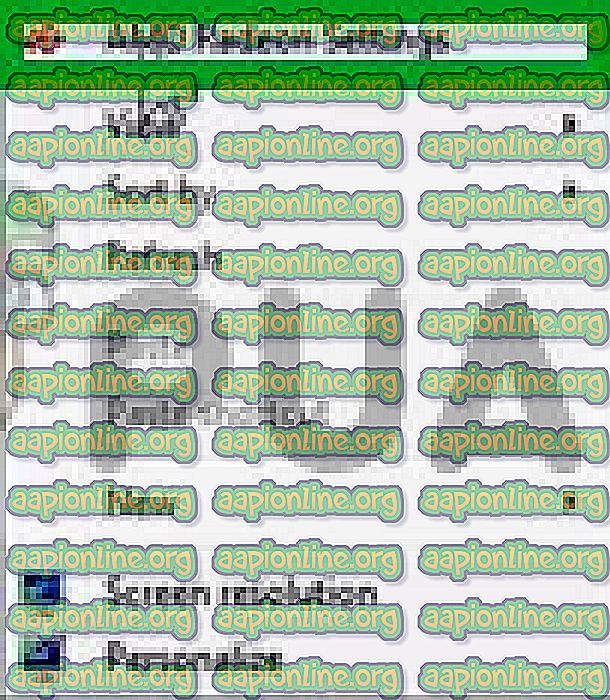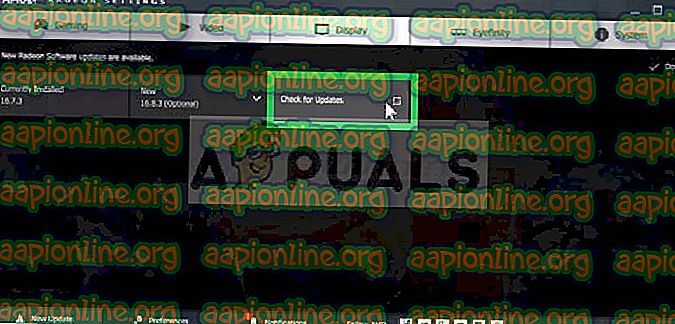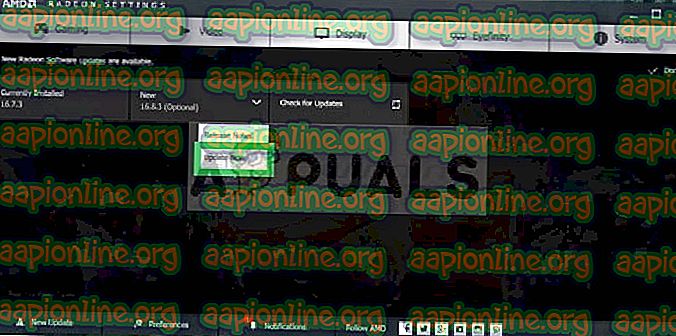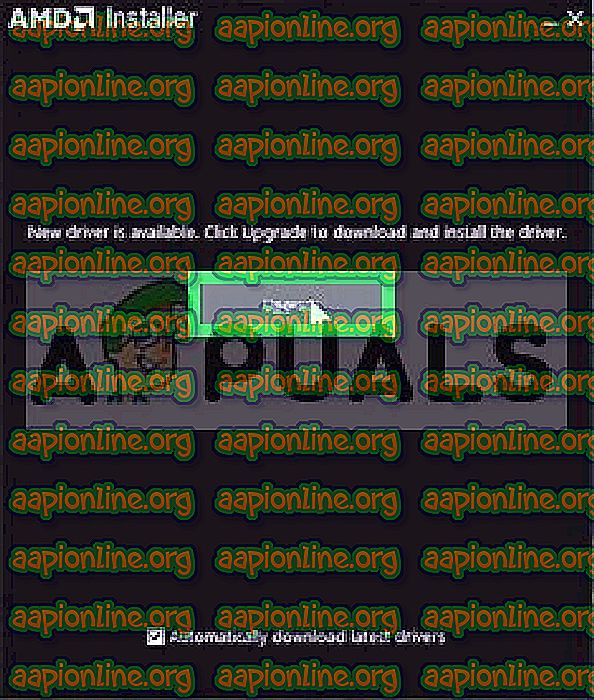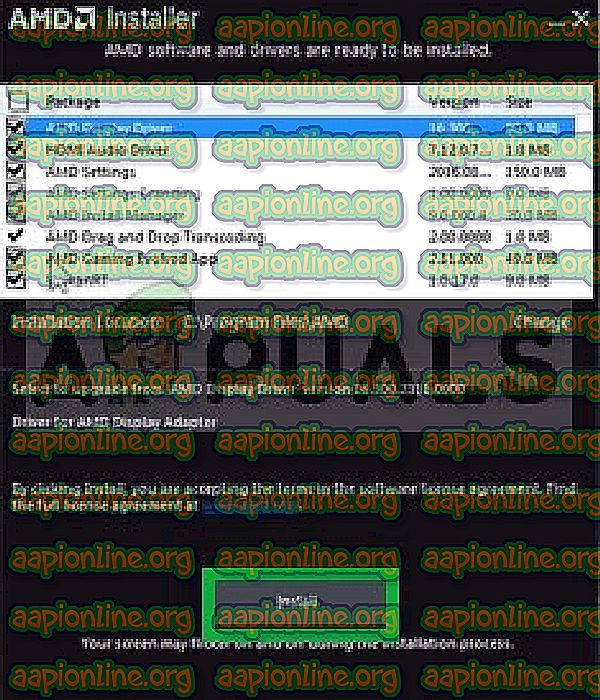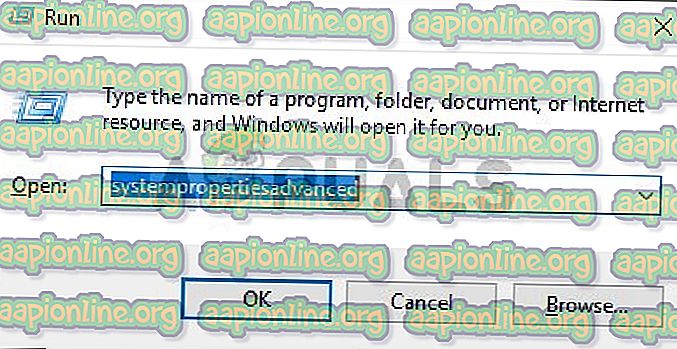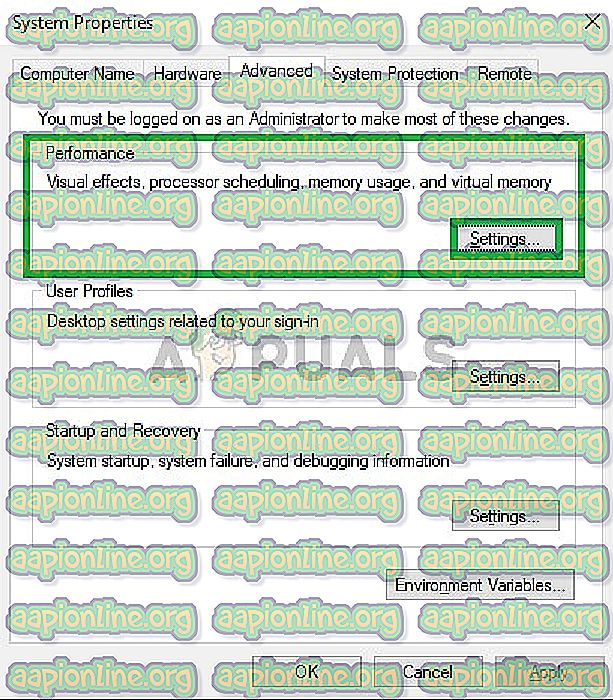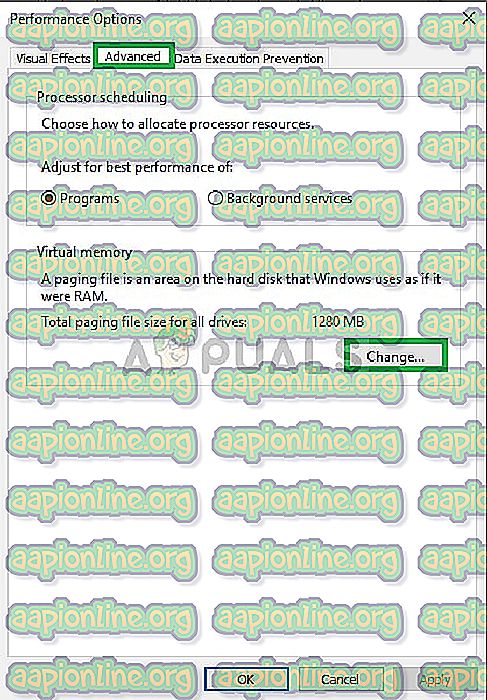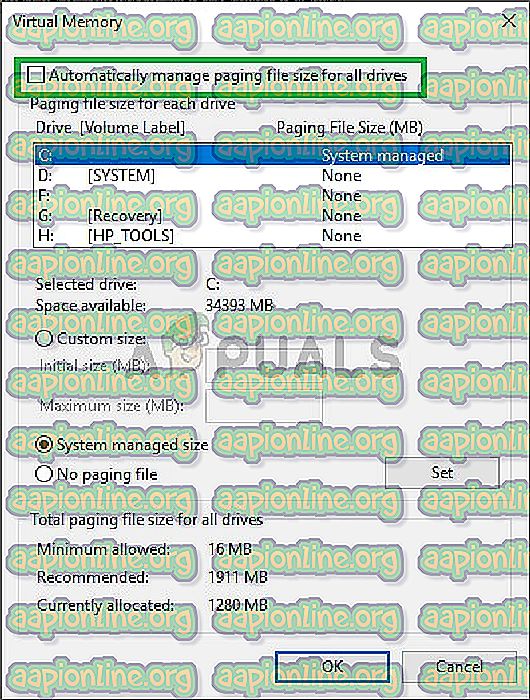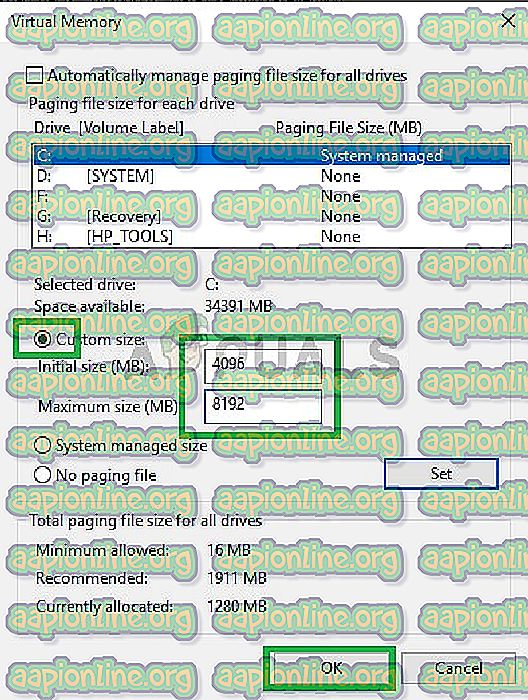การแก้ไข: Grand Theft Auto V เกิดปัญหาในการเริ่มต้น
Grand Theft Auto V เป็นวิดีโอเกมแอ็กชั่นผจญภัยที่พัฒนาโดย Rockstar North และเผยแพร่โดย Rockstar Games เปิดตัวในเดือนกันยายน 2556 สำหรับ PlayStation 3 และ Xbox 360 ในเดือนพฤศจิกายน 2014 สำหรับ PlayStation 4 และ Xbox One และในเดือนเมษายน 2015 สำหรับ Microsoft Windows

อย่างไรก็ตามเมื่อเร็ว ๆ นี้มีรายงานจำนวนมากที่เข้ามาเล่นเกมเมื่อเกิดการขัดข้อง ข้อผิดพลาดนี้ยังคงอยู่ไม่ว่าคุณจะพยายามเปิดเกมโดยตรงหรือผ่านตัวเรียกใช้งาน ในบทความนี้เราจะบอกเหตุผลบางประการให้กับคุณเนื่องจากข้อผิดพลาดนี้สามารถถูกเรียกใช้และมอบวิธีการแก้ไขปัญหาที่เหมาะสมสำหรับคุณในการแก้ไขปัญหา
อะไรทำให้ GTA V เป็น Crash เมื่อเริ่มต้น
น่าเสียดายที่ไม่สามารถระบุสาเหตุของข้อผิดพลาดได้ แต่ตามรายงานของเราสาเหตุที่พบบ่อยที่สุดคือ:
- ไฟล์หายไป: เป็นไปได้ที่เกมอาจขาดไฟล์บางไฟล์หรือไฟล์บางไฟล์อาจเสียหาย เกมดังกล่าวทำงานไม่ถูกต้องหากไฟล์บางเกมขาดหายไป
- ไดรเวอร์กราฟิก: บางครั้งหากไดรเวอร์การ์ดกราฟิกไม่ทันสมัยอาจทำให้เกิดปัญหากับองค์ประกอบบางอย่างของเกมจึงทำให้เกิดปัญหาบ่อยครั้งและยังทำให้เกิดปัญหาเมื่อเริ่มต้น
- การรั่วไหลของหน่วยความจำ: มีหน่วยความจำเสมือนในทุกพาร์ติชันฮาร์ดดิสก์ หน่วยความจำเสมือนนี้ทำหน้าที่เป็น RAM ชั่วคราวและประมวลผลข้อมูลก่อนที่จะส่งไปยัง RAM หากหน่วยความจำนี้เหลือน้อยอาจทำให้เกิดปัญหาบ่อยครั้งหรืออาจทำให้เกิดปัญหากับการเริ่มต้น
ตอนนี้คุณมีความเข้าใจพื้นฐานเกี่ยวกับสาเหตุที่เราจะดำเนินการต่อไปเพื่อแก้ไขปัญหา
โซลูชันที่ 1: การตรวจสอบไฟล์เกม
เป็นไปได้ว่าเกมอาจขาดไฟล์บางไฟล์หรือบางไฟล์อาจเสียหาย เกมดังกล่าวทำงานไม่ถูกต้องหากไฟล์บางเกมขาดหายไป ดังนั้นในขั้นตอนนี้เราจะทำการตรวจสอบไฟล์เกมและตรวจสอบให้แน่ใจว่าไฟล์เกมนั้นเสร็จสมบูรณ์
กระบวนการนี้แตกต่างกันสำหรับเวอร์ชั่น Steam และเวอร์ชั่นที่ไม่ใช่ Steam ของเกม
สำหรับเวอร์ชั่นที่ไม่ใช่ Steam:
- กดปุ่ม“ Windows + R ” บนคีย์บอร์ดของคุณ
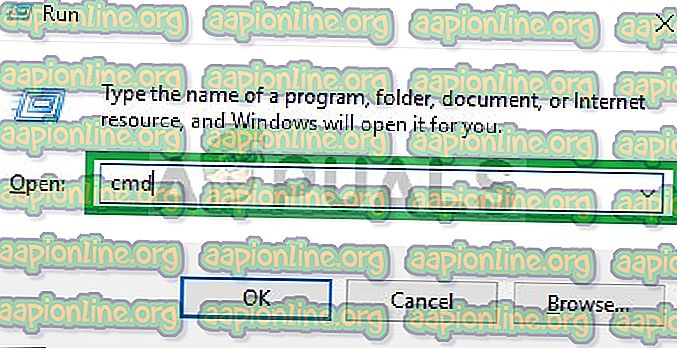
- พิมพ์“ cmd ” ใน Run และกด Enter
- ตอนนี้พิมพ์“ cd c: \ Program Files \ Rockstar Games \ Grand Theft Auto V ” แล้วกด Enter
หมายเหตุ: หากคุณติดตั้งเกมไปยังไดเรกทอรีอื่นให้พิมพ์ที่อยู่ของโฟลเดอร์การติดตั้งเกม
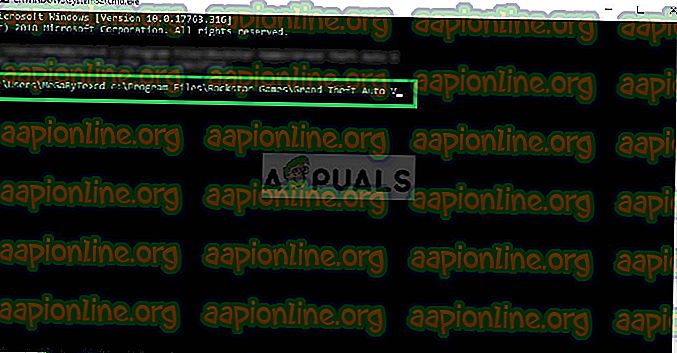
- ตอนนี้พิมพ์” GTAVLauncher.exe-Verify ” แล้วกด Enter
- ตัวเรียกใช้เกมจะ เปิดขึ้น และจะเริ่ม ตรวจสอบ ไฟล์เกม
- หลังจากตรวจสอบไฟล์แล้วให้ลอง เรียกใช้ เกม
สำหรับเวอร์ชั่น Steam:
- เปิดตัว Steam และลงชื่อเข้าใช้บัญชีของคุณ
- ไปที่ส่วน ห้องสมุด และ คลิก ขวา บนเกม
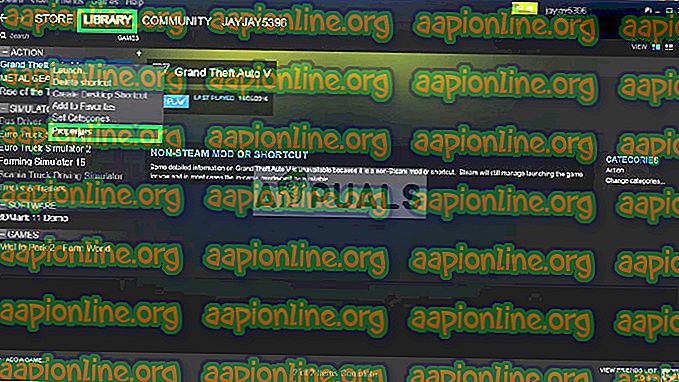
- เลือก คุณสมบัติ
- หลังจากนั้น คลิก ที่ตัวเลือก Local Files และคลิกที่ตัวเลือก“ ตรวจสอบความถูกต้องของแคชเกม ”
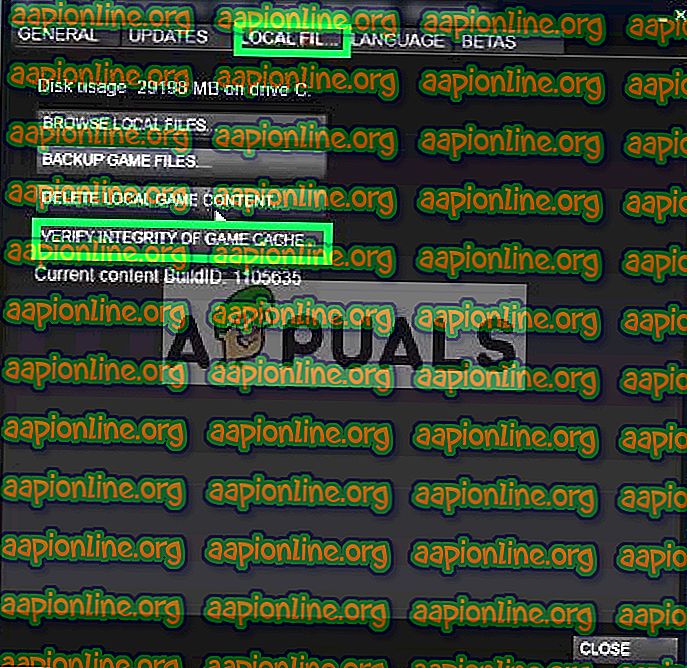
- ขั้นตอนนี้จะใช้เวลาสักครู่ในการ ตรวจสอบ หลังจากที่ลองเล่นเกมเสร็จแล้ว
โซลูชันที่ 2: การปรับปรุงโปรแกรมควบคุมกราฟิก
บางครั้งหากไดรเวอร์การ์ดกราฟิกไม่ทันสมัยอาจทำให้เกิดปัญหากับองค์ประกอบบางอย่างของเกมจึงทำให้เกิดปัญหาบ่อยครั้งและยังทำให้เกิดปัญหากับการเริ่มต้น ดังนั้นเราจะทำการอัปเดตไดรเวอร์กราฟิกเป็นไดรเวอร์ล่าสุดเพื่อกำจัดปัญหานี้
สำหรับผู้ใช้ Nvidia:
- คลิกที่ แถบ ค้นหา ทางด้านซ้ายของ ทาสก์บาร์

- พิมพ์ Geforce Experience แล้วกด Enter
- คลิกที่ไอคอนแรกเพื่อเปิด แอปพลิเคชัน

- หลังจาก ลงชื่อเข้าใช้ คลิกที่ตัวเลือก " ไดรเวอร์ " ที่ด้านบน ซ้าย

- ในแท็บนั้นคลิกที่ตัวเลือก " ตรวจ หาการอัปเดต " ที่ด้านบน ขวา

- หลังจากนั้นแอปพลิเคชันจะ ตรวจสอบ ว่ามีการอัพเดตใหม่หรือไม่
- หากมีการอัพเดตปุ่ม“ ดาวน์โหลด ” จะปรากฏขึ้น

- เมื่อคุณคลิกที่ไดรเวอร์จะเริ่มดาวน์โหลด
- หลังจาก ดาวน์โหลด ไดรเวอร์แล้วแอปพลิเคชันจะให้ตัวเลือกสำหรับการติดตั้ง“ Express ” หรือ“ Custom ”
- คลิกที่ตัวเลือกการติดตั้ง“ ด่วน ” และไดรเวอร์จะถูกติดตั้ง โดยอัตโนมัติ

- ตอนนี้ลอง Run เกม
สำหรับผู้ใช้ AMD:
- คลิก ขวา ที่ เดสก์ท็อป และเลือก การตั้งค่า AMD Radeon
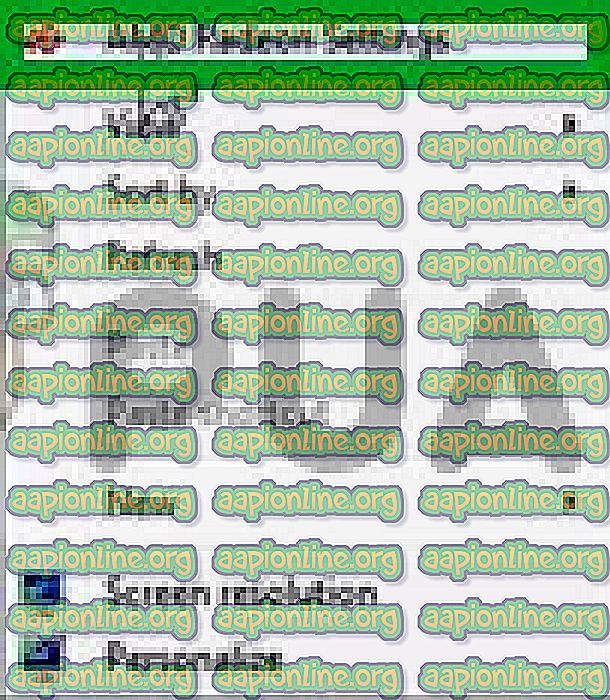
- ในการ ตั้งค่า คลิกที่ อัปเดต ที่มุมล่าง ขวา

- คลิกที่ " ตรวจสอบการอัพเดท "
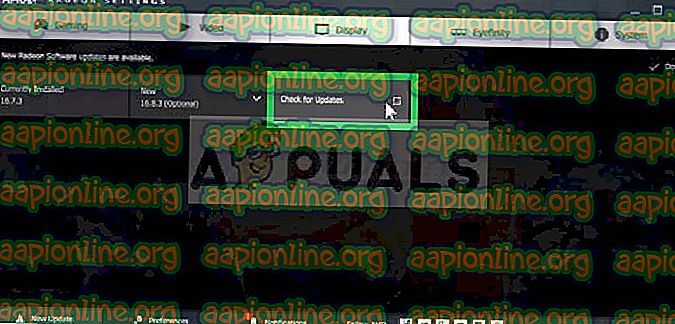
- หากมีการอัพเดท ใหม่ ตัวเลือก ใหม่ จะปรากฏขึ้น
- คลิกที่ตัวเลือกและเลือก อัปเดต
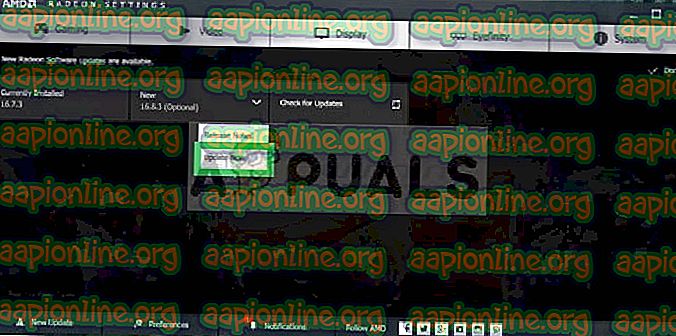
- โปรแกรมติดตั้งของ AMD จะเริ่มคลิกที่ อัปเกรด
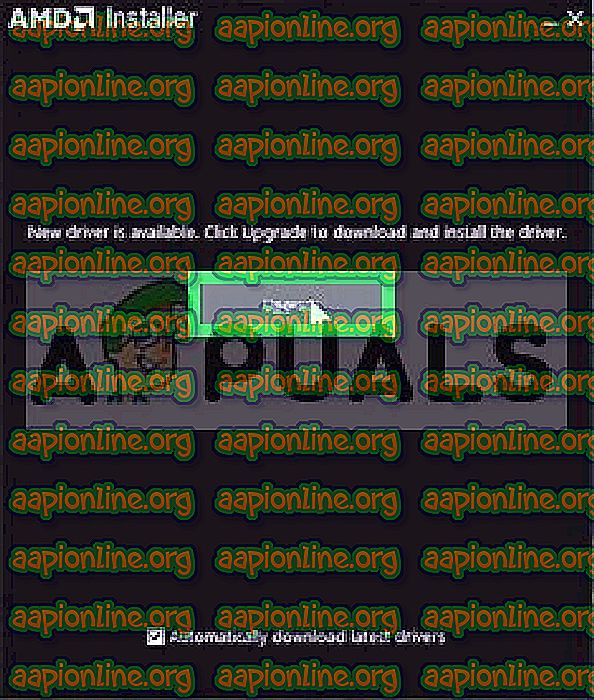
- ตัวติดตั้งจะได้รับแพ็คเกจพร้อม ตรวจสอบ กล่องทั้งหมดและคลิกที่ ติดตั้ง
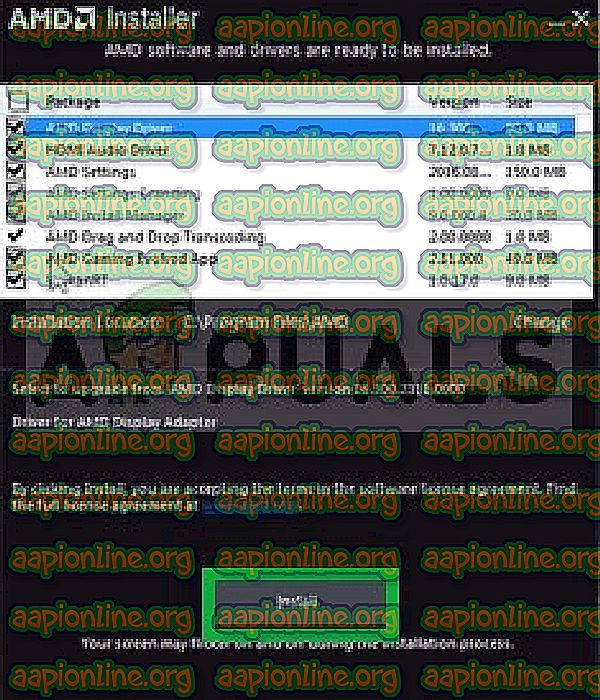
- ตอนนี้จะ ดาวน์โหลด ไดรเวอร์ใหม่และติดตั้ง โดยอัตโนมัติ
- รีสตาร์ทคอมพิวเตอร์แล้วลองเรียกใช้เกม
โซลูชันที่ 3: การเพิ่มหน่วยความจำเสมือน
มีหน่วยความจำเสมือนในทุกพาร์ติชันฮาร์ดดิสก์ หน่วยความจำเสมือนนี้ทำหน้าที่เป็น RAM ชั่วคราวและประมวลผลข้อมูลก่อนที่จะส่งไปยัง RAM หากหน่วยความจำนี้เหลือน้อยอาจทำให้เกิดปัญหาบ่อยครั้งหรืออาจทำให้เกิดปัญหากับการเริ่มต้น ดังนั้นในขั้นตอนนี้เราจะเพิ่มหน่วยความจำเสมือนที่
- กดปุ่ม“ Windows + R ” เพื่อเปิด Run Prompt
- พิมพ์“ systempropertiesadvanced ” ใน Run Prompt
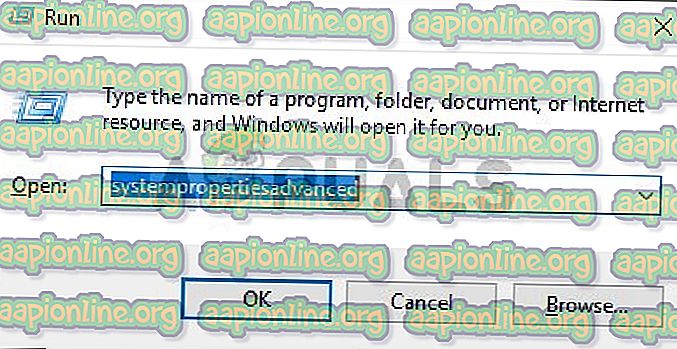
- ภายใต้หัวข้อ ประสิทธิภาพ ให้คลิกที่ " การตั้งค่า "
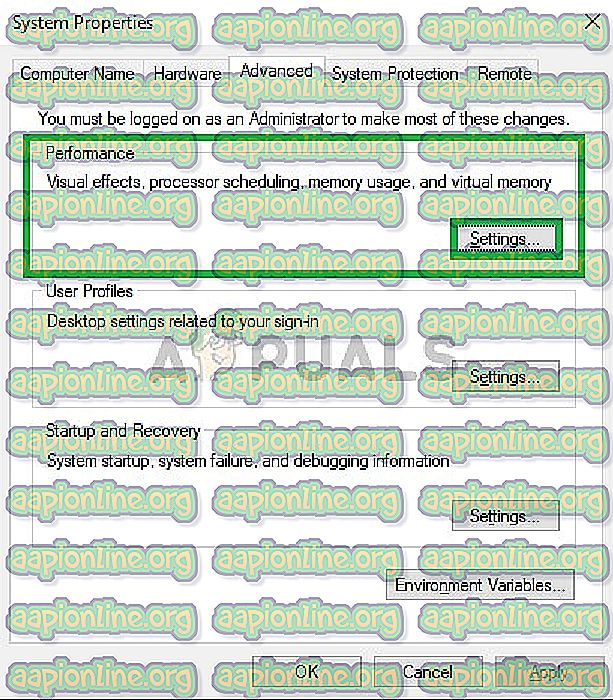
- ตอนนี้ใน ตัวเลือก ประสิทธิภาพ คลิกที่ตัวเลือก " เปลี่ยน " ภายใต้แท็บ " ขั้นสูง "
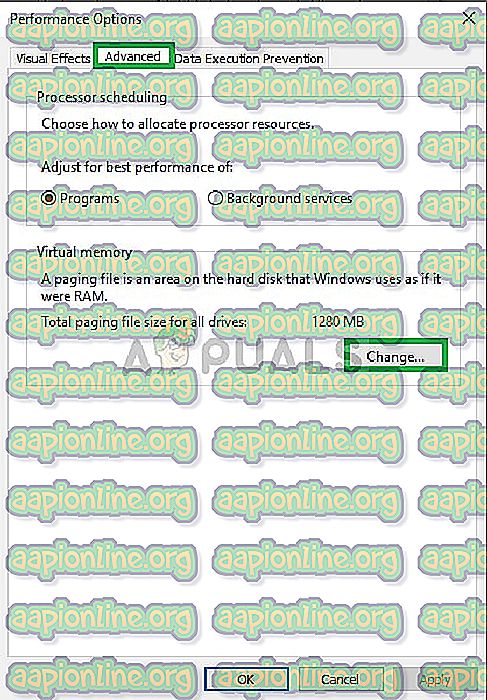
- ยกเลิกการเลือกตัวเลือก“ จัดการการจัดเก็บหน้าสำหรับไดรฟ์ทั้งหมดโดยอัตโนมัติ ”
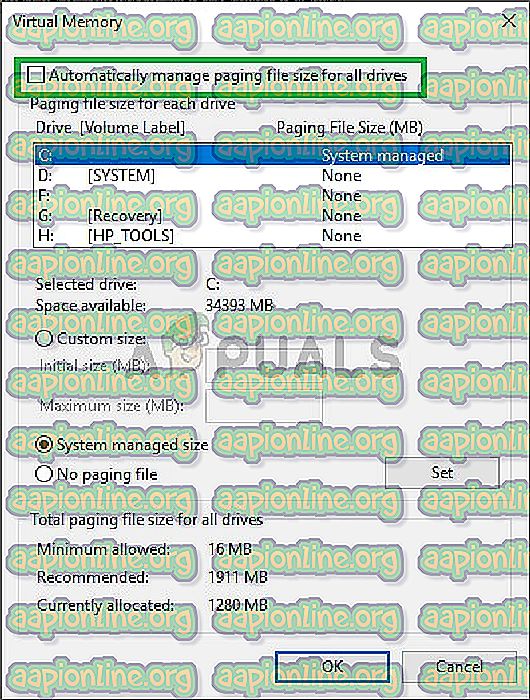
- ทำเครื่องหมายที่ช่อง“ ตั้งค่าด้วยตนเอง ” และพิมพ์ใน“ 4096 ” ในตัวเลือก“ ขนาด เริ่มต้น ” และ“ 8192 ” ในตัวเลือก“ ขนาด สุดท้าย ”
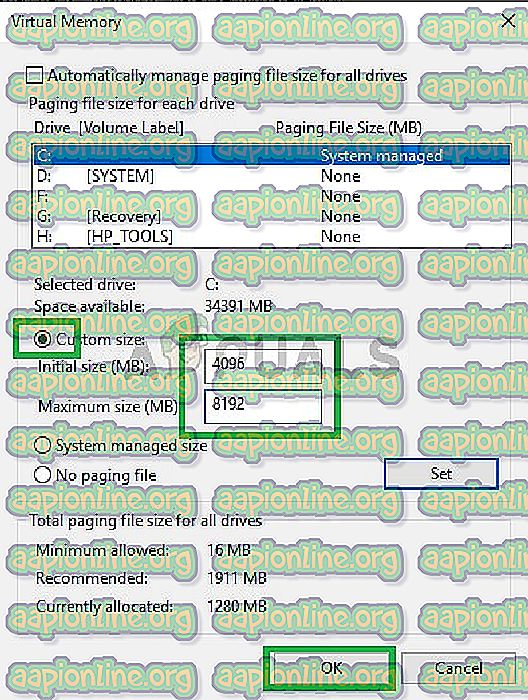
- คลิก ที่“ ตกลง ” และ ใช้ การตั้งค่าของคุณ
- รีสตาร์ท คอมพิวเตอร์ เพื่อให้การตั้งค่ามีผลและลองเรียกใช้เกม