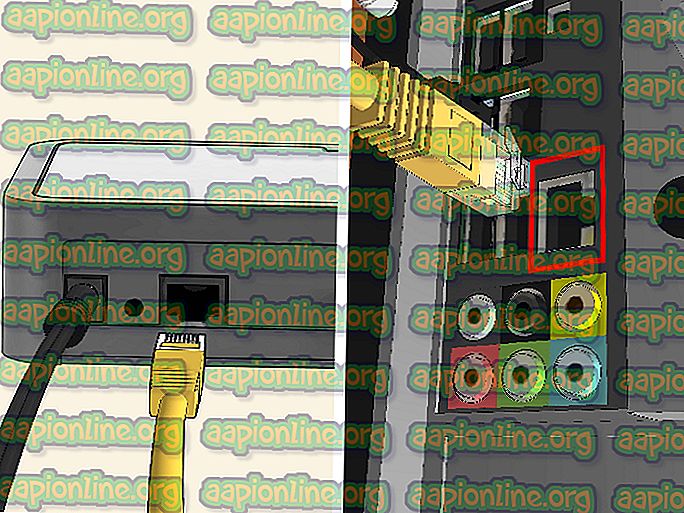การแก้ไข: เกมย่อขนาดลงบนเดสก์ท็อป
มีการรายงานพฤติกรรมที่ไม่คาดคิดของ Windows 10 โดยผู้ใช้ที่เกมที่เล่นแบบเต็มหน้าจอถูกย่อให้เล็กสุดไปยังเดสก์ท็อป สิ่งนี้เกิดขึ้นแบบสุ่มและระยะเวลาสำหรับการทำซ้ำประมาณ 45 นาที สถานการณ์แปลก ๆ นี้อาจเกิดขึ้นกับเกมที่คุณกำลังเล่นอยู่

สถานการณ์นี้สามารถเชื่อมโยงกับกระบวนการหยุดชะงักของเกมโดยโปรแกรมของ บริษัท อื่นหรือ Windows เอง Windows มีสถาปัตยกรรมการแจ้งเตือนแบบพุชที่ส่งการแจ้งเตือนไปยังหน้าจออย่างมีประสิทธิภาพ กันไปสำหรับคำศัพท์พรอมต์คำสั่ง หลายคนรายงานว่าเห็นพรอมต์คำสั่งที่กระพริบบนหน้าจอของพวกเขาโดยตรงหลังจากเกมของพวกเขาถูกย่อขนาดลงบนเดสก์ท็อป
อะไรทำให้เกมถูกย่อขนาดลงบนเดสก์ท็อปใน Windows
เนื่องจากสถานการณ์นี้เกี่ยวข้องกับโปรแกรมและบริการของ บริษัท อื่นที่แตกต่างกันซึ่งขัดจังหวะกระบวนการเกมสาเหตุอาจแตกต่างกันไปตามคอมพิวเตอร์เนื่องจากแต่ละคนมีชุดซอฟต์แวร์และฮาร์ดแวร์ที่แตกต่างกัน สาเหตุทั่วไปบางประการที่ทำให้คุณพบข้อผิดพลาดนี้คือ:
- บริการ Cortana อาจขัดจังหวะเกมของคุณ Cortana มักจะฟังคำสั่งเสียงและอาจขัดจังหวะเมื่อคิดว่ามันถูกทริกเกอร์
- Microsoft Office กำลังทำงานการลงทะเบียนพื้นหลัง เมื่อใดก็ตามที่งานรันเพื่อยืนยันการลงทะเบียนเกมจะถูกขัดจังหวะและย่อเล็กสุดให้เดสก์ทอป
- มัลแวร์ อาจติดไวรัสคอมพิวเตอร์ของคุณทำให้เกิดการขัดจังหวะแบบสุ่มโดยขัดแย้งกับเกมที่รันอยู่
- โปรแกรม บุคคลที่สาม บางโปรแกรมอาจรบกวนเกมของคุณ สิ่งนี้เกิดขึ้นในหลายกรณีและสามารถแก้ไขได้โดยการปิดการใช้งานโปรแกรม
ก่อนที่เราจะเริ่มต้นด้วยวิธีแก้ปัญหาตรวจสอบให้แน่ใจว่าคุณมี Windows รุ่นล่าสุดติดตั้งอยู่ในคอมพิวเตอร์ของคุณ นอกจากนี้เกมของคุณควรอัพเดทเป็นแพตช์ล่าสุด อย่าลืมลงชื่อเข้าใช้ในฐานะผู้ดูแลก่อนดำเนินการต่อ
โซลูชันที่ 1: ปิดใช้งาน Cortana
เช่นที่กล่าวถึงในสาเหตุ Cortana (หากเปิดใช้งาน) จะคอยตรวจสอบเสียงของคุณอย่างต่อเนื่องเพื่อเปิดใช้งานตัวเอง (เมื่อคุณพูดว่า 'hey Cortana') ฟีเจอร์นี้ได้รับแบคแลชแบคจำนวนมากจากชุมชนในอดีตเช่นกันเนื่องจากมีแนวโน้มที่จะแทรกแซงและทำลายผลิตภัณฑ์อื่น ๆ เนื่องจากการทำงานของมัน เป็นกรณีเดียวกันในสถานการณ์นี้ บริการ Cortana ขัดแย้งกับกิจกรรมเกมของคุณและบังคับให้ย่อเล็กสุด เราสามารถลองปิดการใช้งาน Cortana และดูว่ามันทำงานอย่างไรสำหรับเรา
- กด Windows + S พิมพ์“ cortana ” ในกล่องโต้ตอบและเปิดผลลัพธ์แรกที่ส่งคืน
- เมื่ออยู่ในการตั้งค่า Cortana ตรวจสอบให้แน่ใจว่าคุณ ยกเลิกการเลือกตัวเลือกทั้งหมดที่ เกี่ยวข้องกับการเปิดใช้งาน Cortana

- หลังจากการเปลี่ยนแปลงให้บันทึกและออก รีสตาร์ทคอมพิวเตอร์แล้วเปิดเกมอีกครั้ง ตรวจสอบว่าพฤติกรรมที่ไม่ดีได้รับการแก้ไขหรือไม่
โซลูชันที่ 2: ปิดใช้งาน OfficeBackgroundTaskHandlerRegistration
บริการ ' OfficeBackgroundTaskHandlerRegistration' เป็นบริการพื้นหลังที่ตรวจสอบการลงทะเบียน Office ของคุณเป็นระยะโดยการเข้าถึงใบอนุญาตและเซิร์ฟเวอร์ Windows ของคุณ แอปพลิเคชันนี้ถูกค้นพบครั้งแรกเพื่อทำให้เกิดปัญหาในกรณีส่วนใหญ่เมื่อมันปรากฏขึ้นบนตัวกำหนดเวลางาน เราสามารถปิดบริการนี้บริการนี้และตรวจสอบว่าสิ่งนี้สร้างความแตกต่างใด ๆ คุณสามารถเปิดใช้งานได้ตลอดเวลาหากไม่ได้ผลสำหรับคุณ
- กด Windows + R พิมพ์“ task.schd msc ” ในกล่องโต้ตอบแล้วกด Enter
- ขยายไลบรารี Task Scheduler และไปที่:
ไลบรารีตัวกำหนดเวลางาน> Microsoft> Office

- ตอนนี้ค้นหารายการต่อไปนี้จากด้านขวาของหน้า:
OfficeBackgroundTaskHandlerLogon OfficeBackgroundTaskHandlerRegistration
คลิกขวาที่แต่ละรายการแล้วเลือก ปิดใช้งาน

- บันทึกการเปลี่ยนแปลงและออก ตอนนี้ให้รีสตาร์ทคอมพิวเตอร์แล้วเปิดเกม ตรวจสอบว่าสถานการณ์เดิมยังคงอยู่หรือไม่
โซลูชันที่ 3: การลบมัลแวร์
มัลแวร์ (เช่นซอฟต์แวร์ของบุคคลที่สาม) จะขัดจังหวะคอมพิวเตอร์ของคุณเป็นครั้งคราว เป็นลักษณะก่อกวนของพวกเขาและพวกเขามักจะกำหนดไว้ในคอมพิวเตอร์ของคุณ มีรายงานหลายครั้งโดยผู้ใช้หลายรายที่ระบุว่าเนื่องจากมัลแวร์เกมของพวกเขาจะย่อตัวเองน้อยลงทำให้เกิดความหงุดหงิด

มีซอฟต์แวร์ป้องกันไวรัสหลายตัวที่คุณสามารถกำจัดไวรัสหรือมัลแวร์บนคอมพิวเตอร์ของคุณได้ ขอแนะนำให้คุณสแกนคอมพิวเตอร์ของคุณโดยซอฟต์แวร์ของ บริษัท อื่นนอกเหนือจาก Windows Defender ที่เป็นค่าเริ่มต้น คุณสามารถตรวจสอบบทความของเราเกี่ยวกับวิธีลบมัลแวร์โดยใช้ MalwareBytes
โซลูชันที่ 4: การเปลี่ยนค่ารีจิสทรี
มีโมดูลอื่นชื่อ ' ForegroundLockTimeout' ซึ่งจะพาคุณกลับไปที่เดสก์ท็อปของคุณโดยอัตโนมัติแม้ว่าคุณจะใช้คอมพิวเตอร์ในขณะนั้นก็ตาม ทราบว่าค่ารีจิสทรีนี้ทำให้เกิดปัญหามากมายและสามารถเปลี่ยนแปลงได้ง่ายโดยใช้พรอมต์คำสั่งที่ยกระดับ
- กด Windows + S พิมพ์“ command prompt ” ในกล่องโต้ตอบคลิกขวาที่แอปพลิเคชันแล้วเลือก Run as administrator
- เมื่ออยู่ในพร้อมท์คำสั่งยกระดับให้ดำเนินการค้นหาต่อไปนี้:
REG QUERY "HKCU \ Control Panel \ Desktop" / v ForegroundLockTimeout

ตรวจสอบค่าของรีจิสตรีคีย์ หากค่าไม่ใช่ '0x30d40' คุณสามารถดำเนินการในขั้นตอนต่อไป มิฉะนั้นคุณสามารถดำเนินการตามแนวทางแก้ไขปัญหาถัดไป ในกรณีนี้ค่าถูกต้องและเราไม่จำเป็นต้องเปลี่ยนแปลงอะไร
- พิมพ์คำสั่งต่อไปนี้แล้วกด Enter
REG เพิ่ม "HKCU \ แผงควบคุม \ เดสก์ท็อป" / v ForegroundLockTimeout / t REG_DWORD / d 0x00030d40 / f

- รีสตาร์ทเครื่องคอมพิวเตอร์หลังจากทำการเปลี่ยนแปลงและตรวจสอบว่าเกมย่อเล็กสุดได้รับการแก้ไข
โซลูชันที่ 5: การวินิจฉัยโดยใช้ Process Explorer
Process Explorer เป็นเครื่องมือฟรีจาก Sysinternals ซึ่งช่วยให้คุณตรวจสอบการเกิดขึ้นของทุกกระบวนการในคอมพิวเตอร์ของคุณ สิ่งที่ดีคือมีเวลาที่กระบวนการทำงานและระยะเวลาที่ใช้ วิธีนี้จะช่วยเราแก้ไขปัญหากระบวนการที่ขัดแย้งกับกระบวนการเกมของคุณและทำให้กระบวนการน้อยที่สุด
- ดาวน์โหลด และติดตั้ง Process Explorer จากเว็บไซต์ทางการของ Microsoft
- ตอนนี้ รัน โปรแกรมและเล่นเกมต่อ ตอนนี้เมื่อใดก็ตามที่เกมของคุณย่อเล็กสุดให้เปิดตัวควบคุมกระบวนการอย่างรวดเร็วและตรวจสอบว่ากระบวนการใดเปิดใช้งานหรือเริ่มทำงาน

ด้วยวิธีนี้คุณจะสามารถวินิจฉัยได้อย่างง่ายดายว่าโปรแกรมหรือบริการของบุคคลที่สามใดที่ขัดจังหวะเกมของคุณอย่างต่อเนื่อง หลังจากการวินิจฉัยคุณสามารถถอนการติดตั้งแอปพลิเคชันได้อย่างง่ายดาย (กด Windows + R และพิมพ์ 'appwiz.cpl') หรือปิดใช้งานบริการ