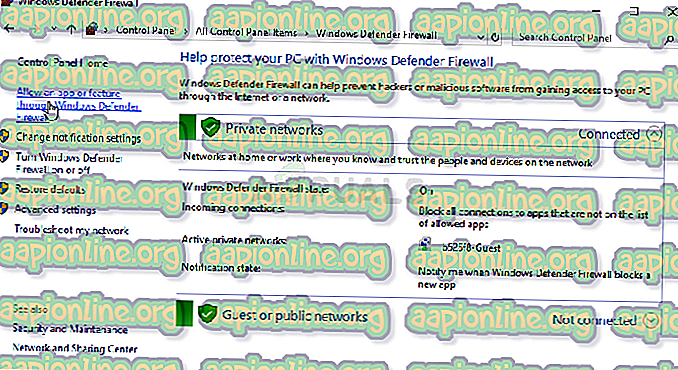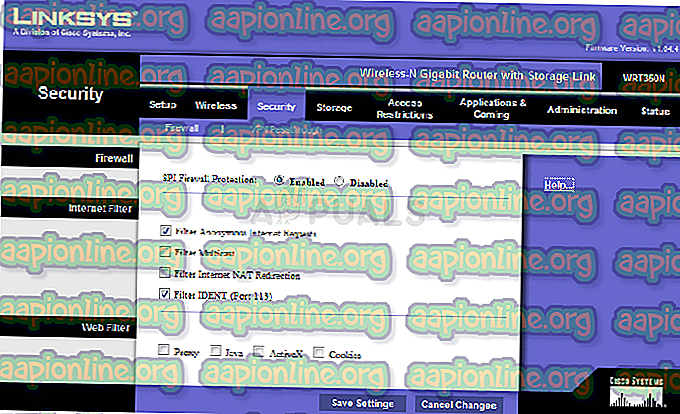แก้ไข: ข้อผิดพลาด FFXIV 'Final Fantasy XIV' 2002
ไฟนอลแฟนตาซี XIV เป็นหนึ่งในเกมแนวสวมบทบาทและเป็นส่วนหนึ่งของแฟรนไชส์ที่ยาวนานและประสบความสำเร็จซึ่งให้กำเนิดเกมที่ยอดเยี่ยมมากมาย อย่างไรก็ตามผู้ใช้ที่เล่นบนคอนโซลและพีซีต่างก็เริ่มมีข้อผิดพลาดแปลก ๆ 2002

ข้อผิดพลาดปรากฏขึ้นในบรรทัด“” การเชื่อมต่อเซิร์ฟเวอร์ล็อบบี้พบข้อผิดพลาด” และป้องกันไม่ให้ผู้ใช้เชื่อมต่อกับเกม ข้อผิดพลาดมักจะเกี่ยวข้องกับการเชื่อมต่อเครือข่ายและขั้นตอนในการแยกออกแตกต่างกันระหว่างคอนโซลและพีซี ทำตามวิธีการที่เราจัดทำขึ้นเพื่อแก้ไขปัญหาได้อย่างง่ายดาย!
อะไรเป็นสาเหตุของข้อผิดพลาด FFXIV 2002
สาเหตุที่พบบ่อยที่สุดสำหรับข้อผิดพลาดนี้จะปรากฏขึ้นจริง ๆ แล้วเป็นความจริงที่ว่าไฟร์วอลล์บางอย่างรวมถึงไฟร์วอลล์ Windows Defender มีแนวโน้มที่จะบล็อกเกมจากการเชื่อมต่อกับอินเทอร์เน็ต หากคุณเป็นผู้ใช้คอนโซลคุณอาจสังเกตเห็นว่าแม้แต่ไฟร์วอลล์ของเราเตอร์เองก็มีแนวโน้มที่จะบล็อกเกมไม่ให้เชื่อมต่อกับอินเทอร์เน็ต
นอกจากนั้นคุณสามารถแก้ปัญหาที่แน่นอนได้โดยเพิ่มคอนโซลของคุณไปที่ DMZ หรือเขตปลอดทหารซึ่งสามารถเชื่อมต่อได้อย่างอิสระ เครื่องมือที่เรียกว่า WTFast เชื่อมโยงกับข้อผิดพลาด FFXIV 2002 และการถอนการติดตั้งเครื่องมือนี้อาจช่วยแก้ปัญหาได้เช่นกัน
โซลูชันที่ 1: อนุญาต FFXIV ผ่านพีซีและเราเตอร์ไฟร์วอลล์
การอนุญาต FFXIV ผ่านไฟร์วอลล์ปกติของคุณอาจไม่เพียงพอเนื่องจากเราเตอร์ส่วนใหญ่มีไฟร์วอลล์ของตัวเองซึ่งสามารถเปลี่ยนความปลอดภัยได้อย่างง่ายดาย นี่เป็นเรื่องดีโดยเฉพาะหากคุณเป็นผู้เล่นคอนโซลที่ต่อสู้กับข้อผิดพลาด FFXIV 2002 อย่างต่อเนื่อง
หากคุณติดตั้งไฟร์วอลล์ของบุคคลที่สามให้เยี่ยมชมเว็บไซต์ของผู้ผลิตเพื่อค้นหาข้อมูลเพิ่มเติมเกี่ยวกับวิธีการอนุญาตให้แอปผ่าน เราจะแสดงวิธีการอนุญาต FFXIV ผ่านไฟร์วอลล์ Windows Defender ขั้นตอนเหล่านี้สำหรับผู้ใช้พีซี:
- เริ่มต้นแผงควบคุมโดยค้นหายูทิลิตีในปุ่มเริ่มหรือคลิกปุ่มค้นหาหรือปุ่ม Cortana ที่ด้านซ้ายของทาสก์บาร์ (ด้านล่างซ้ายของหน้าจอของคุณ N9
- หลังจากแผงควบคุมเปิดขึ้นให้เปลี่ยนมุมมองเป็นไอคอนขนาดใหญ่หรือเล็กแล้วไปที่ด้านล่างเพื่อเปิดตัวเลือกไฟร์วอลล์ Windows Defender

- คลิกที่ไฟร์วอลล์ Windows Defender แล้วคลิกตัวเลือกอนุญาตและแอพหรือคุณสมบัติผ่านตัวเลือกไฟร์วอลล์ Windows จากรายการตัวเลือกทางด้านซ้าย รายการแอพที่ติดตั้งควรเปิดขึ้น นำทางไปยังตำแหน่งที่คุณติดตั้ง FFXIV และเลือกไฟล์ปฏิบัติการหลัก
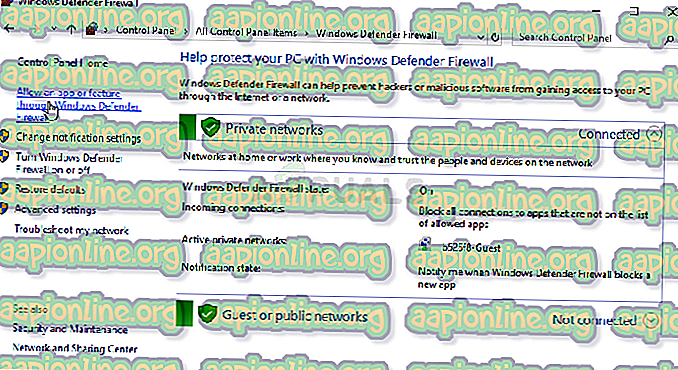
- คลิกตกลงและรีสตาร์ทคอมพิวเตอร์ก่อนลองกระบวนการอัปเดตอีกครั้งเพื่อดูว่าข้อผิดพลาด FFXIV 2002 ยังคงปรากฏขึ้นหรือไม่!
หากคุณเป็นผู้ใช้คอนโซลหรือหากคุณเป็นผู้ใช้พีซีที่ไม่ได้จัดการเพื่อแก้ไขปัญหาโดยทำตามขั้นตอนข้างต้นต่อไปนี้เป็นคำแนะนำเกี่ยวกับวิธีปิดไฟร์วอลล์ในเราเตอร์ของคุณเพื่อดูว่าเกมสามารถเชื่อมต่อได้อย่างอิสระหรือไม่!
- เปิดเว็บเบราว์เซอร์ตามปกติพิมพ์หมายเลขเกตเวย์เริ่มต้น (ที่อยู่ IP) ของคุณลงในแถบที่อยู่แล้วกด Enter
- ในการค้นหาหมายเลขเกตเวย์เริ่มต้นของคุณตรวจสอบให้แน่ใจว่าคุณเปิดพรอมต์คำสั่งโดยค้นหา“ cmd” หรือ“ พร้อมรับคำสั่ง” ในเมนูเริ่มหรือแถบค้นหาถัดจาก คลิกขวาที่รายการพรอมต์คำสั่งแล้วเลือกตัวเลือกเรียกใช้ในฐานะผู้ดูแลระบบ

- พิมพ์คำสั่งที่จะแสดงด้านล่างและตรวจสอบให้แน่ใจว่าคุณเลื่อนลงไปที่อะแดปเตอร์เครือข่ายที่สอดคล้องกับประเภทของการเชื่อมต่อที่คุณกำลังใช้ในการเชื่อมต่อกับอินเทอร์เน็ตและจดบันทึกรายการ Default Gateway โดยเฉพาะรายการที่มีลักษณะเหมือน xxx xxx.xx โดยที่ตัวอักษร 'x' ตรงกับตัวเลข
ipconfig / ทั้งหมด
- ป้อนชื่อผู้ใช้และรหัสผ่านเพื่อเข้าถึงอินเทอร์เฟซเราเตอร์ของคุณ ชื่อผู้ใช้และรหัสผ่านเริ่มต้นควรอยู่ในเอกสารของเราเตอร์ของคุณบนสติกเกอร์ที่ด้านข้างของเราเตอร์ของคุณหรือบนเว็บไซต์พอร์ตฟอร์เวิร์ด
- ก่อนอื่นให้ค้นหาตัวเลือกไฟร์วอลล์จากเมนูนำทาง บางครั้งตัวเลือกนี้ถูกซ่อนอยู่ภายใต้แท็บการเชื่อมต่อ ให้เปิดการตั้งค่าไฟร์วอลล์แล้วลองตั้งค่าเป็นปิดหรือไปที่การรักษาความปลอดภัยขั้นต่ำ
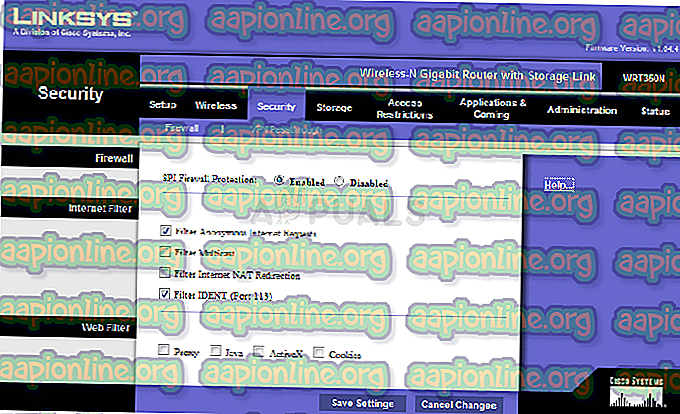
- หลังจากทำเช่นนั้นแล้วให้บันทึกการเปลี่ยนแปลงและรีสตาร์ทพีซีหรือคอนโซลของคุณเพื่อให้มีผล
โซลูชันที่ 2: ถอนการติดตั้ง WTFast
WTFast เป็นเครื่องมือที่จะช่วยให้คุณปรับปรุงการเชื่อมต่ออินเทอร์เน็ต แต่บางครั้งก็ทำให้เกิดข้อผิดพลาดมากมายเช่นข้อผิดพลาด FFXIV 2002 แนะนำให้ทำการถอนการติดตั้งโปรแกรมนี้หากคุณพบข้อผิดพลาดนี้บนพีซีของคุณดังนั้นโปรดตรวจสอบ แก้ไข!
- ก่อนอื่นตรวจสอบให้แน่ใจว่าคุณได้ลงชื่อเข้าใช้ด้วยบัญชีผู้ดูแลระบบเนื่องจากคุณจะไม่สามารถถอนการติดตั้งโปรแกรมโดยใช้สิทธิ์พิเศษอื่น ๆ ของบัญชี
- คุณไม่ควรกังวลมากเกินไปเกี่ยวกับการเชื่อมต่ออินเทอร์เน็ตของคุณเนื่องจากไม่มีโปรแกรมที่สามารถแก้ไขได้หากมันแย่จริงๆ
- คลิกที่เมนูเริ่มและเปิดแผงควบคุมโดยค้นหา หรือคุณสามารถคลิกที่ไอคอนรูปเฟืองเพื่อเปิดการตั้งค่าหากคุณใช้ Windows 10
- ในแผงควบคุมเลือกเพื่อดูเป็น: หมวดหมู่ที่มุมบนขวาแล้วคลิกถอนการติดตั้งโปรแกรมภายใต้ส่วนโปรแกรม

- หากคุณใช้แอพการตั้งค่าการคลิกที่แอพควรเปิดรายการโปรแกรมที่ติดตั้งทั้งหมดบนพีซีของคุณทันที
- ค้นหารายการ WTFast ในรายการแล้วคลิกหนึ่งครั้ง คลิกที่ปุ่มถอนการติดตั้งด้านบนรายการและยืนยันกล่องโต้ตอบใด ๆ ที่อาจปรากฏขึ้น ทำตามคำแนะนำบนหน้าจอเพื่อถอนการติดตั้ง WTFast และรีสตาร์ทคอมพิวเตอร์หลังจากนั้น
โซลูชันที่ 3: เพิ่มคอนโซลของคุณไปยัง DMZ
DMZ เป็นเขตปลอดทหารในเราเตอร์ของคุณ ซึ่งหมายความว่าคุณสามารถเลือกที่อยู่ IP ที่แน่นอนและอนุญาตให้การรับส่งข้อมูลทั้งหมดพยายามเชื่อมต่อกับที่อยู่ IP นั้นหรือเชื่อมต่อกับที่อื่น สิ่งนี้ค่อนข้างไม่ปลอดภัยหากคุณไม่รู้ว่าคุณกำลังทำอะไร แต่หลังจากกำหนดที่อยู่ IP แบบคงที่คอนโซลคุณสามารถมั่นใจได้ว่าการรับส่งข้อมูลเกี่ยวข้องกับ PS4 หรือ Xbox One ของคุณ
ก่อนอื่นคุณควรทำตามขั้นตอนทั้งหมดในโซลูชันที่ 2 ของบทความนี้ซึ่งคุณสามารถค้นหาวิธีกำหนดที่อยู่ IP แบบคงที่ให้กับคอนโซลของคุณ ใช้เวลาไม่นาน! หลังจากนั้นให้จดที่อยู่ IP และถึงเวลาที่จะเพิ่มไปยัง DMZ ในเราเตอร์ของคุณ!
- เปิดเว็บเบราว์เซอร์พิมพ์หมายเลขเกตเวย์เริ่มต้นของคุณ (ที่อยู่ IP) ลงในแถบที่อยู่แล้วกด Enter เกตเวย์เริ่มต้นมักจะเป็น 192.168.1.1 หรือ 192.168.0.1 เกือบทุกครั้งดังนั้นให้แน่ใจว่าคุณพิมพ์สิ่งนี้

- ค้นหาตัวเลือก DMZ ในแท็บการตั้งค่าของเราเตอร์ของคุณ ตัวเลือกนั้นมักจะอยู่ในตำแหน่งที่แตกต่างกัน แต่ส่วนใหญ่จะปรากฏขึ้นภายใต้แท็บความปลอดภัยหรือสิ่งที่คล้ายกัน
- เลือกตัวเลือก DMZ และป้อนที่อยู่ IP แบบคงที่คุณกำหนดให้คอนโซลของคุณ หากทุกอย่างถูกต้องตอนนี้คอนโซลของคุณควรมีสิทธิ์ในการเชื่อมต่ออย่างที่มันต้องการ หลังจากที่คุณได้ยืนยันการเปลี่ยนแปลงเหล่านี้ตรวจสอบให้แน่ใจว่าคุณปิดเราเตอร์และคอนโซลของคุณแล้วรอสองสามนาที

- เปิดคอนโซลเปิด FFXIV แล้วตรวจดูว่าข้อผิดพลาด 2002 ยังคงปรากฏขึ้นหรือไม่