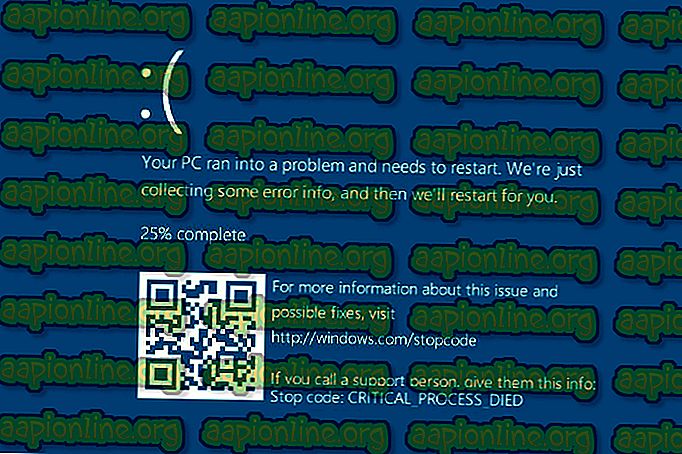แก้ไข: Far Cry 5 Crashing
Far cry 5 เป็นเกมยิงแอ็กชั่นผจญภัยที่พัฒนาโดย Ubisoft และเป็นภาคที่ 5 ของซีรี่ส์ Far Cry มันเป็นหนึ่งในเกมที่ได้รับความนิยมมากที่สุดในปี 2018 และมีการเล่นกันทั่วโลก แม้ว่าจะมีความต้องการคอมพิวเตอร์ในระดับปานกลาง แต่พีซีและแล็ปท็อปหลัก ๆ จำนวนมากสามารถเล่นเกมได้อย่างง่ายดาย

แม้จะมีการปล่อยแพทช์ปกติเพื่อแก้ไขปัญหาการเล่นเกมและปรับปรุงคุณสมบัติ แต่ก็มีผู้เล่นหลายคนรายงานว่า Far cry 5 เกิดปัญหาทั้งในหน้าจอการโหลดหรือระหว่างการเล่นเกม สาเหตุของการล่มเหล่านี้แตกต่างกันไปตั้งแต่ไดรเวอร์ NVIDIA ที่ล้าสมัยไปจนถึงการตั้งค่าการเล่นเกมที่ไม่ถูกต้อง เราจะผ่านแต่ละคนและดูว่ามีใครสามารถแก้ไขปัญหาได้
หมายเหตุ: ก่อนที่คุณจะดำเนินการตรวจสอบให้แน่ใจว่าคุณได้ติดตั้งแพตช์ล่าสุด นักพัฒนา Far Cry 5 ปล่อยแพทช์หลายตัวต่อเวลาเพื่อแก้ไขปัญหาที่เกิดขึ้นบ่อยครั้งกับผู้ใช้
โซลูชันที่ 1: ปิดใช้งานเทคโนโลยีการโอเวอร์คล็อกและ SLI
การโอเวอร์คล็อกเป็นเรื่องธรรมดามากในพีซียุคใหม่ที่ตัวประมวลผลทำการคำนวณระยะสั้น ๆ เป็นระยะเวลาสั้น ๆ ในช่วงเวลานั้น CPU จะมีอุณหภูมิถึงขีด จำกัด และการโอเวอร์คล็อกจะหยุดจนกว่า CPU จะเย็นลงอีกครั้ง มีรายงานจำนวนมากจากผู้ใช้ที่ระบุว่า การปิดใช้งานการโอเวอร์คล็อกได้ แก้ไขปัญหาของเกมล้มเหลวซ้ำแล้วซ้ำอีก นอกจากนี้ยังมีข้อบ่งชี้ว่าการใช้หน่วยประมวลผลหนึ่งตัวแทน 4 หรือ 6 ยังช่วยปรับปรุงการเล่นเกม แม้ว่าการตั้งค่าเหล่านี้มีจุดประสงค์เพื่อปรับปรุงคุณภาพของเกม แต่ที่นี่พวกเขาดูเหมือนจะตรงกันข้าม

SLI (อินเตอร์เฟสลิงก์ที่ปรับขนาดได้) เป็นชื่อแบรนด์สำหรับเทคโนโลยี multi-GPU ที่พัฒนาโดย NVIDIA ซึ่งคุณสามารถเชื่อมโยงการ์ดวิดีโอสองตัวหรือมากกว่าเข้าด้วยกันเพื่อสร้างเอาต์พุตเดี่ยว มันคล้ายกับงาน GPU ที่ถูกแบ่งเป็นโปรเซสเซอร์สองตัวแทนที่จะเป็นหนึ่งตัว ตามผู้ใช้ที่ใช้เทคโนโลยี SLI พวกเขารายงานว่า การปิดใช้งาน SLI และการใช้หนึ่ง GPU ช่วย แก้ไขปัญหาสำหรับพวกเขา ซึ่งหมายความว่า Far cry 5 ไม่ได้ออกแบบมาเพื่อกระจายงานเกมไปยัง GPU มากกว่าหนึ่ง
โซลูชันที่ 2: การตั้งค่าตัวเลือกกราฟิกต่ำ
แต่ละเกมมาพร้อมกับตัวควบคุมเพื่อกำหนดคุณภาพของผลลัพธ์ของเกมเช่นกราฟิก หากเกมถูกตั้งค่าเป็นกราฟิกที่สูงกว่าที่คอมพิวเตอร์สามารถจัดการได้เกมจะหยุดทำงานอย่างหลีกเลี่ยงไม่ได้ เราสามารถตั้งค่ากราฟิกให้ต่ำและดูว่าสิ่งนี้ทำให้การเล่นเกมราบรื่นและลดจำนวนการขัดข้องที่เกิดขึ้นหรือไม่
- เปิด Far Cry 5 และเปิดเมนู ตอนนี้คลิก ตัวเลือก จากเมนู

- ตอนนี้จากเมนูก่อนหน้าคลิกที่ วิดีโอ

- คลิกที่แท็บ Monitor จากด้านบนสุดของหน้าจอและตั้งค่าโหมดหน้าต่างเป็นโหมดเรียง ซ้อน นอกจากนี้ให้เปลี่ยนความละเอียดหากต้องการ

- เลือก แท็บคุณภาพ และตั้งค่าคุณภาพกราฟิกเป็น ต่ำ

- เลือกการ ตั้งค่าขั้นสูง และตรวจสอบว่า V-Sync ถูกตั้งค่าเป็น ปิด

- ตอนนี้เริ่มเกมของคุณอย่างถูกต้องและเปิดเครื่องพีซีของคุณอีกครั้ง ลองเปิดเกมและดูว่าปัญหาได้รับการแก้ไขหรือไม่
โซลูชันที่ 3: การลบไฟล์โปรไฟล์เกม
แต่ละเกมมีไฟล์เกมที่บันทึกไว้ในระบบ การกำหนดค่าปัจจุบันทั้งหมดของเกมจะถูกบันทึกไว้ในนั้นด้วยการเพิ่มการตั้งค่าของผู้ใช้ เมื่อใดก็ตามที่เกมบู๊ตขึ้นไฟล์เหล่านี้จะถูกเข้าถึงเพื่อโหลดการกำหนดค่าเริ่มต้นและการตั้งค่าทั้งหมด เป็นไปได้ว่าไฟล์เหล่านี้เสียหายหรือมีความคลาดเคลื่อนบางประการ เราสามารถลองลบพวกเขาและดูว่าจะช่วยแก้ปัญหาการล่มของเกมหรือไม่
- นำทางไปยังเส้นทาง“ เอกสาร> เกมของฉัน> Far Cry 5 ”
- ลบ (หรือตัดวางที่อื่น) ไฟล์ " check.txt " และ " gameprofile.txt "
- รีสตาร์ตคอมพิวเตอร์ของคุณอย่างสมบูรณ์และตรวจสอบว่านี้แก้ไขปัญหา
โซลูชันที่ 4: การตั้งค่าการเล่นเกม Tweaking และการเปลี่ยนแปลง. cfg
Ubisoft ยอมรับอย่างเป็นทางการถึงปัญหาของ Far Cry 5 ที่ล้มเหลวและออกชุดตรวจสอบเพื่อให้แน่ใจว่าเมื่อเล่นเกม สิ่งเหล่านี้เป็นเหมือน 'การตรวจสอบ' เพื่อให้แน่ใจว่าเกมทำงานในสภาวะที่เหมาะสมและมีการตั้งค่าทั้งหมด ตรวจสอบให้แน่ใจว่าเงื่อนไขเหล่านี้เป็นจริงในกรณีของคุณ
- ตั้งค่าตัวเลือกกราฟิกทั้งหมดเป็น ต่ำ
- ความลึกของสีเดสก์ทอป ต้องตั้งค่าเป็น True Color (32 บิต)
- ตรวจสอบให้แน่ใจว่า โปรแกรมไดรฟ์เสมือนทั้งหมด (เช่นแอลกอฮอล์ 120%, เครื่องมือภูต, CloneCD, Nero ฯลฯ ) ถูกปิดการใช้งานอย่างสมบูรณ์ คุณควรตรวจสอบให้แน่ใจว่าไดรฟ์เสมือนทั้งหมดถูก ถอดออก และปิดการใช้งาน เป็นการดีที่สุดที่จะถอนการติดตั้งโปรแกรมประเภทนี้ทั้งหมด
Ubisoft ได้พูดคุยเกี่ยวกับไฟล์. cfg ด้วย ไฟล์ Cfg เรียกอีกอย่างว่าไฟล์กำหนดค่าและใช้สำหรับจัดเก็บการตั้งค่าและพารามิเตอร์ของเกมในไฟล์เพื่อให้เกมสามารถเข้าถึงได้แม้ว่าจะปิดเครื่องแล้วก็ตาม เราจะทำการเปลี่ยนแปลงบางอย่างในไฟล์. cfg และดูว่าสิ่งนี้จะช่วยสาเหตุของเราหรือไม่
- นำทางไปยังไฟล์. cfg ของโฟลเดอร์ Far Cry 5 ในคอมพิวเตอร์ของคุณ (โดยปกติจะอยู่ในเส้นทางนี้: C: \ Program Files \ Ubisoft \ Crytek \ Far Cry )
- คลิกขวาที่ไฟล์คลิก เปิดด้วย > Notepad
- ตอนนี้ทำการเปลี่ยนแปลงต่อไปนี้กับไฟล์การกำหนดค่า:
r_WaterReflections =“ 0” e_overlay_geometry =“ 0” r_WaterRefractions =“ 0”
- บันทึกการเปลี่ยนแปลงทั้งหมดในคอมพิวเตอร์ของคุณและดำเนินการ รอบพลังงาน ตอนนี้ลองเปิดตัวเกมและดูว่าข้อผิดพลาดยังคงเกิดขึ้น
โซลูชันที่ 5: การปรับปรุง / ย้อนกลับไดรเวอร์กราฟิก
ผู้ผลิตการ์ดแสดงผลจะทำการอัพเดตบ่อยครั้งเพื่อรวมคุณสมบัติเพิ่มเติมและลดข้อผิดพลาดตลอดเวลา คุณควรสำรวจอินเทอร์เน็ต google ฮาร์ดแวร์ของคุณและดูว่ามี ไดรเวอร์ ใด ๆ ให้ คุณติดตั้งหรือไม่ อาจเป็นเช่นนี้หรือคุณสามารถให้ Windows อัปเดตให้คุณโดยอัตโนมัติ อย่างไรก็ตามการวิจัยเล็กน้อยอาจทำให้การแก้ไขปัญหาง่ายขึ้นสำหรับคุณ
นอกจากนี้หากการอัปเดตไดรเวอร์ไม่ได้ผลสำหรับคุณคุณควรพิจารณาที่จะ ย้อนกลับไดรเวอร์เป็นบิลด์ก่อนหน้า ไม่แปลกใจที่รู้ว่าบางครั้งไดรเวอร์รุ่นใหม่อาจไม่เสถียรหรือขัดแย้งกับระบบปฏิบัติการ
หมายเหตุ: มีข้อบ่งชี้หลายอย่างว่าไดรเวอร์ล่าสุดของ NVIDIA ไม่รองรับเกม ลองย้อนกลับและดูว่านี่เป็นเคล็ดลับหรือไม่
- ติดตั้งเครื่องมือ ถอนการติดตั้ง Display Driver คุณสามารถดำเนินการต่อได้โดยไม่ต้องทำตามขั้นตอนนี้ แต่จะช่วยให้มั่นใจได้ว่าไม่มีไดรเวอร์เหลืออยู่
- หลังจากติดตั้ง Display Driver Uninstaller (DDU) ให้เปิดคอมพิวเตอร์ของคุณใน เซฟโหมด คุณสามารถเรียนรู้วิธีบูตคอมพิวเตอร์ของคุณเข้าสู่เซฟโหมดได้โดยอ่านบทความของเรา
- หลังจากบูตคอมพิวเตอร์ของคุณเข้าสู่เซฟโหมดให้เปิดแอปพลิเคชันที่เพิ่งติดตั้ง
- หลังจากเปิดแอปพลิเคชันแล้วให้เลือกตัวเลือกแรก“ ล้างและรีสตาร์ท ” แอปพลิเคชันจะถอนการติดตั้งไดรเวอร์ที่ติดตั้งโดยอัตโนมัติแล้วรีสตาร์ทคอมพิวเตอร์ของคุณ

- บูตคอมพิวเตอร์ของคุณเข้าสู่โหมดปกติกด Windows + R พิมพ์“ devmgmt msc ” ในกล่องโต้ตอบและกด Enter ส่วนใหญ่อาจจะติดตั้งไดรเวอร์เริ่มต้น หากไม่เป็นเช่นนั้นให้คลิกขวาที่พื้นที่ว่างแล้วเลือก“ สแกนหาการเปลี่ยนแปลงฮาร์ดแวร์ ” ตอนนี้ลองเปิดตัวเกมและดูว่าไดรเวอร์เริ่มต้นแก้ไขปัญหาการขัดข้องหรือไม่
- ขณะนี้มีสองตัวเลือก คุณสามารถค้นหาไดรเวอร์ออนไลน์ล่าสุดที่มีให้สำหรับฮาร์ดแวร์ของคุณได้จาก เว็บไซต์ของผู้ผลิต เช่น NVIDIA เป็นต้น (และติดตั้งด้วยตนเอง) หรือให้ Windows ติดตั้งรุ่นล่าสุดเอง (ค้นหาการปรับปรุงอัตโนมัติ)
- เราจะดูการติดตั้งโดยอัตโนมัติ คลิกขวาที่ฮาร์ดแวร์ของคุณแล้วเลือก“ อัพเดตไดรเวอร์ ” เลือก ตัวเลือกแรก “ ค้นหาโดยอัตโนมัติสำหรับซอฟต์แวร์ไดรเวอร์ที่อัพเดต” เลือก ตัวเลือกที่สอง หากคุณกำลังอัปเดตด้วยตนเองและเลือก“ เรียกดูไดรเวอร์” และไปยังตำแหน่งที่คุณดาวน์โหลด

- รีสตาร์ท คอมพิวเตอร์หลังจากติดตั้งไดรเวอร์เปิดเกมและตรวจสอบว่าสามารถแก้ไขปัญหาได้หรือไม่
นอกเหนือจากการแก้ปัญหาข้างต้นคุณสามารถลอง:
- การเปิดตัวเกมใช้ แอปพลิเคชั่น GeForce Experience
- การติดตั้งระบบปฏิบัติการและเกมใน SSD แทนฮาร์ดไดรฟ์ปกติ
- ปิด V-Sync และเปลี่ยนการ ปรับขนาดมุมมอง เป็น 80 และปรับ ความละเอียด เป็น 0.7
- ตรวจสอบให้แน่ใจว่าไม่มีโปรแกรมอื่น ๆ ของ บริษัท อื่น ทำงานในพื้นหลังซึ่งอาจขัดแย้งกับระบบ
- ปิดการใช้งาน ซอฟต์แวร์ ป้องกันไวรัส ทั้งหมด
- เพิ่มขีด จำกัด ของ RAM เสมือน ที่ใช้
- ลองรันเกมในฐานะ ผู้ดูแลระบบ