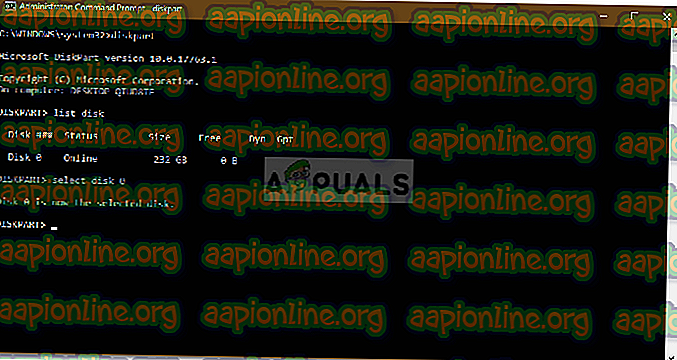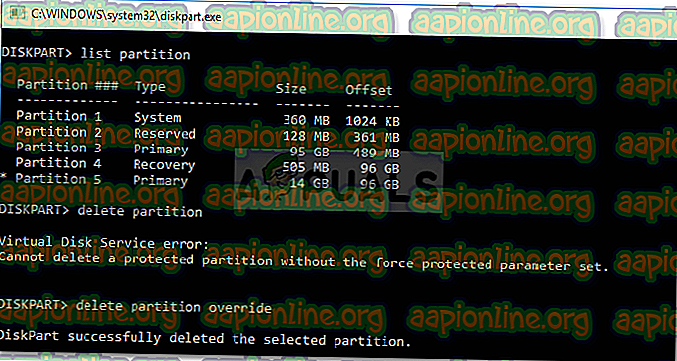คงที่: ขยายตัวเลือกปริมาณการ greyed ออกใน Windows 10
มีรายงานหลายฉบับที่ส่งโดยผู้ใช้ซึ่งระบุว่าตัวเลือก 'ขยายปริมาณ' ในเครื่องมือการจัดการดิสก์เป็นสีเทา การจัดการดิสก์เป็นเครื่องมือในตัวใน Windows ที่คุณสามารถใช้เพื่อรักษาพาร์ติชันบนฮาร์ดดิสก์ของคุณเช่นสร้างลบหรือขยายไดรฟ์ข้อมูล อย่างไรก็ตามตามรายงานตัวเลือก ' ขยายปริมาณ ' ในการจัดการดิสก์เป็นสีเทาซึ่งหมายความว่าผู้ใช้จะไม่สามารถขยายไดรฟ์ข้อมูลที่เฉพาะเจาะจง

ในบางกรณีเมื่อคุณขยายพื้นที่ว่างในโวลุ่มระบบของคุณหรือพาร์ติชันหลักอื่น ๆ สาเหตุหนึ่งเนื่องจากตัวเลือกที่สามารถ greyed out เป็นประเภทรูปแบบของปริมาณ อย่างไรก็ตามคุณสามารถเรียนรู้เพิ่มเติมเกี่ยวกับปัญหานี้ได้มากขึ้นและวิธีแก้ปัญหาด้านล่าง
อะไรทำให้ตัวเลือก 'ขยายระดับเสียง' เป็นสีเทาบน Windows 10
ดีถ้าตัวเลือก 'ขยายปริมาณ' ในการจัดการดิสก์เป็นสีเทาสำหรับคุณก็อาจเกิดจากปัจจัยอย่างใดอย่างหนึ่งดังต่อไปนี้ -
- ประเภทรูปแบบพาร์ติชัน: เป็นสิ่งสำคัญที่จะต้องทราบว่าระบบไฟล์ NTFS เท่านั้นที่สามารถขยายได้โดยใช้ยูทิลิตี้การจัดการดิสก์ ดังนั้นหากวอลุ่มที่คุณพยายามขยายอยู่ในรูปแบบ FAT32 ตัวเลือกจะเป็นสีเทา
- ไม่มีพื้นที่ที่ไม่ได้จัดสรร: สิ่งที่ต้องมีหลักเมื่อขยายวอลุ่มคือพื้นที่ที่ไม่ได้ถูกจัดสรร หากไม่มีพื้นที่ว่างในฮาร์ดไดรฟ์ของคุณคุณจะไม่สามารถขยายระดับเสียงได้ตามธรรมชาติ
- โวลุ่มของระบบ: หากโวลุ่มที่คุณพยายามจะขยายคือโวลุ่มของระบบ (ที่ติดตั้ง Windows) คุณจะไม่สามารถขยายได้โดยใช้เครื่องมือการจัดการดิสก์
การหาแนวทางแก้ไขปัญหาคุณสามารถแยกปัญหาของคุณได้โดยทำตามวิธีการแก้ไขด้านล่าง
บันทึก:
ก่อนที่คุณจะเข้าสู่โซลูชันโปรดตรวจสอบให้แน่ใจว่าคุณได้ทำการสำรองข้อมูลไฟล์ทั้งหมดในพาร์ติชั่นของคุณเนื่องจากหนึ่งหรือสองวิธีอาจต้องให้คุณลบพาร์ติชัน
โซลูชันที่ 1: สร้างพื้นที่ที่ไม่ได้ปันส่วน
สิ่งแรกอันดับแรกตรวจสอบให้แน่ใจว่าคุณมีพื้นที่ที่ไม่ได้ปันส่วนบนไดรฟ์ระบบของคุณเพื่อให้สามารถขยายไดรฟ์ข้อมูลเฉพาะได้ หากคุณไม่มีพื้นที่ว่างบนฮาร์ดไดรฟ์ของคุณมันค่อนข้างเป็นธรรมชาติที่ตัวเลือกจะเป็นสีเทา ในการแก้ไขปัญหานี้คุณจะต้องสร้างพื้นที่ที่ไม่ได้ปันส่วน ในการสร้างพื้นที่ที่ไม่ได้ปันส่วนคุณจะต้องลบโวลุ่มหรือพาร์ติชั่นที่ไม่ได้ใช้งานหรือว่างเปล่าแล้วขยายระดับเสียงที่คุณพยายามทำ

คุณยังสามารถหาพื้นที่ที่ไม่ได้ถูกจัดสรรโดยการลดขนาดพาร์ติชันถ้าคุณต้องการหลีกเลี่ยงการลบมันอย่างสมบูรณ์ อย่างไรก็ตามสิ่งสำคัญคือต้องทราบว่าหากพื้นที่ที่ไม่ได้ถูกจัดสรรและปริมาณที่คุณต้องการขยายไม่ถูกติดกันคุณยังคงไม่สามารถขยายปริมาณได้ คุณสามารถเรียนรู้เพิ่มเติมเกี่ยวกับสิ่งนี้ได้ในวิธีแก้ไขปัญหาถัดไป
หากต้องการทราบวิธีย่อปริมาตรโปรด อ่านบทความนี้ ในเว็บไซต์ของเรา อย่างไรก็ตามหากคุณต้องการลบพาร์ติชันโปรดตรวจสอบคำแนะนำที่ให้ไว้ในโซลูชัน 2
โซลูชันที่ 2: การลบพาร์ติชันในระหว่าง
หากคุณมีพื้นที่ที่ไม่ได้จัดสรรบนฮาร์ดไดรฟ์ของคุณ แต่คุณยังไม่สามารถขยายไดรฟ์ข้อมูลได้อาจเป็นเพราะมีพาร์ติชันอื่นระหว่างพื้นที่ที่ไม่ได้ถูกจัดสรรและปริมาณที่คุณต้องการขยาย ในการแก้ไขปัญหานี้คุณจะต้องลบพาร์ทิชันระหว่างนั้น นี่คือวิธีการ:

- กด Windows Key + X และเลือก Command Prompt (Admin) จากรายการเพื่อเปิดพรอมต์คำสั่งที่ยกระดับ
- พิมพ์ใน Diskpart เพื่อเปิดยูทิลิตี้ DiskPart
- เมื่อ diskpart เปิดขึ้นให้พิมพ์ ' list disk ' แล้วพิมพ์ ' select disk X ' เพื่อเลือกดิสก์ของคุณ โปรดทราบว่า X คือหมายเลขดิสก์
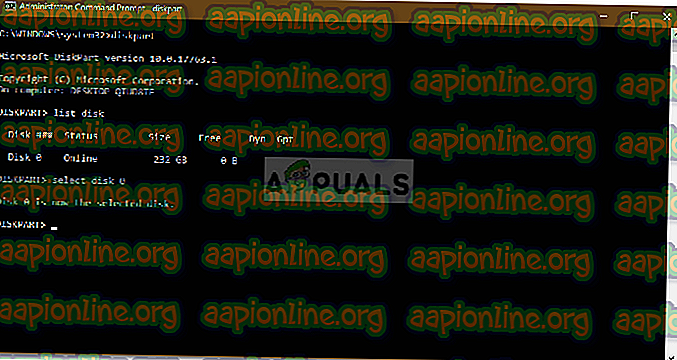
- หลังจากนั้นให้พิมพ์ ' list partition ' แล้วกด Enter
- ตอนนี้เพื่อเลือกพาร์ติชันระหว่างนั้นให้พิมพ์ ' select partition X ' โดยที่ X คือหมายเลขพาร์ติชัน
- หลังจากนั้นในการลบพาร์ติชันให้พิมพ์ ' ลบพาร์ติชันแทนที่ '
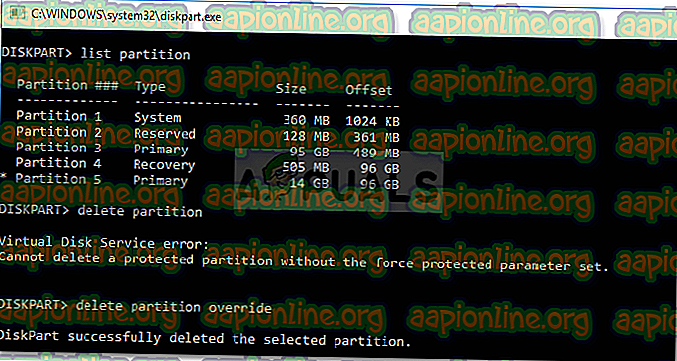
- ตอนนี้คุณได้ลบพาร์ติชันระหว่างนั้นคุณควรจะสามารถขยายไดรฟ์
โซลูชันที่ 3: การขยายระดับเสียงของระบบ
หากคุณต้องการขยายไดรฟ์ข้อมูลระบบของคุณคุณจะไม่สามารถทำได้โดยใช้ยูทิลิตี้การจัดการดิสก์เว้นแต่คุณจะมีพาร์ติชันเดียวบนฮาร์ดไดรฟ์ของคุณ หากคุณมีหลายตัวคุณสามารถขยายระดับเสียงของระบบโดยใช้ซอฟต์แวร์บุคคลที่สาม
หากต้องการเรียนรู้วิธีเพิ่มระดับเสียงของระบบของคุณโปรด อ่านบทความนี้ที่ เผยแพร่บนเว็บไซต์ของเรา