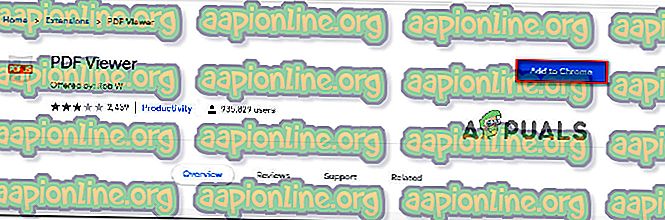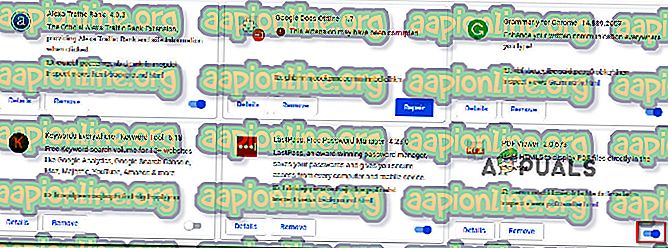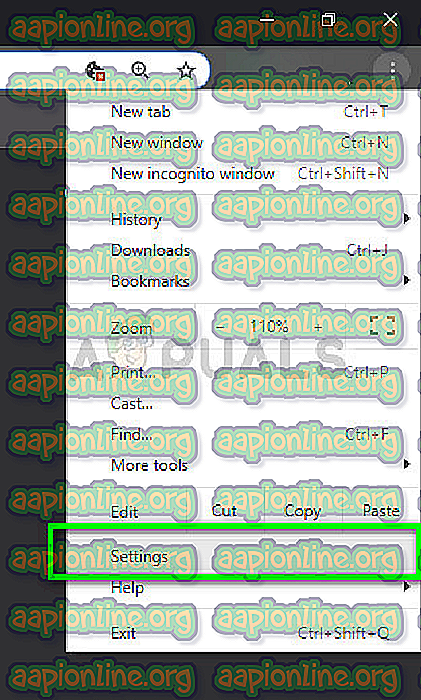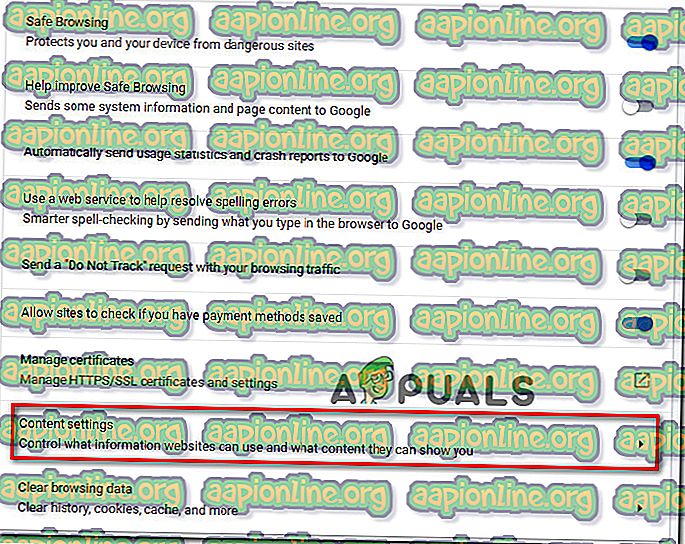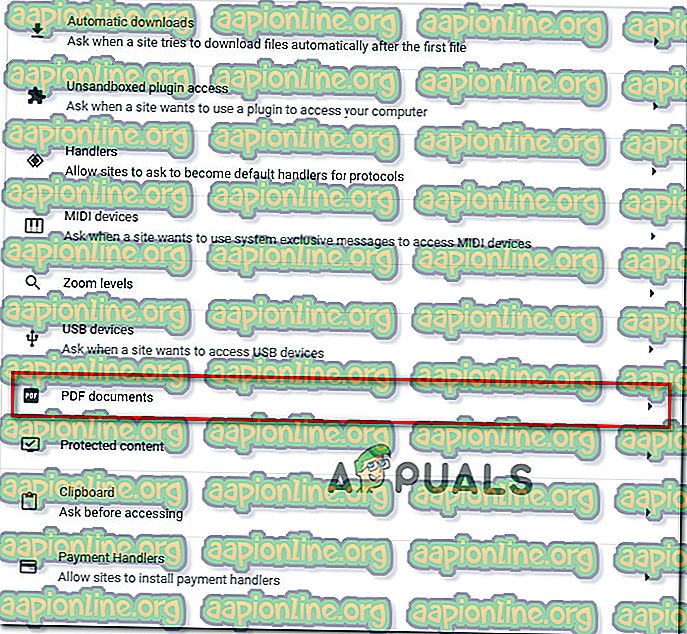การแก้ไข: ข้อผิดพลาดล้มเหลวในการโหลดเอกสาร PDF ใน Chrome
ผู้ใช้บางคนรายงานปัญหาเมื่อพยายามเปิดเอกสาร PDF ด้วย Google Chrome ผู้ใช้ที่ได้รับผลกระทบส่วนใหญ่บ่นว่าพวกเขาได้รับข้อความแสดงข้อผิดพลาด“ ไม่สามารถโหลดเอกสาร PDF ” เมื่อตัวแสดง Chrome PDF ในตัวพยายามเปิด PDF โดยอัตโนมัติ ปัญหานี้ไม่ได้ จำกัด เฉพาะกับ Windows บางรุ่นเนื่องจากมีรายงานว่าเกิดขึ้นกับ Windows รุ่นล่าสุดทั้งหมด
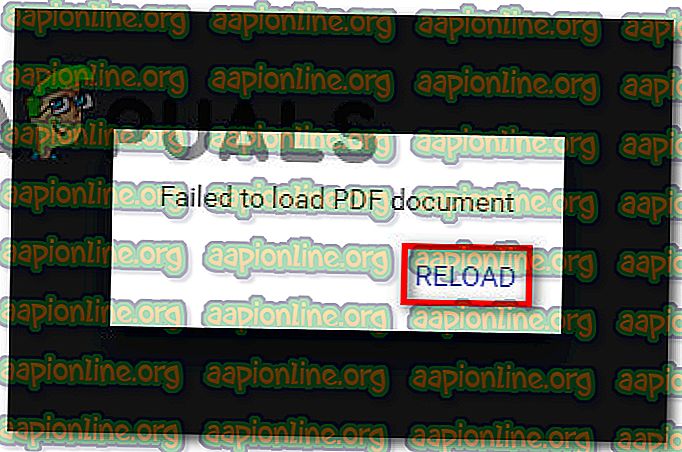
อะไรเป็นสาเหตุของข้อผิดพลาด“ ไม่สามารถโหลดเอกสาร PDF”
เราวิจัยข้อความแสดงข้อผิดพลาดนี้โดยการดูรายงานผู้ใช้จำนวนมากและวิธีการซ่อมแซมที่พวกเขาปรับใช้เพื่อให้ได้รับการแก้ไขปัญหา จากการตรวจสอบของเราพบว่ามีสถานการณ์ทั่วไปสองสามอย่างที่จะเรียกพฤติกรรมนี้ใน Google Chrome:
- Google Chrome ไม่ได้รับการอัปเดต - ตัวแสดง PDF ในตัวของ Chrome ได้รับการปรับปรุงให้ดีขึ้นเมื่อเร็ว ๆ นี้และข้อบกพร่องมากมายที่เกี่ยวข้องกับ Google ได้รับการแก้ไขแล้ว อย่างไรก็ตามคุณจะไม่เห็นการปรับปรุงเว้นแต่คุณจะอัปโหลด Chrome เป็นเวอร์ชันล่าสุด ในบางกรณีการแก้ไขนั้นง่ายพอ ๆ กับการอัปโหลด Chrome ไปเป็นเวอร์ชั่นล่าสุด
- วิวเวอร์ PDF ในตัวไม่พร้อมใช้งานเพื่อดู PDF ที่ได้รับการป้องกัน - ผู้ใช้จำนวนมากได้รายงานปัญหาเกี่ยวกับวิวเวอร์ PDF ในตัวเมื่อพยายามเปิดเอกสาร PDF ที่มีการป้องกัน ในกรณีนี้วิธีแก้ไขคือกำหนดค่า Google Chrome อีกครั้งเพื่อหลีกเลี่ยงการใช้โปรแกรมดู PDF และเปิดเอกสารด้วยแอปมุมมอง PDF อื่น
หากคุณกำลังดิ้นรนเพื่อแก้ไขข้อความแสดงข้อผิดพลาดนี้เรามีขั้นตอนการแก้ไขปัญหาที่ผ่านการตรวจสอบแล้วซึ่งจะช่วยคุณแก้ไขปัญหา ด้านล่างคุณมีหลายวิธีที่ผู้ใช้รายอื่นในสถานการณ์ที่คล้ายกันเคยใช้เพื่อแก้ไขปัญหา
เพื่อให้ได้ผลลัพธ์ที่ดีที่สุดให้ปฏิบัติตามวิธีการที่เรียงลำดับตามประสิทธิภาพและความรุนแรง ในที่สุดคุณควรสะดุดกับวิธีการที่จะแก้ไขปัญหาในสถานการณ์เฉพาะของคุณ เอาล่ะ!
วิธีที่ 1: อัปเดต Chrome เป็นเวอร์ชันล่าสุด
ผู้ใช้หลายคนที่ประสบปัญหานี้โดยเฉพาะใน Google Chrome ได้รายงานว่าปัญหาได้รับการแก้ไขหลังจากที่พวกเขาอัปเดตงานสร้างของ Chrome เป็นเวอร์ชันล่าสุด เป็นไปได้มากว่าการแก้ไขนี้จะมีประสิทธิภาพเนื่องจาก Google ได้ทำการแก้ไขปัญหาที่เกี่ยวข้องกับการดู PDF แล้ว
นี่คือคำแนะนำโดยย่อเกี่ยวกับวิธีอัปเดต Chrome เป็นเวอร์ชันล่าสุด:
- เปิด Google Chrome และกดไอคอนการกระทำ (ไอคอนสามจุด) จากนั้นไปที่ ความช่วยเหลือ และคลิกที่ เกี่ยวกับ Google Chrome

- ในหน้าจอถัดไปคุณลักษณะการอัปเดตจะสแกนโดยอัตโนมัติเพื่อตรวจสอบว่ามี Google Chrome รุ่นใหม่ให้ดาวน์โหลดหรือไม่ หากมีเวอร์ชั่นใหม่คุณจะได้รับแจ้งให้ติดตั้ง

- หลังจากติดตั้งบิลด์ที่ใหม่กว่าให้รีสตาร์ทเบราว์เซอร์ของคุณและตรวจสอบว่าปัญหาได้รับการแก้ไขหรือไม่
หากคุณยังคงพบ ข้อผิดพลาดข้อผิดพลาดไม่สามารถโหลดเอกสาร PDF เกิด ข้อผิดพลาดเมื่อพยายามเปิดไฟล์ PDF ใน Google Chrome ให้เลื่อนไปที่วิธีถัดไปด้านล่าง
วิธีที่ 2: ใช้ส่วนขยายของบุคคลที่สาม (โปรแกรมดู PDF)
ผู้ใช้หลายคนจัดการเพื่อแก้ไขปัญหาหลังจากดาวน์โหลดและเปิดใช้งานส่วนขยายที่เรียกว่า PDF Viewer ใน Google Chrome ตามที่ปรากฎส่วนขยายนี้มักได้รับการพิสูจน์แล้วว่าเปิดไฟล์ PDF ที่ฟังก์ชัน PDF ในตัวของ Google Chrome ไม่สามารถทำได้ ค่อนข้างตรงไปตรงมานี่เป็นเรื่องที่น่าอายสำหรับ Google
ต่อไปนี้เป็นคำแนะนำโดยย่อเกี่ยวกับการติดตั้งและใช้ส่วนขยายของบุคคลที่สาม (โปรแกรมดู PDF):
- เยี่ยมชมลิงค์นี้ ( ที่นี่ ) และคลิกที่ Add to Chrome เพื่อติดตั้ง ส่วนขยายโปรแกรมดู PDF จากนั้นคลิก เพิ่มส่วนขยาย เพื่อยืนยันการติดตั้ง
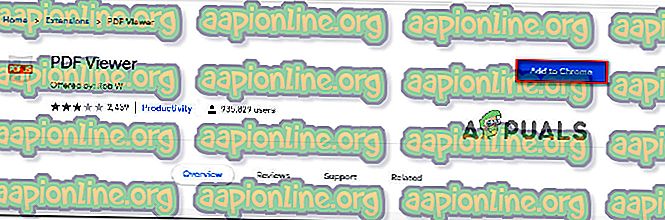
- เมื่อติดตั้งส่วนขยายแล้วให้พิมพ์“ chrome: // extensions / ” ในแถบที่อยู่แล้วกด Enter เพื่อเปิดหน้าต่าง ส่วนขยาย เมื่อคุณไปถึงที่นั่นให้เปิดโปรแกรม PDF Viewer
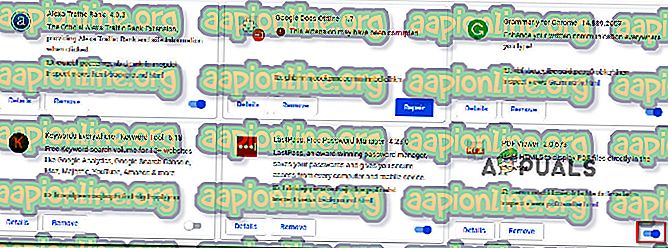
- รีสตาร์ท Google Chrome เปิดไฟล์ PDF อื่นและดูว่าปัญหา ข้อผิดพลาดไม่สามารถโหลดเอกสาร PDF ยังคงเกิดขึ้นหรือไม่
หากคุณยังคงมีปัญหาเดิมอยู่ให้เลื่อนไปที่วิธีถัดไปด้านล่าง
วิธีที่ 3: กำหนดการตั้งค่า PDF ของ Chrome อีกครั้ง
ข้อความแสดงข้อผิดพลาดนี้อาจเกิดขึ้นเนื่องจาก Google Chrome ไม่สามารถเปิดเอกสาร PDF เรื่องนี้มักจะเกิดขึ้นกับเอกสาร PDF ที่ได้รับการป้องกันเช่น Firmex ในกรณีนี้วิธีที่ไม่สะดวกคือการดาวน์โหลดไฟล์ PDF และใช้ซอฟต์แวร์อื่นเช่น Adobe Reader หรือ Adobe Acrobat เพื่อเปิดเอกสาร PDF
นี่คือคู่มือฉบับย่อผ่านทุกสิ่ง:
- เปิด Google Chrome แล้วคลิกปุ่มการกระทำ (มุมบนขวา) จากนั้นจากเมนูที่ปรากฏขึ้นใหม่ให้เลือก การตั้งค่า
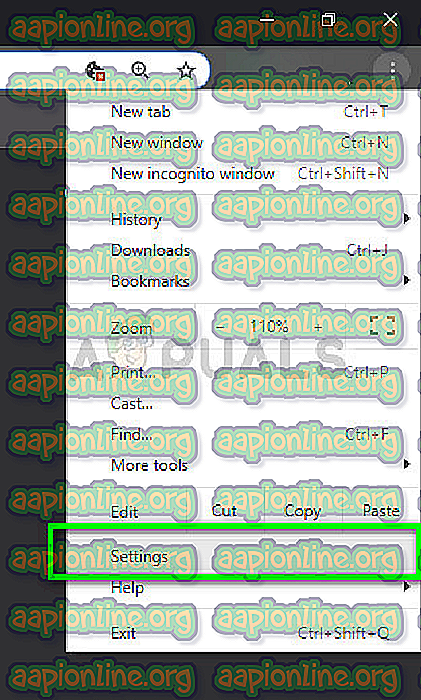
- ภายในเมนู การตั้งค่า เลื่อนลงไปที่ด้านล่างของหน้าจอและคลิก ขั้นสูง

- ถัดไปเลื่อนลงไปที่แท็บ ความเป็นส่วนตัวและความปลอดภัย และคลิกที่ การตั้งค่าเนื้อหา
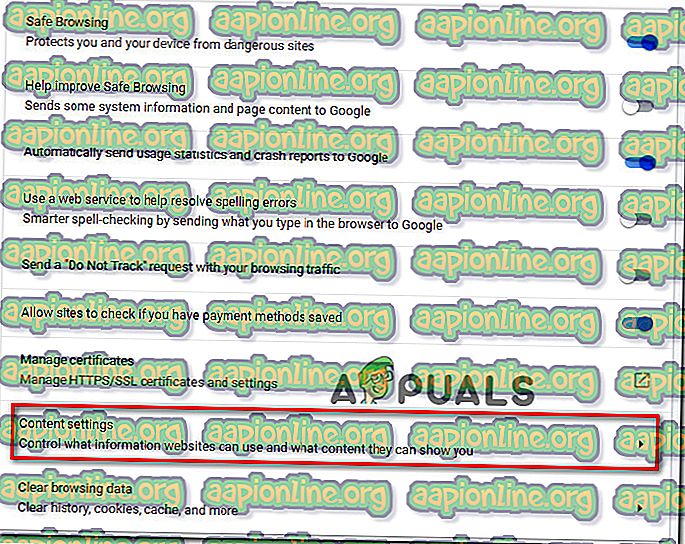
- เลื่อนลงไปตามรายการของรายการ การตั้งค่าเนื้อหา และคลิกที่ เอกสาร PDF ในเมนูถัดไปให้เปิดใช้งานสลับที่เกี่ยวข้องกับ ดาวน์โหลดไฟล์ PDF แทนที่จะเปิดโดยอัตโนมัติใน Chrome
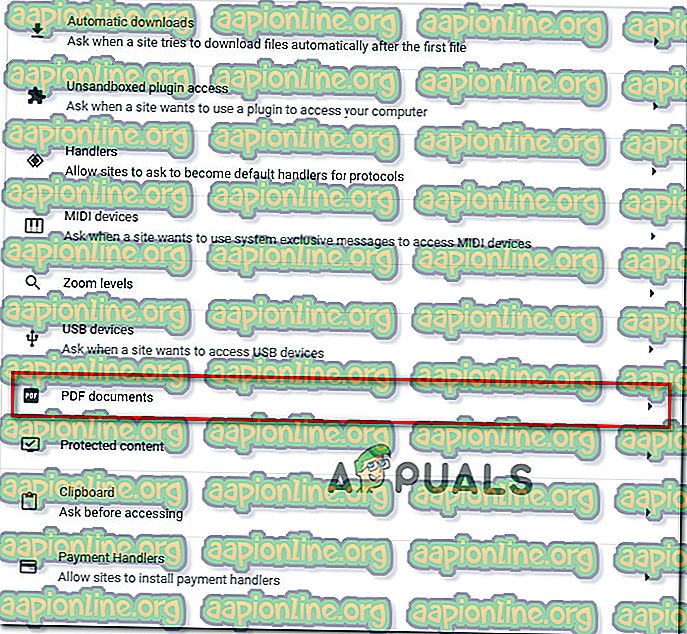
- เมื่อเปิดใช้งานตัวเลือกแล้วให้เข้าถึง PDF อีกครั้ง ในครั้งนี้ Chrome จะดาวน์โหลดเท่านั้นแทนที่จะพยายามเปิด
- เมื่อการดาวน์โหลดเสร็จสิ้นให้เปิดด้วยซอฟต์แวร์พิเศษเช่น Acrobat Reader หรือ Adobe Reader คุณไม่ควรมีปัญหาในการทำเช่นนั้น