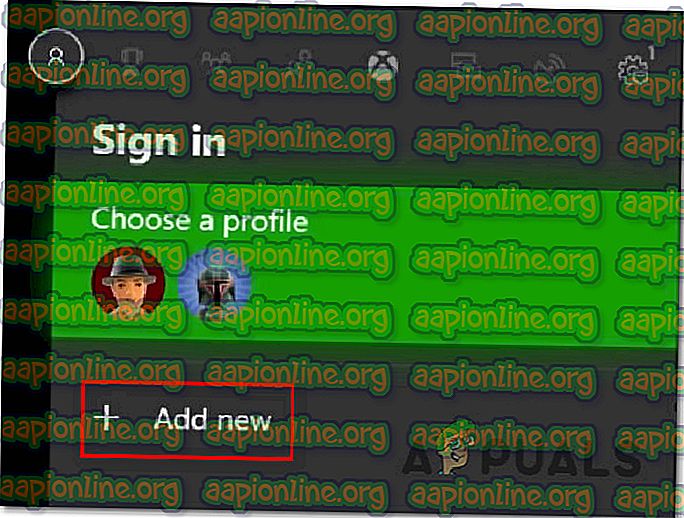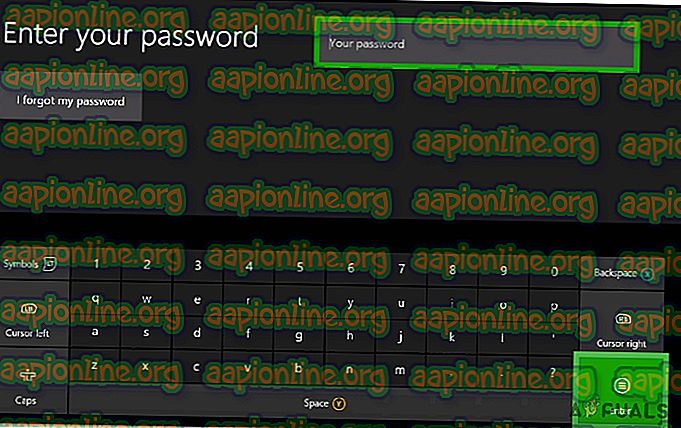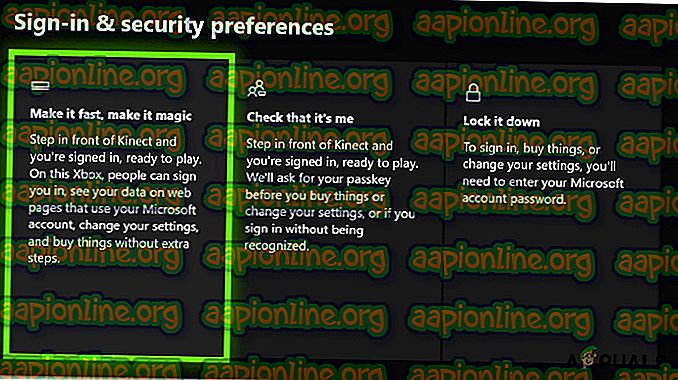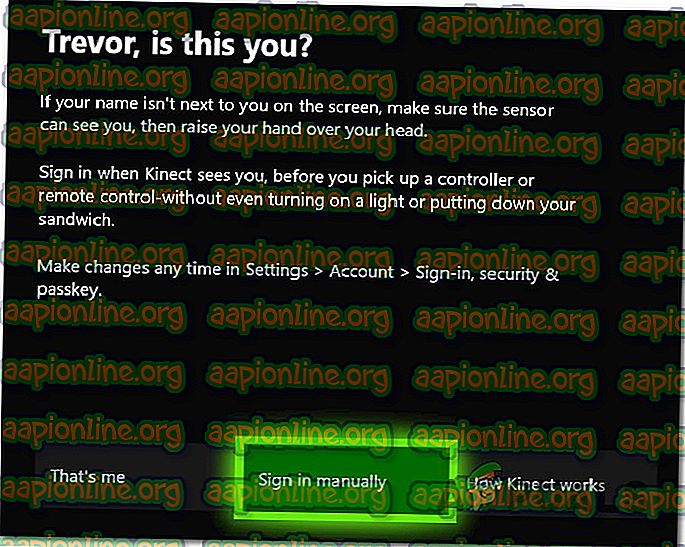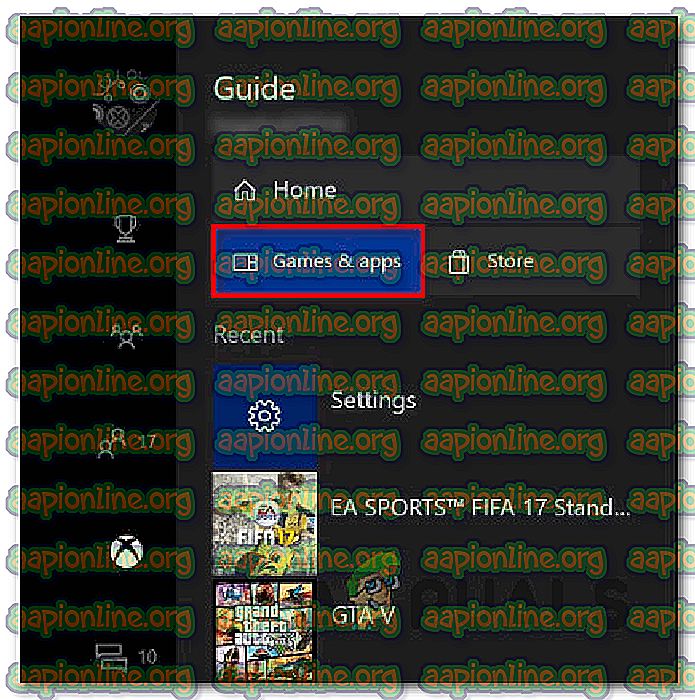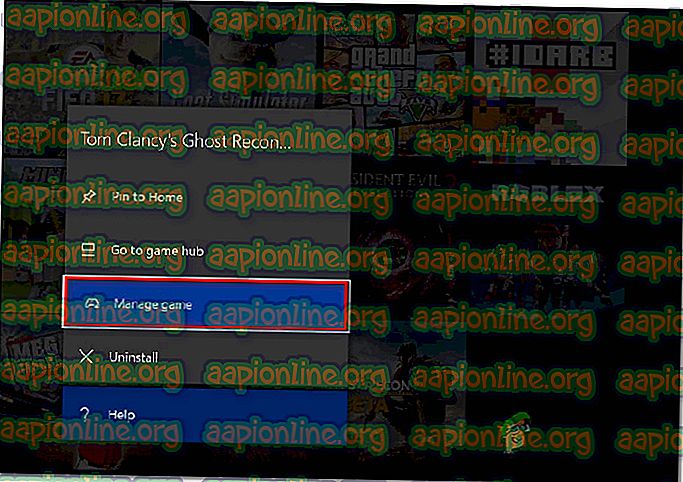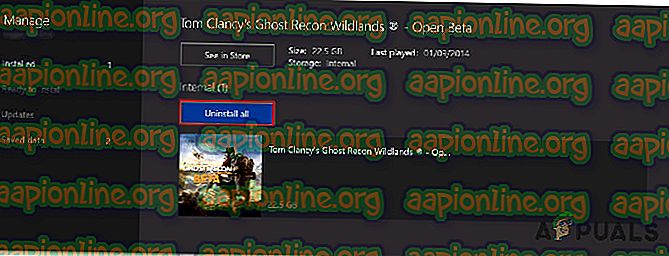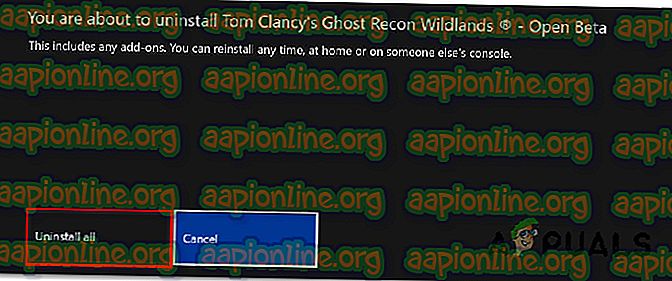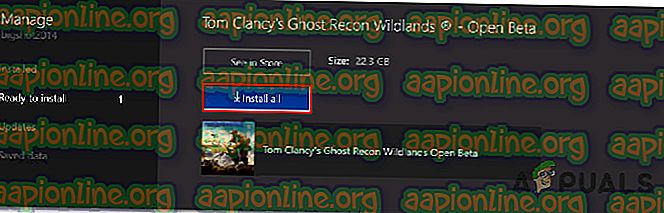แก้ไข: ข้อผิดพลาด 0x82d40003 บน Xbox One
ผู้ใช้ Xbox หลายคนพบ ข้อผิดพลาด 0x82D40003 เมื่อพยายามเปิดเกมหรือแอปพลิเคชันใน Xbox One โดยทั่วไปปัญหานี้จะรายงานว่าเกิดขึ้นกับเกมที่ซื้อแบบดิจิทัล มีบางเกมที่เชื่อมโยงกับข้อผิดพลาดนี้: Call of Duty Black Ups III, Fortnite และ Forza Motorsport

สาเหตุของ ข้อผิดพลาด 0x82d40003 ใน Xbox One คืออะไร
เราตรวจสอบปัญหานี้โดยการดูรายงานต่าง ๆ และกลยุทธ์การซ่อมแซมที่ส่งผลกระทบต่อผู้ใช้ที่ปรับใช้เพื่อแก้ไขปัญหา จากสิ่งที่เรารวบรวมจากการตรวจสอบของเรามีสาเหตุหลายประการที่จะทำให้เกิดข้อความแสดงข้อผิดพลาดนี้:
- ปัญหาเกี่ยวข้องกับสิทธิ์การใช้งานและความเป็นเจ้าของของเกม - ปัญหานี้ส่วนใหญ่จะรายงานว่าเกิดขึ้นในสถานการณ์ที่ผู้ใช้พยายามเรียกใช้เกมดิจิทัลที่ซื้อโดยบัญชีที่ไม่ได้ลงชื่อเข้าใช้ในกรณีนี้ วิธีแก้ปัญหาคือลงชื่อเข้าใช้ด้วยบัญชีที่ทำให้เกมเป็นดิจิทัลและสร้าง Xbox One เป็นคอนโซลหน้าแรก
- บริการ Xbox ดับ - เนื่องจากได้รับการยืนยันจากผู้ใช้จำนวนมากที่ได้รับผลกระทบปัญหาอาจเกิดขึ้นได้หาก Xbox Live หรือบริการ Xbox อื่นกำลังประสบปัญหาขัดข้อง ในกรณีนี้ 0x82d40003 จะปรากฏขึ้นเนื่องจากคอนโซลของคุณไม่มีวิธีการยืนยันความเป็นเจ้าของเกมที่คุณพยายามเข้าถึง
- ข้อผิดพลาดซอฟต์แวร์ Xbox One - ข้อผิดพลาดเฉพาะนี้ยังสามารถเกิดขึ้นได้เนื่องจากข้อผิดพลาดต่ำที่สำคัญที่ได้รับไปหลายเดือนแล้ว มันยังคงไม่ชัดเจนเนื่องจากมีรายงานใหม่ ๆ ปรากฏขึ้นทุกวัน ผู้ใช้บางคนได้พบว่าวิธีหนึ่งที่จะหลีกเลี่ยงเกมนี้คือการถอนการติดตั้ง> ติดตั้งเกมที่ก่อให้เกิดข้อผิดพลาด
หากคุณกำลังหาวิธีแก้ไขข้อความแสดงข้อผิดพลาดนี้บทความนี้จะให้ขั้นตอนการแก้ไขปัญหาที่ผ่านการตรวจสอบกับคุณแล้ว ด้านล่างคุณจะพบชุดของวิธีการที่ผู้ใช้รายอื่นในสถานการณ์ที่คล้ายคลึงกันเคยใช้เพื่อแก้ไขปัญหา
เพื่อช่วยตัวคุณเองในบางครั้งเราขอแนะนำให้คุณติดตามการแก้ไขที่อาจเกิดขึ้นด้านล่างตามลำดับที่ปรากฏ ในที่สุดคุณควรค้นพบการแก้ไขที่ช่วยแก้ปัญหาในสถานการณ์เฉพาะของคุณ
วิธีที่ 1: ตั้งค่าบุคคลที่นำเกมมาเป็นเจ้าของ
หากคุณกำลังจัดการกับเกมที่ซื้อด้วยระบบดิจิทัลคุณอาจประสบปัญหานี้เนื่องจากเกมที่คุณพยายามเข้าถึงนั้นมาจากบัญชีอื่น หากสถานการณ์นี้ใช้กับสถานการณ์ปัจจุบันของคุณมีโอกาสสูงที่คุณจะสามารถแก้ไขปัญหาได้โดยการลงชื่อเข้าใช้ด้วยบัญชีที่ทำการซื้อและตั้งค่าคอนโซลนี้ที่ Xbox ที่บ้านของพวกเขา
เมื่อคุณจัดการกับสิ่งนี้ได้แล้วคุณและผู้ใช้คนอื่น ๆ ที่เข้าสู่ระบบบนคอนโซลนั้นจะสามารถเล่นเกมในบัญชีของพวกเขาได้
ต่อไปนี้เป็นคำแนะนำโดยย่อเกี่ยวกับวิธีลงชื่อเข้าใช้ด้วยบัญชีที่ทำการซื้อและตั้งค่าเป็นเจ้าของคอนโซลนี้:
- กดปุ่ม Xbox บนตัวควบคุมของคุณเพื่อเปิดเมนูคำแนะนำ เมื่อไปถึงแล้วให้ไปที่แท็บ ลงชื่อเข้าใช้ แล้วเลือก เพิ่มใหม่
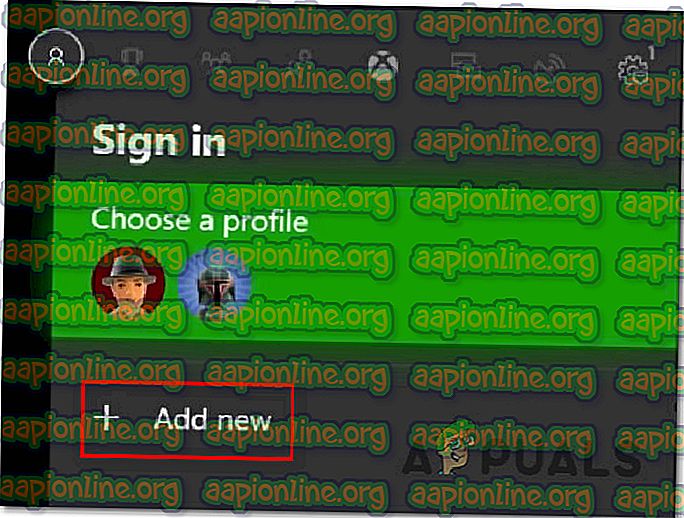
- จากนั้นคุณจะถูกส่งไปที่ ลงชื่อเข้าใช้! เมนู. ในการ เข้าสู่ระบบ! เมนูใช้วิธีการที่สะดวกที่สุด (อีเมลโทรศัพท์หรือ Skype) เพื่อลงชื่อเข้าใช้ด้วยบัญชีที่นำเกมมาด้วยระบบดิจิตอล

- ป้อนรหัสผ่านของคุณเพื่อทำขั้นตอนการเข้าสู่ระบบให้เสร็จสมบูรณ์
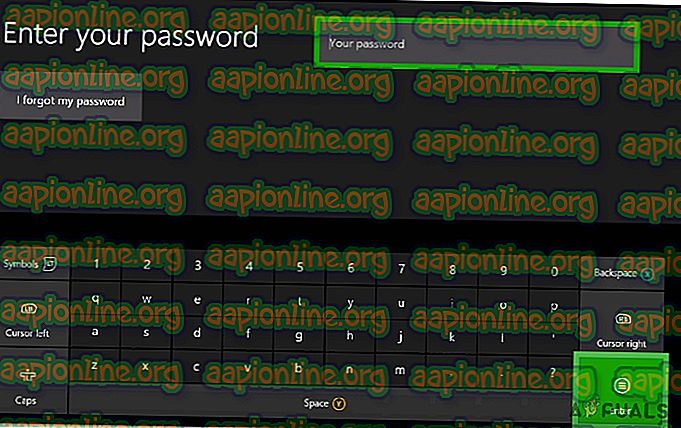
- เมื่อขั้นตอนการลงชื่อเข้าใช้เสร็จสมบูรณ์คุณจะเข้าสู่การตั้งค่าการลงชื่อเข้าใช้และความปลอดภัย เมื่อคุณไปถึงแล้วให้ตั้งค่าพฤติกรรมที่คุณต้องการ (เราขอแนะนำให้เลือกตัวเลือกล็อคมันหากบัญชีของคุณไม่ใช่ของคุณ)
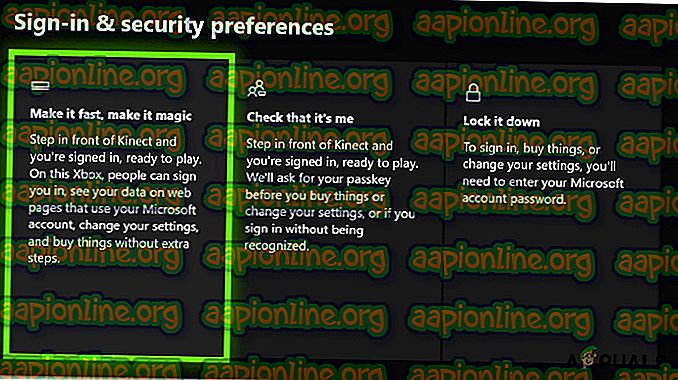
- หากคุณมี Kinect เชื่อมต่อกับ Xbox One ของคุณเลือก ลงชื่อเข้าใช้ด้วยตนเอง เพื่อดำเนินการต่อ
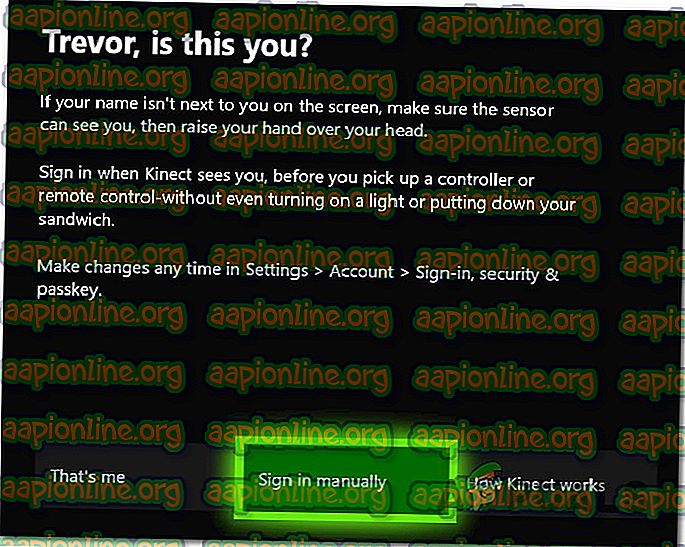
หมายเหตุ: คุณอาจถูกถามด้วยว่าคุณต้องการเริ่มใช้ Cortana และสมัครใช้บริการ Microsoft Game Pass หรือไม่ขึ้นอยู่กับตำแหน่งของคุณ แต่หากนี่ไม่ใช่บัญชีที่คุณใช้งานปกติคุณควรจะต้องพิจารณาด้วย
- เมื่อคุณเข้าสู่ขั้นตอนนี้คุณควรลงชื่อเข้าใช้ในบัญชีที่ทำให้เกมมีการเรียก 0x82d40003 ตอนนี้สิ่งที่เหลืออยู่ที่ต้องทำเพื่อให้เกมพร้อมใช้งานสำหรับบัญชีของคุณคือการสร้างเกมนี้ในฐานะเจ้าของคอนโซล Xbox One ในการทำเช่นนี้กดปุ่ม Xbox อีกครั้งไปที่เมนู การตั้งค่า และเลือก การตั้งค่าทั้งหมด

- ในเมนู การตั้งค่า ไปที่แท็บการ ตั้งค่า ส่วนบุคคล จากนั้นเลื่อนไปที่บานหน้าต่างด้านขวาและเลือก My home Xbox

- หากบัญชีปัจจุบันไม่ได้ถูกตั้งค่าเป็นบัญชีหลักคุณจะมีตัวเลือกให้เป็น Xbox บ้าน (ซึ่งเป็นสิ่งที่เราต้องการจะทำ) ในการทำเช่นนี้เพียงคลิกที่ ทำให้เป็นบ้านของฉัน Xbox

- แค่นั้นแหละ. ตอนนี้สิ่งที่คุณต้องทำก็คือลงชื่อเข้าใช้ด้วยบัญชีปกติของคุณและเริ่มเกมที่เคยเรียกใช้ 0x82d40003 หากมีการโยนรหัสข้อผิดพลาดเนื่องจากบัญชีที่ซื้อเกมไม่ได้ลงชื่อเข้าใช้ปัญหาควรได้รับการแก้ไขแล้ว
หากคุณยังคงพบข้อผิดพลาด 0x82d40003 ใน Xbox One ให้เลื่อนไปที่วิธีถัดไปด้านล่าง
วิธีที่ 2: ถอนการติดตั้ง / ติดตั้งเกมใหม่
ผู้ใช้หลายคนที่ได้รับข้อผิดพลาด 0x82d40003 เมื่อเปิดเกมที่ซื้อจากบัญชีของพวกเขาได้รายงานว่าปัญหาได้รับการแก้ไขเมื่อพวกเขาถอนการติดตั้งและติดตั้งเกมอีกครั้ง ขั้นตอนนี้ค่อนข้างง่าย แต่จะใช้เวลาค่อนข้างนานถ้าเกมดิจิทัลมีขนาดใหญ่
ต่อไปนี้เป็นคำแนะนำโดยย่อเกี่ยวกับวิธีถอนการติดตั้งและติดตั้งเกม Xbox One เพื่อแก้ไขข้อผิดพลาด 0x82d40003 :
- กดปุ่ม Xbox เพื่อเปิดเมนูคำแนะนำจากนั้นเข้าถึงเมนู เกมและแอ พ
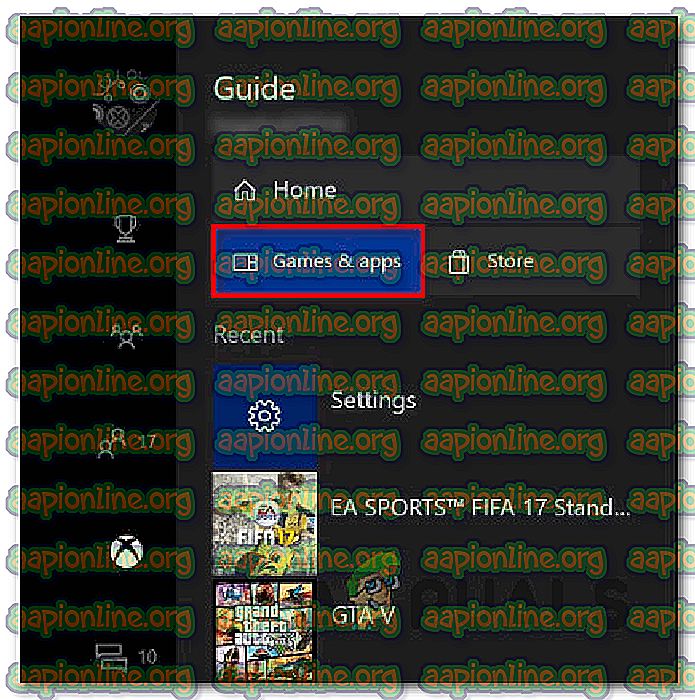
- จากนั้นใช้เมนูเกม & แอปเพื่อนำทางไปยังเกมที่คุณพยายามถอนการติดตั้ง จากนั้นกดปุ่ม เริ่ม และเลือก จัดการเกม
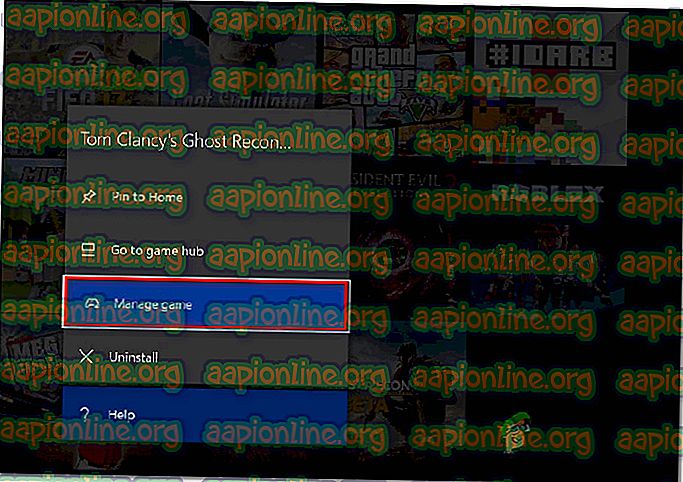
- จากเมนู จัดการ ไปที่บานหน้าต่างด้านขวาและคลิกที่ ถอนการติดตั้งทั้งหมด เพื่อให้แน่ใจว่าทุกการเพิ่มหรือปรับปรุงจะถูกลบ
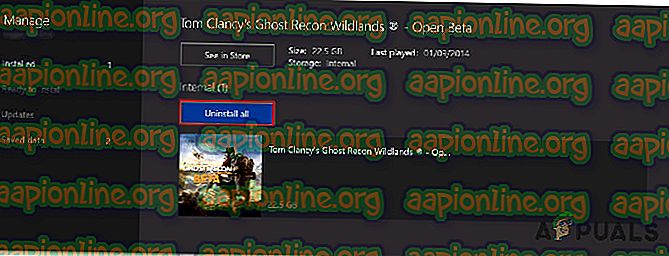
- ดำเนินการถอนการติดตั้งให้สมบูรณ์โดยเลือก ถอนการติดตั้งทั้งหมด
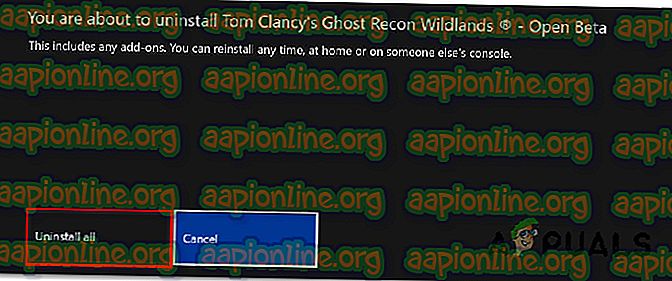
- เมื่อติดตั้งเกมใหม่แล้วให้กลับไปที่เมนู จัดการ (ด้านซ้าย) และไปที่ส่วน พร้อมที่จะติดตั้ง จากนั้นไปที่บานหน้าต่างด้านขวาและคลิกที่ ติดตั้ง al สิ่งนี้จะติดตั้งเกมพื้นฐาน + ส่วนเสริมทั้งหมดที่เป็นของบัญชีนี้โดยเฉพาะ
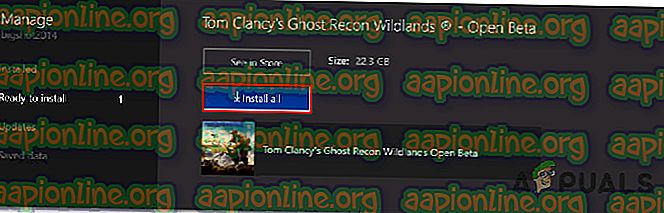
- เมื่อดาวน์โหลดและติดตั้งเกมใหม่แล้วให้เปิดแล้วดูว่าข้อผิดพลาด 0x82d40003 ได้รับการแก้ไขหรือไม่ หากคุณยังคงพบข้อผิดพลาดนี้ให้เลื่อนไปที่วิธีถัดไปด้านล่าง
วิธีที่ 3: การลบบัญชี & ทำการรีสตาร์ทอย่างหนัก
ผู้ใช้ไม่กี่รายที่ประสบปัญหาเดียวกันนี้อย่างสม่ำเสมอได้รายงานว่าในที่สุดพวกเขาก็จัดการแก้ไขปัญหาหลังจากลบบัญชีของพวกเขาทำการรีสตาร์ทอย่างหนักและลงชื่อเข้าใช้อีกครั้ง
สิ่งนี้จะบรรลุวัตถุประสงค์ในการรีเฟรชข้อมูลบัญชีของคุณและล้างแคชโดยไม่ส่งผลกระทบต่อข้อมูลเกมของคุณ นี่คือคำแนะนำโดยย่อเกี่ยวกับวิธีการทำสิ่งนี้:
- กดปุ่ม Xbox และเลือกไอคอน การตั้งค่า จากนั้นเลื่อนไปที่เมนูขวาและคลิกที่ การตั้งค่าทั้งหมด

- ในเมนู การตั้งค่า ให้ไปที่แท็บ บัญชี จากนั้นเลื่อนไปที่เมนูด้านขวาและเลือก ลบบัญชี

- เลือกบัญชีที่คุณต้องการลบและยืนยันกระบวนการลบ
- เมื่อลบบัญชีของคุณแล้วให้กดปุ่มเปิด / ปิดค้างไว้เป็นเวลา 10 วินาที (หรือนานกว่า) เพื่อทำการฮาร์ดรีเซ็ต ขั้นตอนนี้จะล้างแคชของคุณโดยไม่ทำให้ข้อมูลของคุณสูญหาย
- เมื่อคอนโซลบู๊ตสำรองให้ลงชื่อเข้าใช้ด้วยบัญชีของคุณอีกครั้งและดูว่าปัญหาได้รับการแก้ไขหรือไม่

หากคุณยังคงพบข้อผิดพลาด 0x82d40003 ให้เลื่อนไปที่วิธีถัดไปด้านล่าง
วิธีที่ 4: ตรวจสอบสถานะของ Xbox Live
หากคุณมาไกลขนาดนี้โดยไม่มีผลลัพธ์ปัญหาอาจไม่เกี่ยวข้องกับคอนโซล Xbox One หรือบัญชีที่คุณใช้เปิดเกม โอกาสที่จะเกิดปัญหาเกิดขึ้นเนื่องจากบริการ Xbox ดับ - เมื่อใดก็ตามที่สิ่งนี้เกิดขึ้นจะมีผลกับเนื้อหาใหม่และเนื้อหาที่ซื้อก่อนหน้านี้
การหยุดให้บริการของ Xbox ได้เกิดขึ้นบ่อยครั้งกว่า แต่ก็ไม่ได้หมายความว่าจะไม่มีอยู่อีกต่อไป โชคดีที่คุณสามารถตรวจสอบสถานะของบริการได้อย่างง่ายดายโดยไปที่ลิงก์นี้ ( ที่นี่ )

หมายเหตุ: คุณสามารถคลิกปุ่ม แจ้งเตือนฉัน เพื่อรับการแจ้งเตือนเมื่อบริการสำรองและเรียกใช้
โดยทั่วไปสิ่งเหล่านี้ใช้เวลาในการแก้ไขสองสามชั่วโมงดังนั้นโปรดตรวจสอบว่าปัญหาได้รับการแก้ไขเป็นครั้งคราว