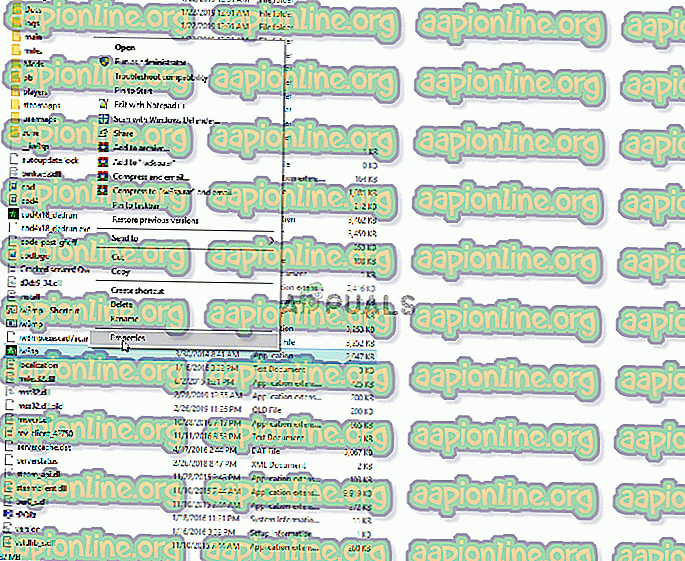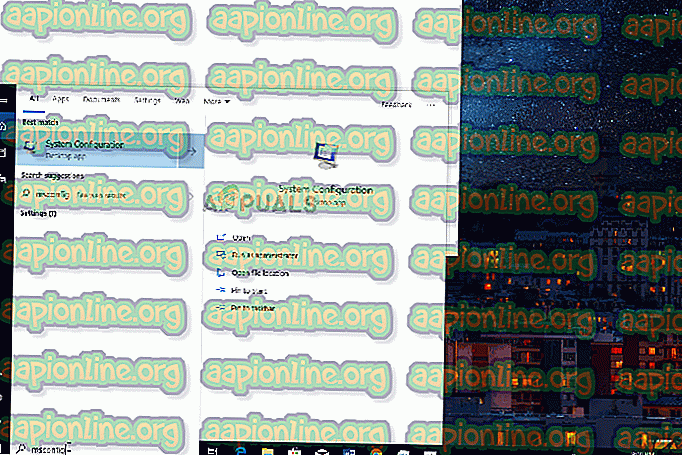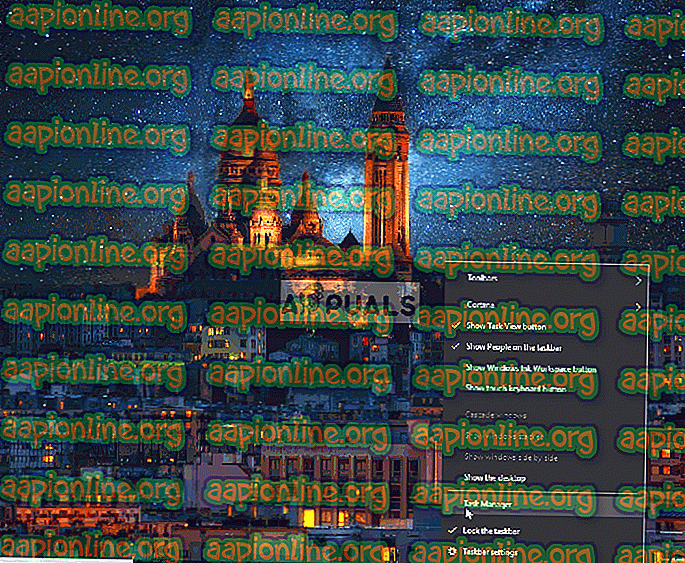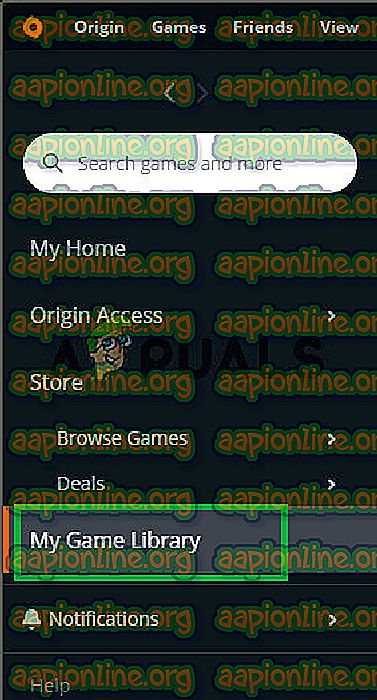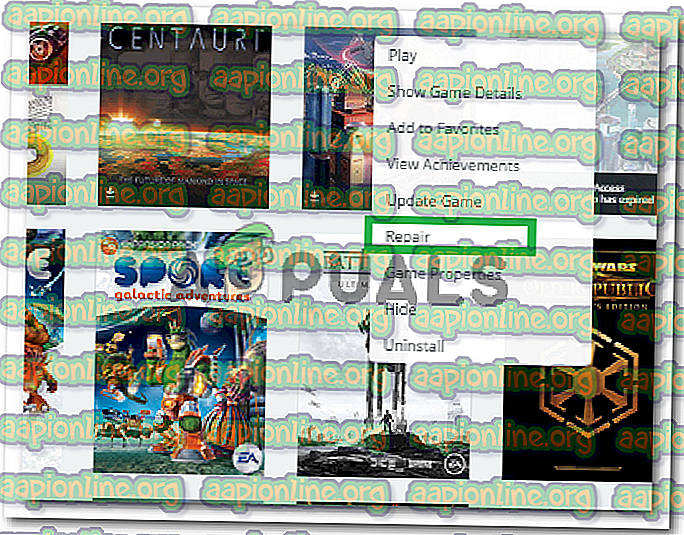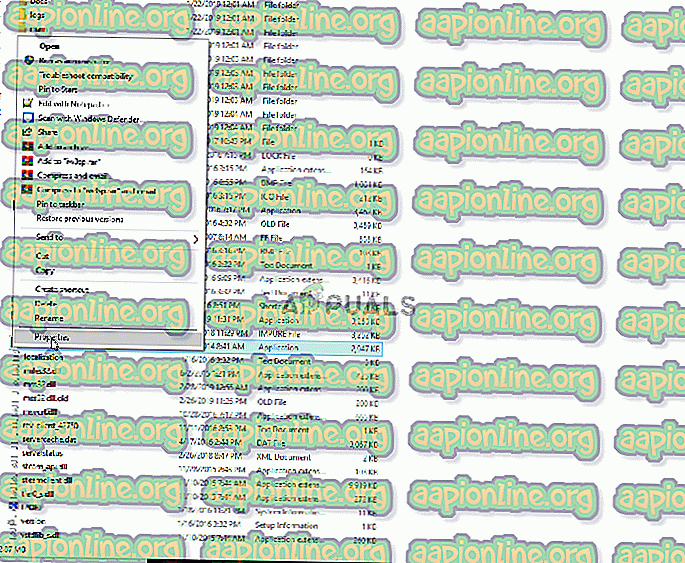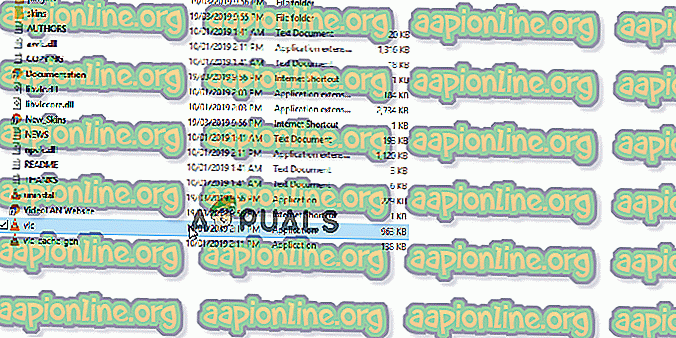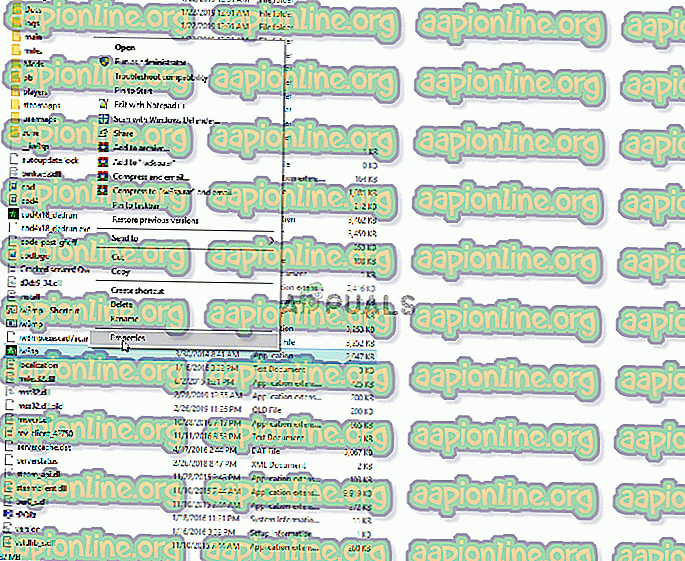การแก้ไข: การสืบสวนอายุ Dragon จะไม่เปิดตัวใน Windows 10
Dragon Age Inquisition เป็นเกมเล่นตามบทบาทที่พัฒนาโดย Bioware และจัดพิมพ์โดย Electronic Arts เป็นเกมเสริมที่สำคัญอันดับสามในเกม Dragon Age และเป็นภาคต่อของเกม Dragon Age: Origins ที่วางจำหน่ายก่อนหน้านี้ เกมดังกล่าววางจำหน่ายทั่วโลกในเดือนพฤศจิกายน 2557 สำหรับ Microsoft Windows, Xbox 360, Xbox One และ PlayStation

อย่างไรก็ตามเมื่อเร็ว ๆ นี้มีรายงานจำนวนมากเข้ามาในเกมที่ไม่ได้เปิดตัวใน Windows 10 แม้ว่าผู้ใช้จะพยายามเรียกใช้ไฟล์ปฏิบัติการได้หลายครั้งที่เกมไม่เปิดตัว ในบทความนี้เราจะแจ้งให้คุณทราบเกี่ยวกับสาเหตุบางประการเนื่องจากปัญหานี้สามารถถูกเรียกใช้และมอบวิธีการแก้ไขปัญหาที่สามารถใช้งานได้เพื่อให้คุณกำจัดปัญหาได้อย่างสมบูรณ์
สิ่งที่ป้องกันไม่ให้ Dragon Age: การสืบสวนจากการเปิดตัว?
เหตุผลที่อยู่เบื้องหลังปัญหาไม่ได้เฉพาะเจาะจงและสามารถถูกเรียกใช้เนื่องจากมีการกำหนดค่าผิดพลาดบางอย่างซึ่งมีดังนี้:
- บริการพื้นหลัง: เป็นไปได้ว่าบริการที่ทำงานในพื้นหลังอาจทำให้เกิดปัญหา บ่อยครั้งที่บริการ Windows หรือแม้แต่แอปพลิเคชันอื่น ๆ สามารถป้องกันองค์ประกอบทั้งหมดของเกมทำงานได้อย่างถูกต้องดังนั้นจึงทำให้เกิดปัญหา
- ไฟล์หายไป: ในบางกรณีไฟล์เกมบางไฟล์อาจเสียหายหรือหายไป ไฟล์เกมทั้งหมดมีความจำเป็นเพื่อให้สามารถใช้งานและเปิดใช้งานได้อย่างถูกต้องดังนั้นหากแม้แต่ไฟล์เดียวที่ขาดหายไปเกมจะไม่เริ่มทำงานอย่างถูกต้องหรือทำให้เกิดปัญหาในเกม
- Direct X / VC Redist: Direct X และ VC Redist มาพร้อมกับเกมภายในโฟลเดอร์การติดตั้งเกม อาจเป็นไปได้ว่าเวอร์ชั่นของ Direct X หรือ VC Redist ที่คุณติดตั้งอาจสอดคล้องกับเกมและป้องกันไม่ให้เปิดตัว
- สิทธิ์การดูแลระบบ: เกมอาจต้องใช้สิทธิ์ผู้ดูแลระบบเพื่อให้องค์ประกอบบางอย่างทำงานได้อย่างถูกต้อง หากเกมไม่ได้รับสิทธิ์เหล่านั้นมันสามารถนำไปสู่ปัญหามากมายกับการทำงานของมัน
- การปรับให้เหมาะสมแบบเต็มหน้าจอ: ในบางกรณีคุณลักษณะการเพิ่มประสิทธิภาพเต็มหน้าจอของ Windows ที่ได้รับการแนะนำให้เรียกใช้เกมเป็น "หน้าต่างไร้ขอบ" และเพื่อให้การเล่นเกมราบรื่นยิ่งขึ้นอาจรบกวนการทำงานขององค์ประกอบบางอย่างของเกม,
- ความเข้ากันได้: สาเหตุที่เป็นไปได้อีกประการหนึ่งคือความเข้ากันไม่ได้ของเกมกับ Windows 10 โปรแกรมจำนวนมากไม่ได้ปรับให้เข้ากับสถาปัตยกรรมของ Windows 10 อย่างถูกต้องและทำให้เกิดปัญหา แต่โชคดีที่ Windows 10 มีคุณสมบัติที่คุณสามารถเรียกใช้โปรแกรมใด ๆ ในโหมดความเข้ากันได้สำหรับ Windows รุ่นก่อนหน้า
ตอนนี้คุณมีความเข้าใจพื้นฐานเกี่ยวกับลักษณะของปัญหาที่เราจะก้าวไปข้างหน้าเพื่อแก้ไขปัญหา
โซลูชันที่ 1: การเรียกใช้คลีนบูต
เป็นไปได้ว่าบริการที่ทำงานในพื้นหลังอาจทำให้เกิดปัญหา บ่อยครั้งที่บริการ Windows หรือแม้แต่แอปพลิเคชันอื่น ๆ สามารถป้องกันองค์ประกอบทั้งหมดของเกมทำงานได้อย่างถูกต้องดังนั้นจึงทำให้เกิดปัญหา ในขั้นตอนนี้เราจะทำการบูทเข้า Windows โดยไม่ต้องมีบริการจากบุคคลที่สามหรือบริการ Windows ที่ไม่จำเป็น สำหรับการที่:
- เข้าสู่ระบบคอมพิวเตอร์ในฐานะ ผู้ดูแลระบบ
- คลิกที่ แถบค้นหาของ Windows พิมพ์“ msconfig ” แล้วกด Enter
- คลิกที่“ บริการ ” และทำ เครื่องหมายที่ ช่อง“ ซ่อนบริการทั้งหมดของ Microsoft ”
- ตอนนี้คลิกที่ " ปิดการใช้งานทั้งหมด " เพื่อปิดการใช้งานบริการบุคคลที่สามทั้งหมดจากการทำงานในพื้นหลัง
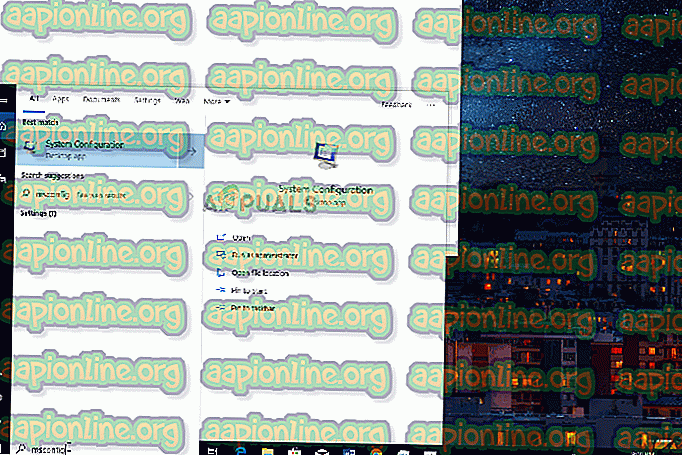
- ตอนนี้คลิกขวาที่ " แถบงาน " และเลือกที่ Task Manager
- คลิกที่แท็บ เริ่มต้น และตรวจสอบว่าแอปพลิเคชันทั้งหมดถูก ปิดใช้งาน
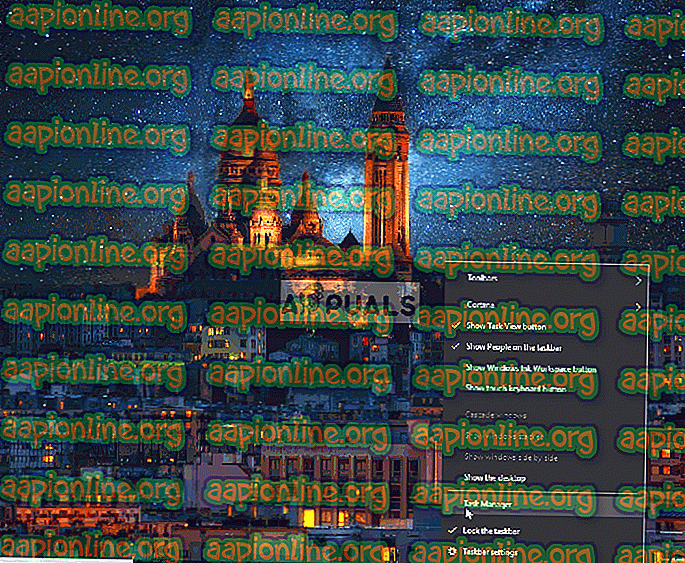
- รีบูท คอมพิวเตอร์ของคุณ ใหม่
- เรียกใช้ เกมและ ตรวจสอบ เพื่อดูว่าข้อผิดพลาด ยังคงมีอยู่
โซลูชันที่ 2: การตรวจสอบไฟล์เกม
ในบางกรณีไฟล์เกมบางไฟล์อาจเสียหายหรือหายไป ไฟล์เกมทั้งหมดมีความจำเป็นเพื่อให้สามารถใช้งานและเปิดใช้งานได้อย่างถูกต้องดังนั้นหากแม้แต่ไฟล์เดียวที่ขาดหายไปเกมจะไม่เริ่มทำงานอย่างถูกต้องหรือทำให้เกิดปัญหาในเกม ในขั้นตอนนี้เราจะทำการตรวจสอบไฟล์ของเกม สำหรับการที่:
- เปิด ไคลเอนต์ Origin และ ลงชื่อเข้าใช้ บัญชีของคุณ
- คลิก ที่ตัวเลือก“ คลังเกม ” ที่บานหน้าต่าง ด้านซ้าย
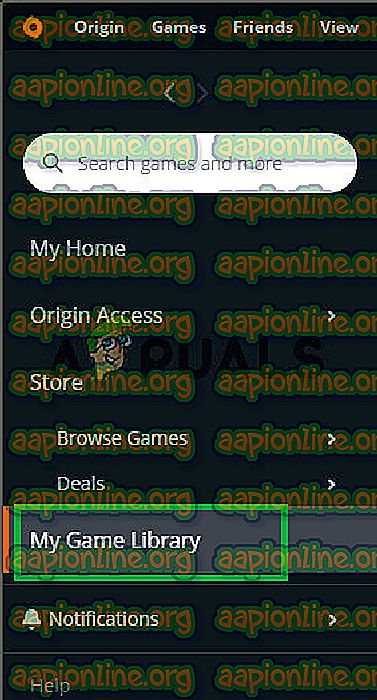
- ภายในแท็บ“ คลังเกม ” คลิกขวาที่“ ตำนานเอเพ็กซ์ ” แล้วเลือก“ ซ่อมเกม ”
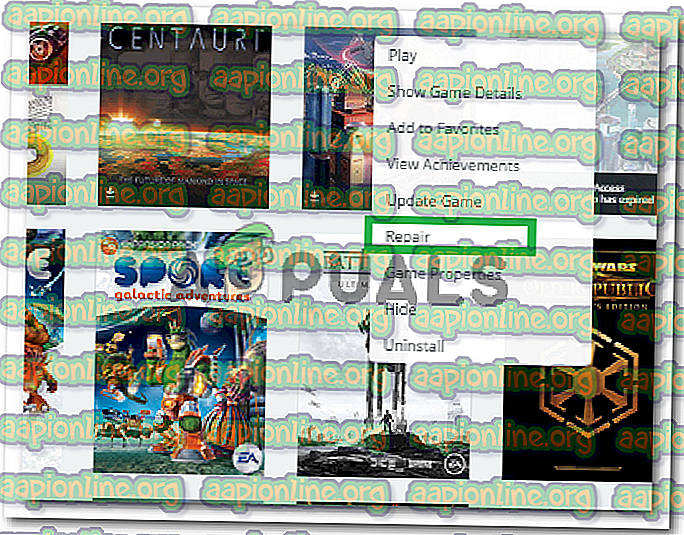
- ลูกค้าจะเริ่ม ตรวจสอบ ไฟล์เกม
- เมื่อเสร็จแล้วมันจะดาวน์โหลด ไฟล์ที่ หายไป โดยอัตโนมัติ และแทนที่ ไฟล์ที่ เสียหาย หากมี
- รัน เกมและตรวจสอบเพื่อดูว่าปัญหายังคงมีอยู่หรือไม่
โซลูชันที่ 3: การติดตั้ง Direct X และ VC Redist อีกครั้ง
Direct X และ VC Redist มาพร้อมกับเกมภายในโฟลเดอร์การติดตั้งเกม มีความเป็นไปได้ว่าเวอร์ชั่น Direct X หรือ VC Redist ที่ติดตั้งอาจสอดคล้องกับเกมและป้องกันไม่ให้เปิดตัว ดังนั้นในขั้นตอนนี้เราจะทำการติดตั้ง DirectX และ VC Redist ที่แนะนำ สำหรับการที่:
- นำทาง ไปยัง
C: \ Program Files (x86) \ Origin Games \ Dragon Age Inquisition \ __ ตัวติดตั้ง \ directx \ redist
- เรียกใช้“ DXSetup.exe ” และแทนที่รุ่นก่อนหน้า
- ในทำนองเดียวกันนำทางไปที่
C: \ Program Files (x86) \ Origin Games \ Dragon Age Inquisition \ __ ตัวติดตั้ง \ vc
- เรียกใช้โปรแกรมปฏิบัติการ“ VCRedist.exe ” ทั้งหมดที่มีอยู่ในโฟลเดอร์และแทนที่รุ่นก่อนหน้า
- ตอนนี้ รีสตาร์ท คอมพิวเตอร์ของคุณและตรวจสอบเพื่อดูว่าปัญหายังคงมีอยู่
โซลูชันที่ 4: การให้สิทธิ์ระดับผู้ดูแล
เกมอาจต้องใช้สิทธิ์ผู้ดูแลระบบเพื่อให้องค์ประกอบบางอย่างทำงานได้อย่างถูกต้อง หากเกมไม่ได้รับสิทธิ์เหล่านั้นมันสามารถนำไปสู่ปัญหามากมายกับการทำงานของมัน ในขั้นตอนนี้เราจะให้สิทธิ์ผู้ดูแลเกม สำหรับการที่:
- เปิด โฟลเดอร์ การติดตั้ง เกม และ คลิก ขวา ที่ ไฟล์ปฏิบัติการ
- เลือก คุณสมบัติ และคลิกที่แท็บ ความเข้ากันได้
- ภายในแท็บความเข้ากันได้ให้ทำเครื่องหมายที่ช่อง“ เรียกใช้ในฐานะผู้ดูแลระบบ ”
- ตอนนี้ รัน เกมและตรวจสอบเพื่อดูว่าปัญหายังคงมีอยู่
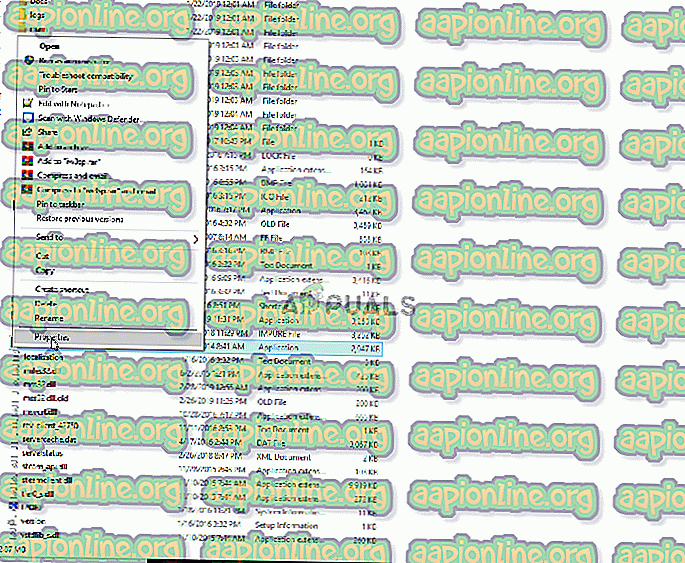
โซลูชันที่ 5: ปิดใช้งานการปรับให้เหมาะสมแบบเต็มหน้าจอ
ในบางกรณีคุณสมบัติการเพิ่มประสิทธิภาพเต็มหน้าจอของ Windows ที่ได้รับการแนะนำให้เรียกใช้เกมในฐานะ "หน้าต่างไร้ขอบ" และเพื่อให้การเล่นเกมราบรื่นยิ่งขึ้นอาจรบกวนการทำงานขององค์ประกอบบางอย่างของเกม ในขั้นตอนนี้เราจะปิดการใช้งานการเพิ่มประสิทธิภาพเต็มหน้าจอซึ่ง:
- เปิด โฟลเดอร์ การติดตั้ง เกม
- ขวา - คลิก ที่เกมที่ รันได้
- เลือก คุณสมบัติ และคลิกที่แท็บ ความเข้ากันได้
- ภายในแท็บ ความเข้ากันได้ ให้ทำเครื่องหมายที่ช่อง“ ปิดใช้งานการเพิ่มประสิทธิภาพเต็มหน้าจอ ”
- ตอนนี้ ใช้ การตั้งค่าของคุณ
- รัน เกมและตรวจสอบเพื่อดูว่าปัญหายังคงมีอยู่หรือไม่
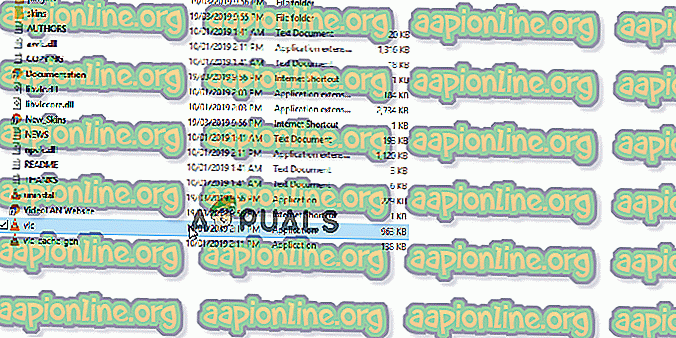
โซลูชันที่ 6: การแก้ไขปัญหาความเข้ากันได้
เกมบางเกมไม่รองรับสถาปัตยกรรมของ Windows 10 อย่างเต็มที่ดังนั้นจึงมักพบปัญหาขณะพยายามเปิดตัวหรือขณะเล่น ดังนั้นในขั้นตอนนี้เราจะใช้เครื่องมือแก้ไขปัญหา Windows เพื่อกำหนดรุ่นของระบบปฏิบัติการที่ดีที่สุดในการรันเกม สำหรับการที่:
- เปิด โฟลเดอร์การติดตั้งเกม
- คลิกขวา ที่ ไฟล์ปฏิบัติการ และเลือก คุณสมบัติ
- คลิกที่แท็บ“ ความเข้ากันได้ ” และคลิกที่“ เรียกใช้ตัวแก้ไขปัญหาความเข้ากันได้ ”
- ตอนนี้ Windows จะ กำหนด ระบบ ปฏิบัติการที่ ดีที่สุดในการรันเกมในโหมด ความเข้ากันได้ โดยอัตโนมัติ
- คลิกที่ " ลองการตั้งค่าที่แนะนำ " และเลือก " ทดสอบ "
- หากโปรแกรมทำงานได้ดีให้ ใช้ การตั้งค่าและออก
- รัน เกมและตรวจสอบเพื่อดูว่าปัญหายังคงมีอยู่หรือไม่