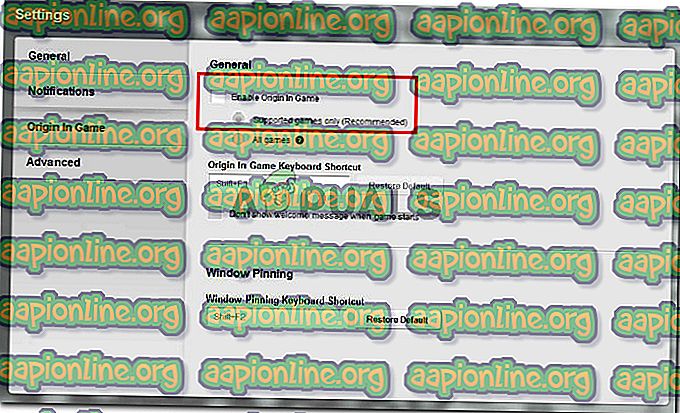การแก้ไข: การสืบสวนอายุ Dragon ช่วยให้การทำงานล้มเหลวบนเดสก์ท็อป - ไม่มีข้อความแสดงข้อผิดพลาด
Dragon Age: การสืบสวน ถูกนำมาใช้ทันทีโดยแฟน ๆ ของแฟรนไชส์ แต่นั่นไม่ได้หมายความว่ามันเป็นเกมที่ไม่มีปัญหา ในขณะที่ปัญหาคอนโซลได้รับการแก้ไขเป็นส่วนใหญ่มีปัญหาพีซีหนึ่งที่เกิดขึ้นซ้ำซึ่ง Bioware ดูเหมือนว่าไม่สามารถแก้ไขได้ ผู้เล่นหลายคนรายงานว่าเกมดังกล่าวล้มเหลวบนเดสก์ท็อปโดยไม่มีข้อผิดพลาด ผู้ใช้บางคนรายงานว่าสิ่งนี้เกิดขึ้นทันทีหลังจากการเปิดตัวในขณะที่คนอื่น ๆ จะได้รับความผิดพลาดเมื่อพวกเขาไปที่พื้นที่เกมเฉพาะ (Skyhold)
สิ่งที่ทำให้เกิดความผิดพลาดไปยังเดสก์ท็อปใน Dragon Age: Inquisition
เราตรวจสอบปัญหาโดยดูรายงานผู้ใช้ที่หลากหลายและวิธีแก้ปัญหาในการแก้ไขปัญหา ขึ้นอยู่กับสิ่งที่เราสามารถรวบรวมได้มีบางสถานการณ์ที่ทราบกันดีว่าก่อให้เกิดปัญหานี้:
- โปรแกรมป้องกันไวรัสของ บริษัท อื่นกำลังทำเกม - ตามรายงานของผู้ใช้ที่หลากหลายมีชุดโปรแกรมป้องกันไวรัสของ บริษัท อื่นหลายแห่งที่ทราบว่าจะทำให้เกมพัง
- 3D Vision ของ Nvidia กำลังชนเกม - หนึ่งในการอัปเดตของ Nvidia สามารถเปิดใช้งานการมองเห็น 3 มิติในการรองรับพีซี อย่างไรก็ตามนี่เป็นรายงานที่ทำให้เกมพังในภูมิภาค SkyHold
- เมนู Origins ในตัว - แพลตฟอร์ม Origins มีเมนูในตัวที่เปิดใช้งานโดยค่าเริ่มต้นด้วยแอปพลิเคชันที่รองรับทั้งหมด Hoverer พร้อม Dragon Age: Inquisition เมนูนี้เป็นที่รู้จักกันว่าทำให้ไม่มีข้อความแสดงข้อผิดพลาดผิดพลาด
- การตั้งค่ากราฟิกมีความทะเยอทะยานเกินไป - รายงานผู้ใช้จำนวนมากที่มีพฤติกรรมการทำงานผิดพลาดไปยังเดสก์ท็อปได้รับการแก้ไขหลังจากผู้ใช้ที่ได้รับผลกระทบได้ตั้งค่าการตั้งค่ากราฟิกเป็น อัตโนมัติ
- การตั้งค่า VSync และ Tesselation ล้มเหลวในเกม - มีการตั้งค่ากราฟิกสองแบบที่สงสัยว่าเป็นสาเหตุของความผิดพลาด: VSync และ Tesselation ผู้ใช้บางคนรายงานว่าจะหยุดการล่มโดยการตั้งค่า Vsync เป็น Adaptive และ Tesselation เป็น Medium
- The Lunge bug - นี่เป็นจุดบกพร่องหลักที่ทำให้เกมพังถ้าผู้เล่นอัพเกรดตัวละครหรือเพื่อนร่วมทางไปยัง Lunge Skill ที่ง่ายดาย มีรายงานว่าส่วนใหญ่เกิดขึ้นกับการ์ด GPU ที่ใช้งานง่าย
- โอเวอร์คล็อก GPU หรือ RAM - ผู้ใช้บางคนรายงานว่าพวกเขาจัดการเพื่อหยุดการล่มสลายทั้งหมดหลังจากที่พวกเขา โอเวอร์คล็อก โมดูล RAM หรือ GPU เล็กน้อย
หากคุณกำลังดิ้นรนเพื่อแก้ไขปัญหานี้บทความนี้จะแสดงรายการขั้นตอนการแก้ไขปัญหาที่ผ่านการตรวจสอบแล้ว ด้านล่างคุณมีรายการวิธีการที่ได้รับการยืนยันว่ามีประสิทธิภาพโดยผู้ใช้อย่างน้อยหนึ่งรายที่ประสบปัญหาเดียวกัน
เพื่อให้ได้ผลลัพธ์ที่ดีที่สุดโปรดทำตามวิธีการด้านล่างนี้จนกว่าคุณจะพบวิธีแก้ไขที่มีประสิทธิภาพในการแก้ไขปัญหาสำหรับสถานการณ์เฉพาะของคุณ
วิธีที่ 1: ปิดใช้งานการป้องกันไวรัสของบุคคลที่สาม
ตามรายงานของผู้ใช้ที่หลากหลายปัญหาน่าจะเกิดจากโปรแกรมป้องกันไวรัสของบุคคลที่สาม (หากคุณใช้งานอยู่) ปรากฎว่าโซลูชัน AV ของบุคคลที่สามจำนวนมากมีการป้องกันมากเกินไปและจะปิดกั้นการเชื่อมต่อขาออกของ Dragon Age: Inquisition ทำให้เกมหยุดทำงาน
ผู้ใช้ส่วนใหญ่รายงาน AVG ว่าเป็นผู้ร้ายที่ก่อให้เกิดปัญหา แต่มีแนวโน้มมากที่จะมีลูกค้า AV รายอื่นที่จะสร้างปัญหาเดียวกัน
ตามสิ่งที่ผู้ใช้ที่ได้รับผลกระทบมากที่สุดรายงานปัญหาสามารถแก้ไขได้โดยการถอนการติดตั้งแอปพลิเคชันบุคคลที่สามอย่างสมบูรณ์หรือโดยการเพิ่มข้อยกเว้นด้านความปลอดภัยให้กับเกมและไคลเอนต์ Origin
โปรดทราบว่ากระบวนการเพิ่มข้อยกเว้นให้กับ AV ของบุคคลที่สามจะแตกต่างกันไปขึ้นอยู่กับซอฟต์แวร์ที่คุณใช้ ใน AVG คุณสามารถเพิ่ม ข้อยกเว้น ด้านความปลอดภัยได้โดยไปที่ ตัวเลือก> การตั้งค่าขั้นสูง จากนั้นคลิกที่ Exceptions จากเมนูด้านซ้ายแล้วคลิกที่ Add Exception ถัดไปไปข้างหน้าและเพิ่มข้อยกเว้นให้กับเกมที่สามารถใช้งานได้และอีกหนึ่งตัวในโปรแกรมเรียกทำงานแบบดั้งเดิม

อีกวิธีคือถอนการติดตั้ง AV ของบุคคลที่สามโดยสมบูรณ์ สิ่งนี้เป็นสิ่งที่ต้องการหากคุณใช้ชุดความปลอดภัยของบุคคลที่สามซึ่งมีไฟร์วอลล์ภายนอก - กฎความปลอดภัยของไฟร์วอลล์จะไม่ถูกปิดใช้งานหากคุณปิดใช้งานการป้องกัน AV แบบเรียลไทม์ แต่คุณสามารถติดตามบทความนี้ ( ที่นี่ ) สำหรับคำแนะนำทีละขั้นตอนเกี่ยวกับการถอนการติดตั้งทุกร่องรอยของโปรแกรมป้องกันไวรัสของบุคคลที่สาม
หากวิธีนี้ใช้ไม่ได้กับสถานการณ์ของคุณหรือไม่สามารถแก้ไขปัญหาได้ให้เลื่อนไปที่วิธีถัดไปด้านล่าง
วิธีที่ 2: ปิดใช้งาน 3D Vision (ถ้ามี)
เห็นได้ชัดว่าสำหรับผู้ใช้บางคนปัญหาเกิดขึ้นกับคุณสมบัติของ Nvidia ที่มาพร้อมกับไดรเวอร์การ์ดแสดงผลบางตัว จากรายงานของผู้ใช้ที่หลากหลายพบว่าปัญหาเกิดขึ้นกับผู้ใช้ที่ติดตั้งไดรเวอร์ Nvidia ใหม่ที่เรียกว่า 3D Vision แม้ว่านี่จะเป็นฟีเจอร์ที่อนุญาตให้ผู้ใช้รับชม 3D Blu-Rays จากพีซี แต่ดูเหมือนว่ามันจะรบกวนการทำงานของ Dragon Age: Inquisition
ผู้ใช้บางรายที่พบปัญหาเดียวกันได้รายงานว่าปัญหาได้รับการแก้ไขทันทีที่พวกเขาถอนการติดตั้งไดรเวอร์ หากคุณใช้ 3D Vision เพื่อรับชมภาพยนตร์ 3D Blu-Ray แสดงว่าคุณติดตั้งไดรเวอร์ใหม่ทันทีที่คุณต้องการ
ต่อไปนี้เป็นคำแนะนำโดยย่อเกี่ยวกับการถอนการติดตั้งไดรเวอร์ Nvidia 3D Vision:
- กดปุ่ม Windows + R เพื่อเปิดกล่องโต้ตอบ เรียกใช้ จากนั้นพิมพ์“ appwiz.cpl ” แล้วกด Enter เพื่อเปิดโปรแกรมและคุณสมบัติ

- ภายใน โปรแกรมและคุณสมบัติ เลื่อนลงไปตามรายการแอพพลิเคชั่นคลิกขวาที่ไดร์เวอร์วิสัยทัศน์ของ Nvidia 3D แล้วคลิก ถอนการติดตั้ง

- ทำตามคำแนะนำบนหน้าจอเพื่อลบไดรเวอร์ออกจากระบบของคุณ
- รีสตาร์ทเครื่องคอมพิวเตอร์และตรวจสอบว่าปัญหาได้รับการแก้ไขแล้วหรือยัง
หากปัญหายังคงไม่ได้รับการแก้ไขให้เลื่อนไปที่วิธีถัดไปด้านล่าง
วิธีที่ 3: ปิดใช้งานเมนูต้นกำเนิดในตัว (ถ้ามี)
หากคุณนำเกมผ่าน Origin โปรดทราบว่าแพลตฟอร์ม EA มีเมนูในตัวที่ทราบว่าทำให้เกิดปัญหากับเกมจำนวนมาก มีผู้ใช้สองคนรายงานว่าในกรณีของพวกเขาผู้ร้ายถูกระบุว่าเป็นเมนูต้นกำเนิดในเกม หลังจากที่พวกเขาปิดการใช้งานเมนูในตัวการขัดข้องแบบสุ่มโดยไม่มีข้อความแสดงข้อผิดพลาดจะหยุดลงอย่างสมบูรณ์
นี่คือคำแนะนำโดยย่อเกี่ยวกับวิธีปิดการใช้งานเมนู Origin In-Game:
- เปิดไคลเอนต์ Origin และใส่ข้อมูลประจำตัวผู้ใช้ของคุณเพื่อเข้าสู่บัญชี EA ของคุณ
- จากเมนู Origin หลักคลิกที่ การตั้งค่าแอพพลิเคชั่ นจากนั้นคลิกที่แท็บ Origin In-Game
- ขั้นสุดท้ายสลับสวิตช์ที่เกี่ยวข้องกับ เปิดใช้งาน Origin In-Game เป็น Off
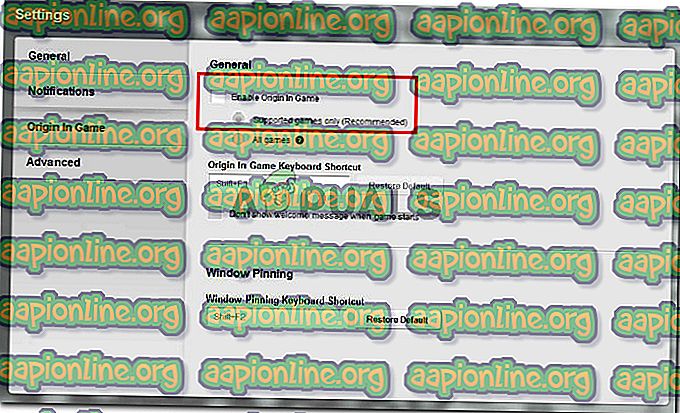
หากวิธีนี้ไม่ได้ผลหรือใช้ไม่ได้ให้ดำเนินการตามวิธีถัดไปด้านล่าง
วิธีที่ 4: การนำการตั้งค่ากราฟิกไปที่อัตโนมัติ
ผู้ใช้บางคนที่ได้รับการสุ่มอายุ Dragon: การสืบสวนล้มเหลวโดยไม่มีข้อผิดพลาดได้รายงานว่าปัญหาได้รับการแก้ไขหลังจากพวกเขากระชับการตั้งค่ากราฟิก เห็นได้ชัดว่าการบังคับให้ระบบของคุณเรียกใช้เกมบน Ultra หรือ High สามารถทำให้เกิดปัญหาที่ไม่คาดคิดได้หากเครื่องของคุณไม่สามารถรักษาอัตราเฟรมคงที่ได้
ผู้ใช้บางคนในสถานการณ์ที่คล้ายกันรายงานว่าปัญหาได้รับการแก้ไขทั้งหมดหลังจากที่พวกเขาได้ตั้งค่ากราฟิกเป็น อัตโนมัติ การตั้งค่านี้จะตั้งค่าการตั้งค่ากราฟิกตามความสามารถของระบบของคุณซึ่งทำให้แน่ใจได้ว่าเกมจะไม่หยุดทำงานเนื่องจากทรัพยากรไม่สามารถใช้งานได้ ในการทำเช่นนี้ไปที่ตัวเลือกของเกมและตั้งค่าคุณภาพกราฟิกโดยรวมเป็น อัตโนมัติ
หากเกมยังคงพังหลังจากที่คุณตั้งค่ากราฟิกเป็นอัตโนมัติให้เลื่อนไปที่วิธีถัดไปด้านล่าง
วิธีที่ 5: การเปลี่ยน VSync เป็น Adaptive และ Tesselation เป็น Medium
หากตัวปรับกราฟิกอัตโนมัติไม่สามารถแก้ไขข้อผิดพลาดได้ให้ลองทำด้วยตนเอง ผู้ใช้บางรายที่พบข้อผิดพลาดไปยังเดสก์ท็อปโดยไม่มีข้อผิดพลาดรายงานว่าพวกเขาจัดการเพื่อกำหนดค่า Dragon Age: การสืบสวน เพื่อหยุดการทำงานล้มเหลวโดยการแก้ไขการตั้งค่ากราฟิกที่สำคัญสองอย่าง
ตามที่ปรากฎ Tesselation และ VSync มักรับผิดชอบในการหยุดทำงานบนเดสก์ท็อปซึ่งเป็นเรื่องปกติมากขึ้นกับการ์ดกราฟิก Nvidia เห็นได้ชัดว่าผู้ใช้บางคนมีการจัดการเพื่อขจัดความผิดพลาดอย่างสมบูรณ์โดยการตั้งค่า Tesselation เป็น Medium และ VSync เป็น Adaptive
หากวิธีนี้ไม่มีผลให้เลื่อนไปที่วิธีถัดไปด้านล่าง
วิธีที่ 6: ปิดใช้งานความสามารถในการแทงและสแลช
หากคุณมาไกลขนาดนี้โดยไม่มีผลลัพธ์มีโอกาสที่คุณจะประสบกับพฤติกรรมแปลก ๆ นี้เนื่องจากข้อผิดพลาดที่แฟน ๆ ของเกมขนานนามว่าเป็นข้อบกพร่อง Lunge สำหรับผู้ใช้บางคนความผิดพลาดไปยังเดสก์ท็อปที่ไม่มีข้อความแสดงข้อผิดพลาดจะเกิดขึ้นก็ต่อเมื่อเปิดใช้งานทักษะ Effortless Lunge สำหรับตัวละครหลักหรือสหายใด ๆ ที่อยู่ในปาร์ตี้
ถึงแม้ว่าอีเอจะนิ่งเงียบเกี่ยวกับปัญหานี้ แต่แฟน ๆ ก็คาดการณ์ว่าข้อขัดข้องนั้นเกี่ยวข้องกับการประมวลผลภาพเคลื่อนไหวของทักษะโดยการ์ดวิดีโอบางประเภท
หากคุณยังคงพบปัญหาเหล่านี้หลังจากทำตามวิธีการทั้งหมดด้านบน ดูว่าคุณหรือเพื่อนคนใดในปาร์ตี้ของคุณมี Lunge ที่แสนง่ายดาย หรือไม่ หากคุณมีให้ตอบสนองและหลีกเลี่ยงการ แทงอย่างง่ายดาย - คุณยังสามารถใช้การ แทงและแทง โดยเลือกการอัพเกรดอื่น
หากวิธีนี้ใช้ไม่ได้ผลหรือไม่สามารถใช้ได้กับตัวละครหรือสหายของคุณให้เลื่อนไปที่วิธีถัดไปด้านล่าง
วิธีที่ 7: การโอเวอร์คล็อกหน่วยความจำหรือ GPU ของคุณ
เนื่องจากผู้ใช้จำนวนมากได้บอกใบ้ปัญหานี้อาจเกี่ยวข้องกับ RAM ของคุณ หากก่อนหน้านี้คุณโอเวอร์คล็อกหน่วยความจำของคุณคุณอาจต้องการกลับไปใช้การตั้งค่าเริ่มต้นหรือแม้แต่น้อยกว่าการโอเวอร์คล็อกพวกเขาและดูว่าเกิดความผิดพลาดหยุด
ลักษณะการทำงานนี้มักถูกรายงานด้วย RAM sticks ที่มีความถี่ต่ำโดยค่าเริ่มต้น (800 MHz หรือ 1000 MHz) หากสถานการณ์นี้สามารถใช้ได้กับคุณให้ทำการ underclock โมดูล RAM ของคุณอีกครั้งและดูว่าระบบล่มหยุดทำงานหรือไม่
เนื่องจากกระบวนการโอเวอร์คล็อก RAM ของคุณแตกต่างจากผู้ผลิตแผงวงจรหลักของคุณเราจึงไม่สามารถให้คำแนะนำที่ชัดเจนได้ อย่างไรก็ตามการแก้ไขเหล่านี้ทำได้จากการตั้งค่า BIOS ในเมนูการตั้งค่า BIOS ยอดนิยมคุณปรับเปลี่ยนความถี่หน่วยความจำของคุณโดยไปที่ คุณสมบัติชิปเซ็ตขั้นสูง > FSB และการกำหนดค่าหน่วยความจำ

โปรดทราบว่าผู้ใช้รายอื่นบางคนสามารถหยุดการทำงานล้มเหลวบนเดสก์ท็อปได้ด้วยการโอเวอร์คล็อก GPU ของพวกเขา (ลบความเร็วสัญญาณนาฬิกา ~ ~ ~ ~ ~ ~ ~ ~ 50 MHZ) นี่เป็นรายงานว่าเป็นการแก้ไขที่ประสบความสำเร็จใน GPU ที่ถูกโอเวอร์คล็อกจากโรงงาน
คำเตือน: หากคุณไม่เคยโอเวอร์คล็อกอะไรมาก่อนเราขอแนะนำอย่างยิ่งให้คุณทำการทดลองกับความถี่ หน่วยความจำ หรือ GPU ที่ แตกต่างกัน