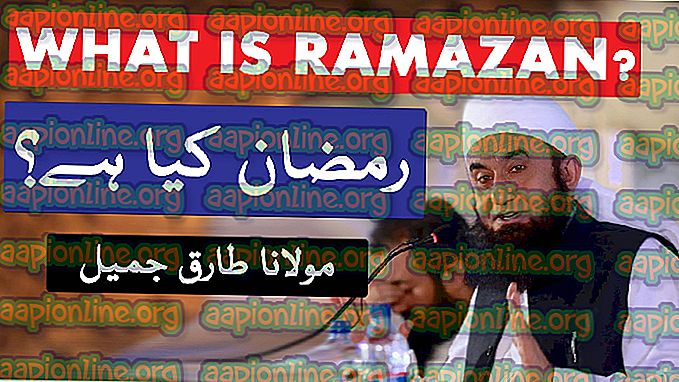แก้ไข: ข้อผิดพลาด DISM 87 บน Windows 10
ผู้ใช้หลายคนได้รับ“ ข้อผิดพลาด DISM: 87 ” เมื่อพยายามเรียกใช้ DISM บน Windows 10 จากพรอมต์คำสั่งที่ยกระดับ แม้ว่าจะพบปัญหาในรุ่น Windows ก่อนหน้านี้ แต่ความถี่ของรายงานใน Windows 10 นั้นสูงกว่ามาก

อะไรคือสาเหตุของข้อผิดพลาด DISM 87 บน Windows 10
เราตรวจสอบปัญหานี้โดยการดูรายงานผู้ใช้ที่หลากหลายและกลยุทธ์การซ่อมที่พวกเขาเคยได้รับการแก้ไขปัญหา จากการค้นพบของเราพบว่ามีสถานการณ์ที่พบบ่อยหลายอย่างที่ทราบกันว่าก่อให้เกิดข้อความแสดงข้อผิดพลาดนี้:
- บรรทัดคำสั่งพิมพ์ไม่ถูกต้อง - นี่เป็นสาเหตุที่พบบ่อยที่สุดที่ทำให้เกิดข้อผิดพลาดนี้ตั้งแต่แรก ส่วนใหญ่เป็นเพราะช่องว่างไม่ถูกต้องก่อนอักขระ '/' แต่ละตัว ในกรณีนี้การแก้ปัญหาง่ายเหมือนการใช้ระยะห่างที่ถูกต้อง
- ข้อผิดพลาด Windows 10 - การปรากฎของข้อผิดพลาดนี้เมื่อเรียกใช้การสแกน DISM นั้นอาจเป็นผลมาจากข้อผิดพลาดของ Windows 10 ที่ได้รับการแก้ไขด้วยการอัพเดตของ Fall Creators หากสถานการณ์นี้มีผลบังคับใช้ข้อผิดพลาดสามารถแก้ไขได้โดยการติดตั้งการอัพเดท Windows ทุกครั้ง
- คำสั่งไม่ทำงานในพรอมต์ที่ยกระดับ - อีกสาเหตุทั่วไปที่ทำให้เกิดปัญหานี้คือถ้าผู้ใช้พยายามรันคำสั่ง DISM ในหน้าต่างพร้อมรับคำสั่งปกติ ในกรณีนี้การแก้ปัญหาคือการเรียกใช้คำสั่งที่ถูกต้องลงในพร้อมท์คำสั่งยกระดับ
- เครื่องกำลังใช้ DISM รุ่นที่ไม่ถูกต้อง - โดยทั่วไปแล้วสถานการณ์นี้จะพบได้ในสถานการณ์ที่ผู้ใช้พยายามใช้รูป Windows 10 โดยใช้รุ่น DISM ที่เก่ากว่า ในกรณีนี้วิธีแก้ไขคือการใช้อิมเมจ Windows 10 โดยใช้รุ่น DISM ที่ถูกต้องโดยใช้ไดรเวอร์ฟิลเตอร์ wofadk.sys
หากคุณกำลังมองหาวิธีการแก้ไขข้อความแสดงข้อผิดพลาดนี้บทความนี้จะให้ขั้นตอนการแก้ไขปัญหาที่ผ่านการตรวจสอบกับคุณแล้ว ด้านล่างคุณมีวิธีการต่าง ๆ ที่ผู้ใช้รายอื่นในสถานการณ์ที่คล้ายคลึงกันเคยใช้เพื่อแก้ไขปัญหา
เพื่อผลลัพธ์ที่ดีที่สุดให้ทำตามวิธีการด้านล่างตามลำดับที่ปรากฏจนกว่าคุณจะพบการแก้ไขที่มีประสิทธิภาพในสถานการณ์เฉพาะของคุณ เอาล่ะ!
วิธีที่ 1: ใช้ระยะห่างที่ถูกต้อง
หนึ่งในสาเหตุที่พบบ่อยที่สุดว่าทำไมข้อผิดพลาดนี้เกิดขึ้นเนื่องจากระยะห่างที่ไม่ถูกต้องใช้เมื่อพิมพ์คำสั่ง DISM โดยทั่วไปแล้วข้อผิดพลาดเกิดขึ้นเนื่องจากระยะห่างไม่ถูกต้องก่อนแต่ละ '/' ดังนั้นแทนที่จะใช้คำสั่งเช่น“ DISM.exe / ออนไลน์ / Cleanup-image / Scanhealth ” คุณควรตรวจสอบให้แน่ใจว่าคุณใช้ช่องว่างหนึ่งช่องต่อหน้าอักขระ '/' แต่ละตัว ไวยากรณ์ที่ถูกต้องของคำสั่งควรเป็น:
DISM.exe / ออนไลน์ / Cleanup-image / Scanhealthหรือ
DISM.exe / ออนไลน์ / Cleanup-image / Restorehealth
(ขึ้นอยู่กับสิ่งที่คุณต้องการจะทำให้สำเร็จ)

วิธีที่ 2: การใช้พรอมต์คำสั่งที่ยกระดับ
สาเหตุทั่วไปอีกประการที่ทำให้ข้อความแสดงข้อผิดพลาดนี้เกิดขึ้นคือเมื่อผู้ใช้พิมพ์คำสั่งที่ถูกต้อง แต่พยายามเรียกใช้เป็นพรอมต์คำสั่งปกติ คำสั่ง DISM (คล้ายกับการสแกน SFC) จะต้องถูกเรียกใช้ในพรอมต์คำสั่งที่ยกระดับเพื่อให้สามารถใช้งานได้
นี่คือคำแนะนำโดยย่อเกี่ยวกับการทำสิ่งนี้:
- กดปุ่ม Windows + R เพื่อเปิดกล่องโต้ตอบเรียกใช้ จากนั้นพิมพ์“ cmd ” แล้วกด Ctrl + Shift + Enter เพื่อเปิดกล่องโต้ตอบ เรียกใช้

- เมื่อได้รับแจ้งจาก UAC (การควบคุมบัญชีผู้ใช้) ให้เลือก ใช่ เพื่อให้สิทธิ์ผู้ดูแลระบบ
- ภายในพรอมต์คำสั่งที่ยกระดับให้พิมพ์คำสั่งของคุณแล้วกด Enter เพื่อเรียกใช้
หากคุณยังคงพบกับ“ ข้อผิดพลาด DISM: 87 ” ให้เลื่อนไปที่วิธีถัดไปด้านล่าง
วิธีที่ 3: การติดตั้งการอัปเดต Windows ที่ค้างอยู่ทุกครั้ง
“ ข้อผิดพลาด DISM: 87 ” อาจเกิดจากบั๊ก Windows 10 ที่ได้รับการแก้ไขในที่สุดในเดือนตุลาคม 2017 ด้วยการเปิดตัวการ อัปเดตของ Fall Creator หากคุณกำลังใช้งาน Windows 10 ที่ละเมิดลิขสิทธิ์หรือคุณกำลังใช้ซอฟต์แวร์ที่บล็อกการอัปเดต Windows ไม่ให้ทำการติดตั้งคุณจะต้องทำให้ระบบของคุณทันสมัยเพื่อแก้ไขข้อผิดพลาด
หากสถานการณ์นี้มีผลบังคับใช้และคุณกำลังใช้ลิขสิทธิ์ Windows 10 ที่ถูกกฎหมายให้กำจัดสิ่งกีดขวางบนถนนที่ป้องกันไม่ให้อัปเดตติดตั้งและทำตามคำแนะนำด้านล่าง:
- กดปุ่ม Windows + R เพื่อเปิดกล่องโต้ตอบ เรียกใช้ จากนั้นพิมพ์“ ms-settings: windowsupdate ” และกด Enter เพื่อเปิดหน้าจอ Windows Update ของแอพ การตั้งค่า

- ภายในแท็บ Windows Update ให้คลิกที่ ตรวจสอบการอัปเดต และทำตามคำแนะนำบนหน้าจอเพื่อติดตั้งการอัปเดตที่รอดำเนินการทุกครั้ง

หมายเหตุ: คุณอาจได้รับแจ้งให้รีสตาร์ทระหว่างการติดตั้งการอัพเดท หากได้รับแจ้งให้รีสตาร์ทเมื่อใดก็ตามที่ได้รับแจ้งและอย่าลืมกลับไปที่หน้าจอเดียวกันนี้เมื่อการเริ่มต้นครั้งถัดไปเสร็จสมบูรณ์เพื่อดำเนินการติดตั้งไฟล์ที่เหลือต่อไป ทำเช่นนั้นจนกว่าจะมีการติดตั้งการอัปเดตที่รอดำเนินการทั้งหมด
- เมื่อติดตั้งการอัพเดทที่รอดำเนินการทุกครั้งให้รีสตาร์ทคอมพิวเตอร์และเรียกใช้การสแกน DISM อีกครั้งเมื่อการเริ่มต้นครั้งถัดไปเสร็จสมบูรณ์
ในกรณีที่คุณยังคงพบ“ ข้อผิดพลาด DISM: 87 ” ให้เลื่อนไปที่วิธีถัดไปด้านล่าง
วิธีที่ 4: การใช้ DISM รุ่น Windows 10 (ถ้ามี)
หากคุณกำลังประสบปัญหาเมื่อคุณพยายามใช้ Windows 10 อิมเมจ คำสั่ง DISM / Apply-Image ใน DISM รุ่นก่อนหน้า (Windows 8.1 หรือเก่ากว่า) ปัญหานี้เกิดขึ้นเนื่องจากคุณใช้ DISM รุ่นที่ไม่ถูกต้อง
ผู้ใช้หลายคนพบว่าตัวเองอยู่ในสถานการณ์เดียวกันที่แน่นอนได้รายงานว่าข้อผิดพลาดไม่เกิดขึ้นอีกต่อไปเมื่อพวกเขาเริ่มใช้ DISM รุ่น Windows 10 พร้อมไดรเวอร์ ฟิลเตอร์ Wofadk.sys
โปรดทราบว่ากระบวนการนี้จะแตกต่างกันไปขึ้นอยู่กับแพลตฟอร์มที่คุณวางแผนที่จะใช้กับ Windows PE หากสถานการณ์นี้ใช้กับสถานการณ์ปัจจุบันของคุณให้ดูทรัพยากรของ Microsoft ต่อไปนี้สำหรับขั้นตอนเฉพาะในการจัดการกับปัญหาในสถานการณ์เฉพาะของคุณ:
- DISM รองรับแพลตฟอร์ม
- วิธีคัดลอก DISM ไปยังคอมพิวเตอร์เครื่องอื่น
หากวิธีนี้ไม่สามารถใช้ได้กับสถานการณ์ปัจจุบันของคุณให้เลื่อนไปที่วิธีสุดท้ายด้านล่าง
วิธีที่ 5: ทำการติดตั้งซ่อมแซม
หากคุณทำตามขั้นตอนข้างต้นโดยไม่มีประโยชน์อาจเป็นไปได้ว่าไฟล์บางไฟล์ที่เป็นของ DISM (หรือไฟล์ระบบอื่น ๆ ) เสียหายและจำเป็นต้องเริ่มต้นใหม่ เนื่องจากคุณไม่สามารถใช้ DISM เพื่อสแกนและซ่อมแซมไฟล์ระบบที่เสียหายคุณจะต้องใช้วิธีการอื่น
การ ติดตั้งใหม่ ทั้งหมดเป็นตัวเลือกเสมอ แต่การใช้เส้นทางนี้จะทำให้ข้อมูลของคุณสูญหาย (แอปพลิเคชั่นไฟล์ส่วนตัวการตั้งค่าส่วนตัว ฯลฯ )
วิธีที่ดีกว่าคือทำการติดตั้งซ่อมแซม นี่เป็นขั้นตอนที่ไม่ทำลายซึ่งจะช่วยให้คุณสามารถเริ่มส่วนประกอบทั้งหมดที่เกี่ยวข้องกับ Windows ได้ใหม่โดยไม่ส่งผลกระทบต่อไฟล์และแอปพลิเคชั่นส่วนบุคคลของคุณ ซึ่งหมายความว่าคุณจะไม่ได้รับปัญหาจากการติดตั้งทุกอย่างอีกครั้งและกำหนดค่าการตั้งค่าใหม่อีกครั้งเมื่อการตั้งค่าเสร็จสมบูรณ์ ทำตามคำแนะนำนี้ ( ที่นี่ ) เพื่อทำการติดตั้งซ่อมและซ่อมแซม“ ข้อผิดพลาด DISM: 87 ”