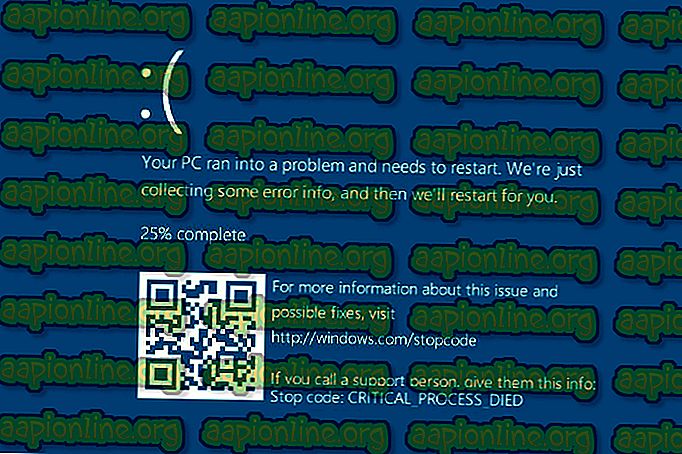แก้ไข: เสียงไม่ลงรอยกันหยิบเกม
Discord เป็นแอพพลิเคชั่น VoIP ฟรีแวร์ที่เป็นกรรมสิทธิ์และแพลตฟอร์มการกระจายดิจิทัลที่ออกแบบมาสำหรับชุมชนวิดีโอเกม มันเชี่ยวชาญในการสื่อสารข้อความรูปภาพวิดีโอและเสียงระหว่างผู้ใช้ในแชทช่อง Discord ทำงานบน Windows, macOS, Android, iOS, Linux และในเว็บเบราว์เซอร์ จนถึงเดือนธันวาคม 2018 มีผู้ใช้ซอฟต์แวร์มากกว่า 200 ล้านคน

Discord ใช้ไมโครโฟนเป็นอินพุตในการส่งเสียงของคุณไปยังผู้ใช้รายอื่นและเป็นประโยชน์อย่างมากสำหรับนักเล่นเกม อย่างไรก็ตามเมื่อไม่นานมานี้มีรายงานจำนวนมากที่ Discord ส่งเสียงของเกมพร้อมกับเสียงของคุณ ซึ่งหมายความว่า Discord จะรับเสียงในเกมเช่นเดียวกับเสียงของคุณและนำเสนอต่อผู้ใช้รายอื่นอย่างต่อเนื่อง ในบทความนี้เราจะบอกคุณถึงสาเหตุของปัญหานี้และเสนอวิธีแก้ไขปัญหาที่ใช้งานได้เพื่อแก้ปัญหานี้ได้อย่างง่ายดาย
อะไรทำให้เกิดความขัดแย้งในการรับเสียงของเกม
สาเหตุของปัญหามักจะเกี่ยวข้องกับการตั้งค่าเสียงบางอย่างหรือในบางกรณีไดรเวอร์เสียงดังนั้นสาเหตุที่พบบ่อยที่สุดของปัญหานี้คือ:
- การตั้งค่าเสียง: หากในการตั้งค่าเสียงอุปกรณ์อินพุตหรืออุปกรณ์เอาท์พุทถูกเลือกเป็น "สเตอริโอมิกซ์" อุปกรณ์จะแจ้งให้เอาต์พุต (ลำโพงของคุณ) และอินพุต (ไมโครโฟนของคุณ) จะทำการผสมเสียง นี่อาจทำให้เกิดปัญหาที่ได้ยินเสียงจากในเกมจากไมโครโฟน
- Sound Drivers: อาจเป็นไปได้ว่าอาจไม่มีการติดตั้งไดรเวอร์ที่ถูกต้องหรือไดรเวอร์ที่ติดตั้งเสียหายซึ่งอาจก่อให้เกิดปัญหานี้
- ปลั๊กอินที่ไม่ถูกต้อง: สุดท้ายทริกเกอร์ปัญหาทั่วไปอีกประการหนึ่งคือเมื่อหูฟังเชื่อมต่ออยู่ในแป้นพิมพ์ แป้นพิมพ์บางตัวมีตัวเชื่อมต่อ USB สำหรับอุปกรณ์อื่น ๆ ที่จะเสียบและเนื่องจากข้อบกพร่องบางอย่างมันอาจทำให้เกิดปัญหานี้
โซลูชันที่ 1: ปิดใช้งานการตั้งค่า“ สเตอริโอมิกซ์”
การตั้งค่าสเตอริโอมิกซ์ถูกใช้เพื่อส่งสัญญาณเสียงเข้าของคอมพิวเตอร์เป็นเอาต์พุต มันไม่มีประโยชน์ในขณะที่ใช้ Discord หรือเล่นเกม ในขั้นตอนนี้เราจะปิดการใช้งานตัวเลือกทั้งในการตั้งค่าเสียงของ Windows และการตั้งค่าของ Discord
- คลิกขวาที่ปุ่ม“ ระดับเสียง ” ที่ด้านล่างขวาของแถบงาน

- เลือกปุ่ม“ เสียง ”

- ในหน้าต่างใหม่ที่ปรากฏขึ้นให้คลิกที่ตัวเลือก " การบันทึก "

- ในตัวเลือก การบันทึก คุณจะเห็นอุปกรณ์เล่น เสียงสเตอริโอ มิกซ์

- คลิก ขวา - แล้วเลือก“ ปิดใช้งาน ”

- ตอนนี้ เปิด แอปพลิเคชั่น Discord
- คลิกที่ไอคอน“ การตั้งค่า ผู้ใช้ ”

- เลือก ตัวเลือก“ การตั้งค่า เสียง และ วิดีโอ ”

- ตรวจสอบให้แน่ใจว่าคุณเลือกหูฟังของคุณเป็น " อุปกรณ์ ส่งออก " และไมโครโฟนของคุณเป็น " อุปกรณ์ป้อนข้อมูล "
หมายเหตุ: หากคุณไม่พบหูฟังหรือชื่อไมโครโฟนของคุณให้เลือก windows เป็นค่าเริ่มต้นหากคุณปิดใช้งานตัวเลือก“ สเตอริโอผสม” ในการตั้งค่าเสียงของคุณ
ทีนี้ลองดูว่าปัญหาได้รับการแก้ไขหรือไม่ถ้าขั้นตอนนี้ไม่สามารถแก้ปัญหาได้ให้ดำเนินการต่อในขั้นตอนต่อไป
โซลูชันที่ 2: เสียบเข้ากับแจ็คเสียงอื่น
บางครั้งหากคุณใช้ปลั๊กอิน USB หรือแจ็คเสียงที่ติดตั้งอยู่ภายในแป้นพิมพ์ของคุณอาจทำให้เกิดปัญหาได้ ในโซลูชันนี้เราจะเสียบ audio chacks เข้ากับพอร์ตอื่น
- ถอดปลั๊ก ทั้ง หูฟัง และ ไมโครโฟน ออกจากคีย์บอร์ด

- ปลั๊กอิน ไมโครโฟน และ หูฟัง เข้ากับแจ็คเสียงบนแผงวงจรหลัก
- ตรวจสอบดูว่าแก้ไขปัญหาได้หรือไม่
หากขั้นตอนนี้ไม่สามารถแก้ปัญหาของคุณได้ปัญหาจะต้องอยู่ในการตั้งค่าไดรเวอร์ของคุณ ดังนั้นให้ไปยังแนวทางแก้ไขปัญหาถัดไป
โซลูชันที่ 3: การเปลี่ยนการตั้งค่าไมโครโฟน
มีการตั้งค่าไมโครโฟนบางอย่างซึ่งเมื่อเปิดใช้งานจะเปิดใช้งานไมโครโฟนของคุณตลอดเวลาดังนั้นสิ่งนี้อาจทำให้เกิดปัญหากับอินพุตถูกผสมกับเอาต์พุต สำหรับสิ่งนี้
- ขวา - คลิก ที่ไอคอน ลำโพง ที่ด้านล่างขวาของทาสก์บาร์

- เลือกตัวเลือก " เสียง "

- ไปที่แท็บ“ การบันทึก ”

- คลิกขวา ที่ไมโครโฟนของคุณแล้วเลือก“ คุณสมบัติ ”

- ใน คุณสมบัติ ไมโครโฟน ให้คลิกที่แท็บ“ ฟัง ”
- ตรวจสอบให้แน่ใจว่าได้ทำเครื่องหมายที่ช่อง“ ฟัง อุปกรณ์ นี้ ”

- ตอนนี้ คลิก ที่แท็บ ขั้นสูง
- ตรวจสอบให้แน่ใจว่าได้เลือกทั้งสองตัวเลือกภายใต้หัวข้อ“ พิเศษ ”

- ใช้ การตั้งค่า ของคุณและตรวจสอบเพื่อดูว่านี้ช่วยแก้ปัญหาของคุณ
โซลูชันที่ 4: ปิดใช้งานโปรแกรมควบคุมเสียง
ตัวเลือกสุดท้ายที่เราสามารถใช้คือการปิดการใช้งานไดรเวอร์ทั้งหมดที่ติดตั้งยกเว้น "Windows Default Driver"
- ขวา - คลิก ที่ไอคอน ระดับ เสียงที่ด้านล่างขวา

- เลือกตัวเลือก " เสียง "

- เลือกแท็บ“ เล่น ”

- คลิก ขวา และ ปิดการใช้งาน ไดรเวอร์“ Realtek ” และ“ Nvidia High Definition ”
- รีสตาร์ต พีซีของคุณและตรวจสอบว่าแก้ปัญหาของคุณ